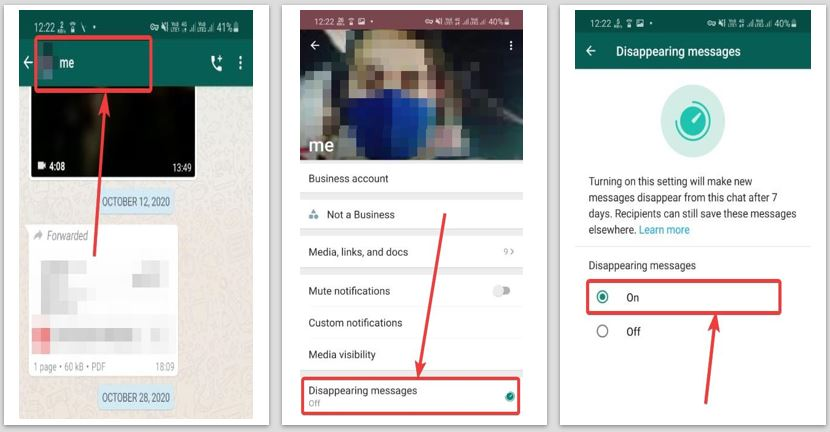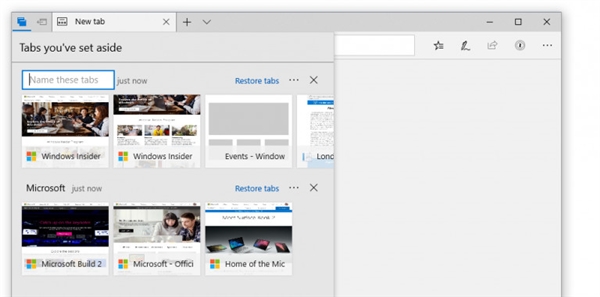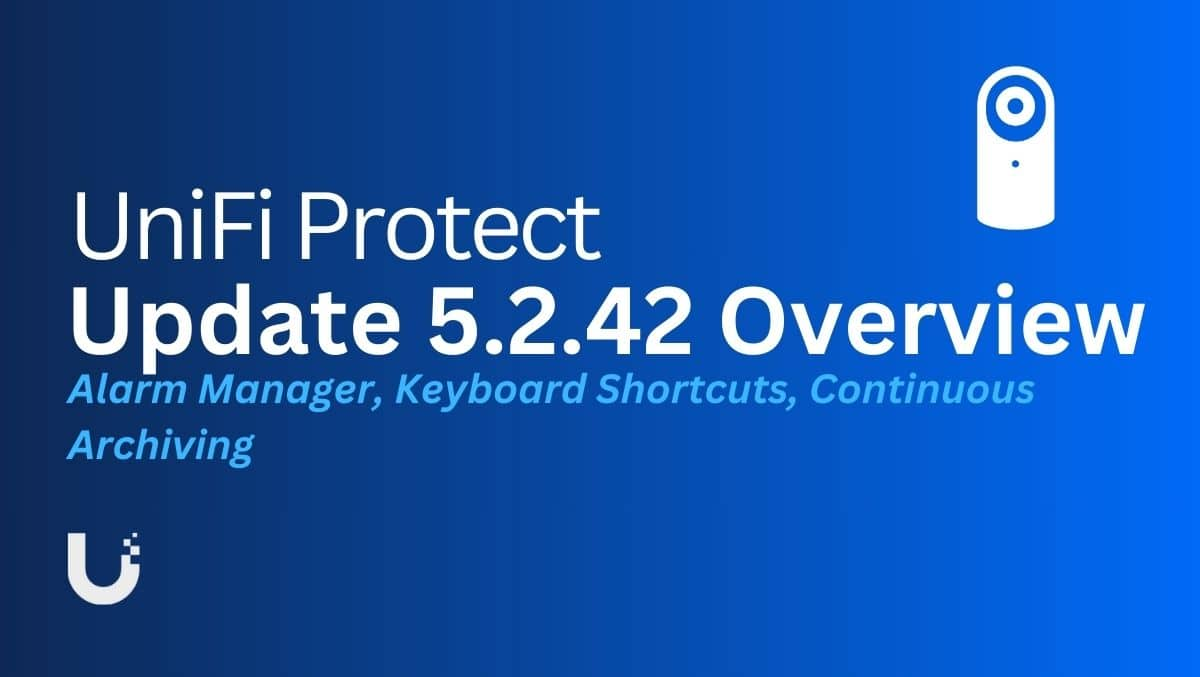Cu meniurile derulante Google Sheets, puteți limita conținutul unei celule doar la câteva intrări, astfel încât nimeni să nu poată tasta în ceea ce doresc, în celulă. Acest lucru poate fi util dacă știți, care poate fi conținutul unei celule.
Lucrul cu financiar sau cu orice alt tip de date este ușor pe foile de calcul, iar majoritatea dintre noi o folosim aproape în fiecare zi pentru diverse nevoi. În timp ce toți folosim foi de calcul doar pentru introducerea datelor și facem unele calcule de bază, nu se limitează doar la asta. Putem efectua o mulțime de alte activități pe programele de foi de calcul, iar unele dintre funcțiile necunoscute se pot dovedi de fapt utile pentru noi, în diferite circumstanțe. În timp ce majoritatea oamenilor le este ușor să lucreze cu Microsoft Excel, atunci când vine vorba de a face cu foile de calcul, foile Google pot fi la fel de puternice. Vine cu tot ceea ce ai putea avea nevoie.
Una dintre cele mai frecvente sarcini, pe care majoritatea oamenilor nu le cunosc despre foile Google și despre majoritatea celorlalte programe de foi de calcul, este capacitatea de a crea și de a face față meniurilor derulante. De exemplu, o celulă va conține fie adevărat, fie fals, credit sau debit, orice număr între 1 și 10 sau orice alt set limitat de valori. Crearea meniurilor derulante în foile Google este destul de ușoară și voi discuta despre cum să fac asta aici.
Deci, fără alte întârzieri, să începem cu tutorialul.
Pașii de urmat
Deschideți o nouă foaie de calcul înFoi Google, unde doriți să creați un meniu derulant sau foaia dvs. existentă, oricare dintre acestea este convenabilă pentru dvs. și să creați o listă de articole care vor fi disponibile în meniul derulant.
Așa că am creat o listă cu cele 12 luni. Acum selectați celula, unde va fi generat meniul derulant.
Acum faceți clic pe „Date” din bara de meniu și faceți clic pe „Validarea datelor'.
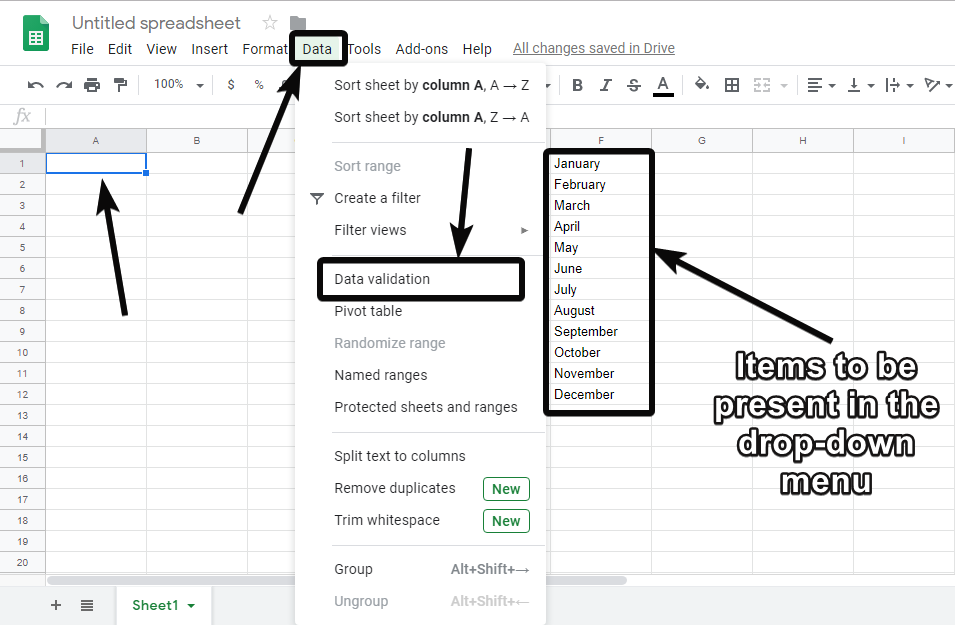
În 'Validarea datelor„fereastră, selectați”Lista dintr -o gamă„ca criterii și atingeți”Selectați Intervalul de date'pictogramă, așa cum se arată în imaginea de mai jos.
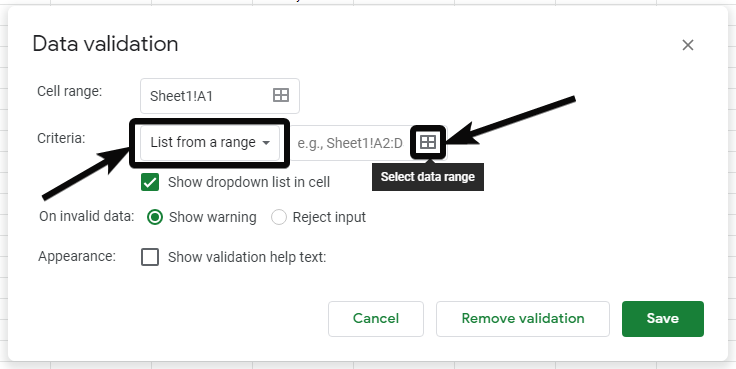
Acum selectați gama de celule, unde este prezentă lista. Pentru mine, este lista celor 12 luni pe care le -am introdus. În mod alternativ, puteți introduce manual gama de celule unde este prezentă lista. După selectarea intervalului, faceți clic pe'BINE'.
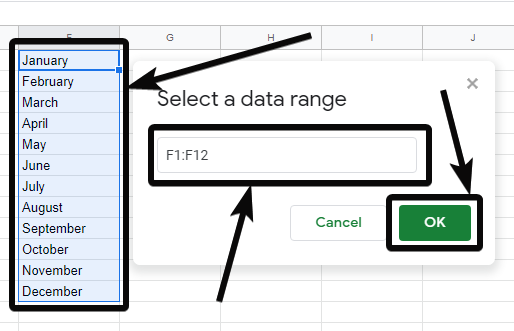
Acum marcați „Afișați lista derulantă în celulă”, care ar trebui, totuși, să fie marcată în mod implicit.
În funcție de tipul de date, puteți chiar respinge orice date nevalide sau puteți arăta avertisment pentru același lucru. În cele din urmă, faceți clic pe'Salva'.
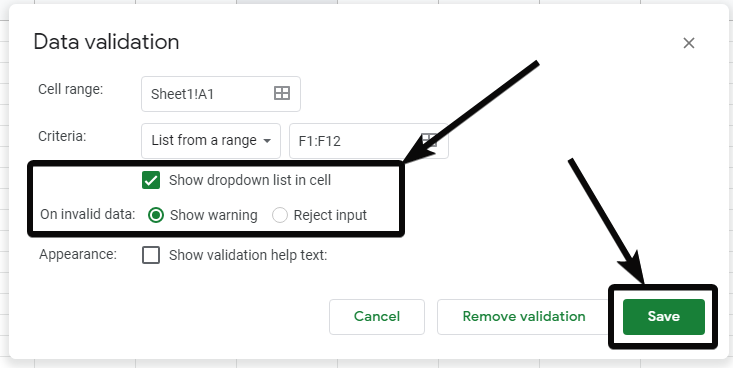
Acum, faceți clic pe săgeata mică în jos de lângă celulă pentru a vedea lista de articole valide pentru acea celulă.
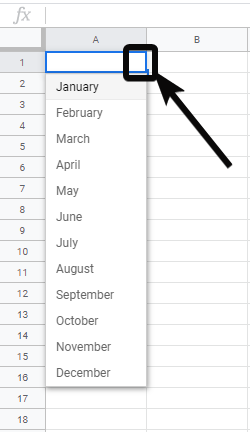
Dacă vă îndoiați, cineva ar putea schimba conținutul din listă, există și o altă metodă.
Alegeți doar celula, unde va fi generat meniul derulant și deschideți 'Validarea datelor„În același mod.
Selectați 'Lista de articole„Ca criterii și introduceți lista de articole care vor fi prezente în meniul derulant, în caseta de text corespunzătoare acestuia, fiecare separată de o virgulă. Odată terminat, schimbați celelalte setări necesare și, în final, faceți clic pe'Salva'.
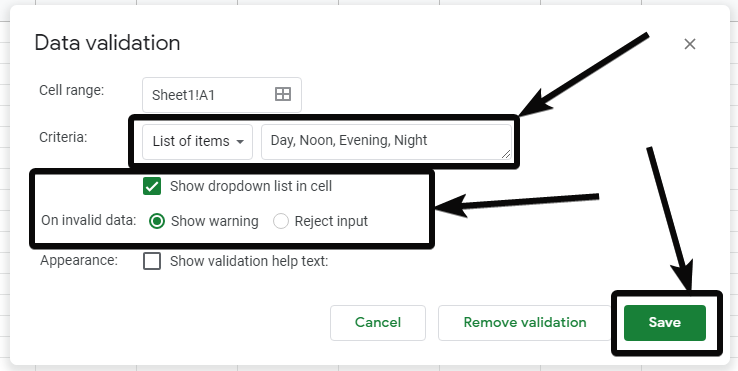
Acum trebuie doar să faceți clic pe săgeata jos corespunzătoare celulei, pentru a găsi lista de articole valide pentru celulă.
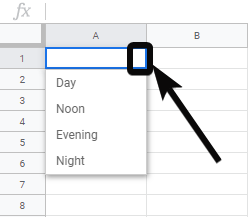
Dacă doriți să eliminați validarea datelor și să reveniți la starea inițială a celulei, trebuie doar să selectați celula, deschideți 'Validarea datelor„Încă o dată, modul obișnuit și faceți clic pe”Eliminați validarea'.

Celula a revenit la starea sa inițială. Pe lângă cele două criterii de validare a datelor despre care am discutat aici, există și alte criterii. Dar cele două criterii pentru validarea datelor pe care le-am menționat aici sunt cele mai utilizate, iar șansele sunt acolo, îl veți folosi frecvent pentru a vă ușura sarcinile de zi cu zi.
Funcția de validare a datelor nu se limitează doar la foile Google. Aceeași caracteristică este disponibilă și în Microsoft Excel, LibreOffice și în alte aplicații populare de productivitate Office.
Deci, totul în acest tutorial. Aveți întrebări în minte? Simțiți -vă liber să o scrieți în secțiunea de comentarii de mai jos.
Alte articole de citit: