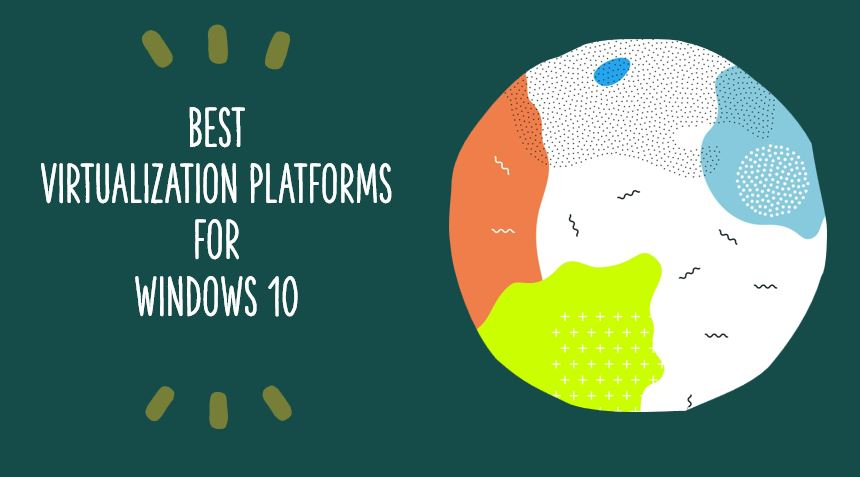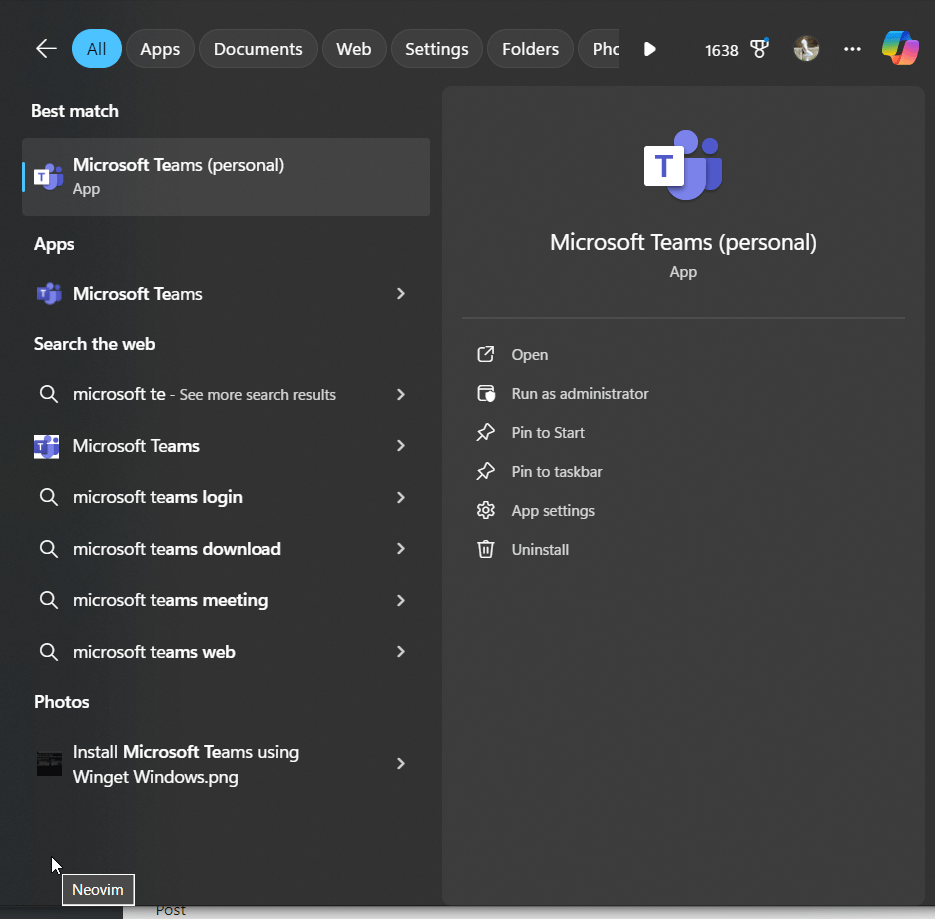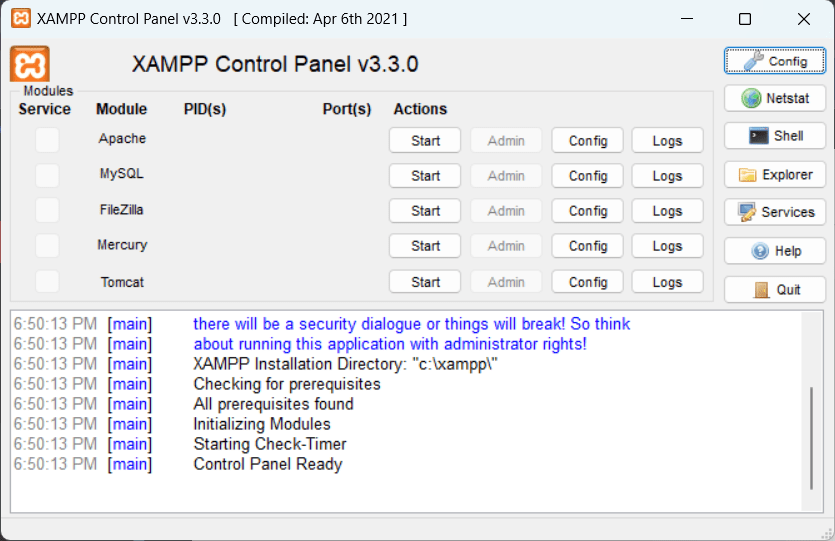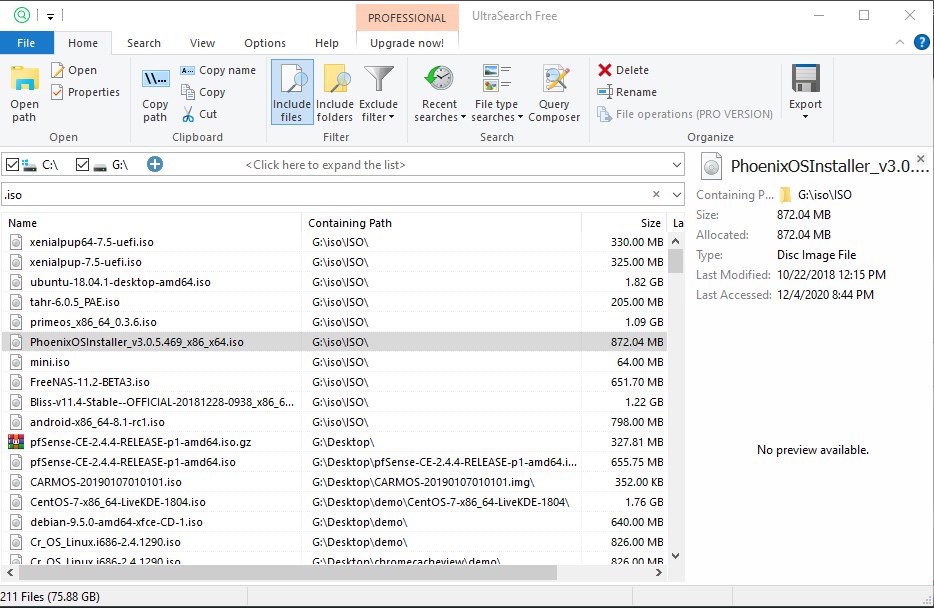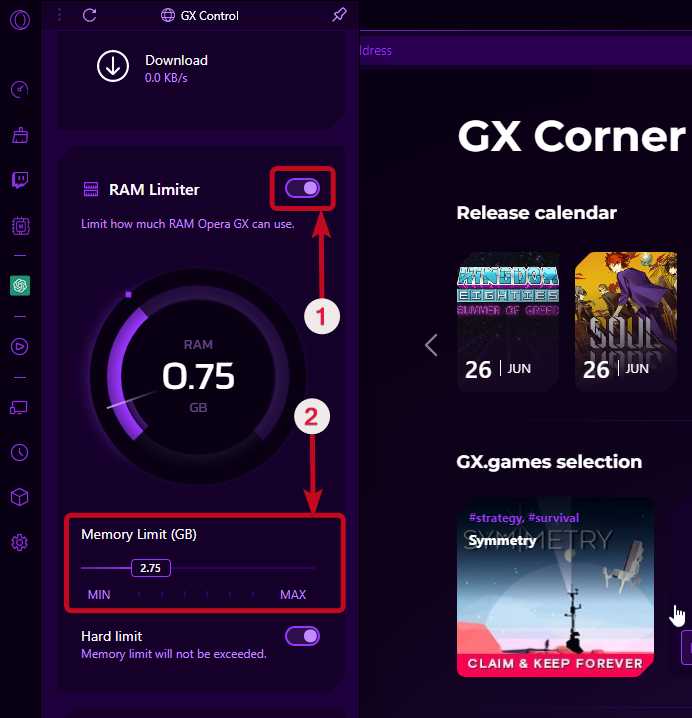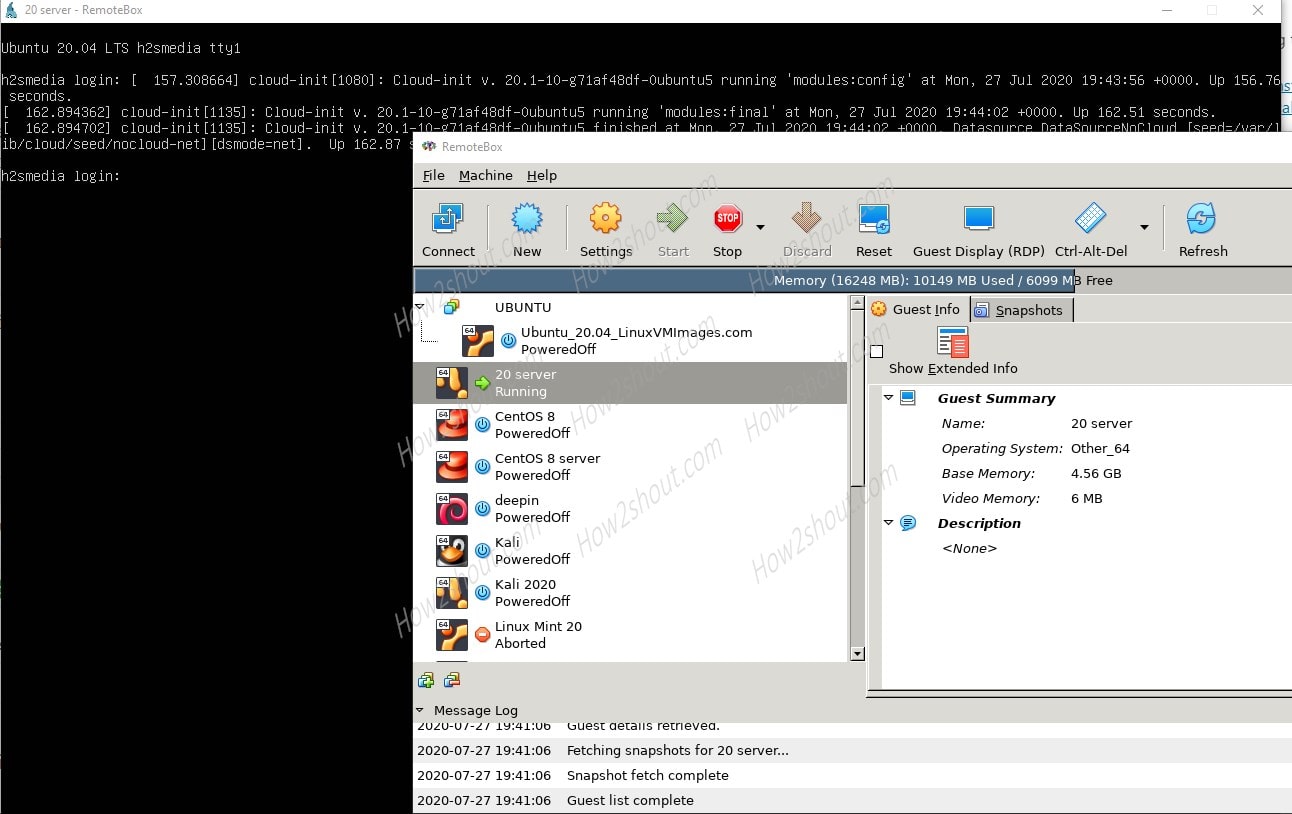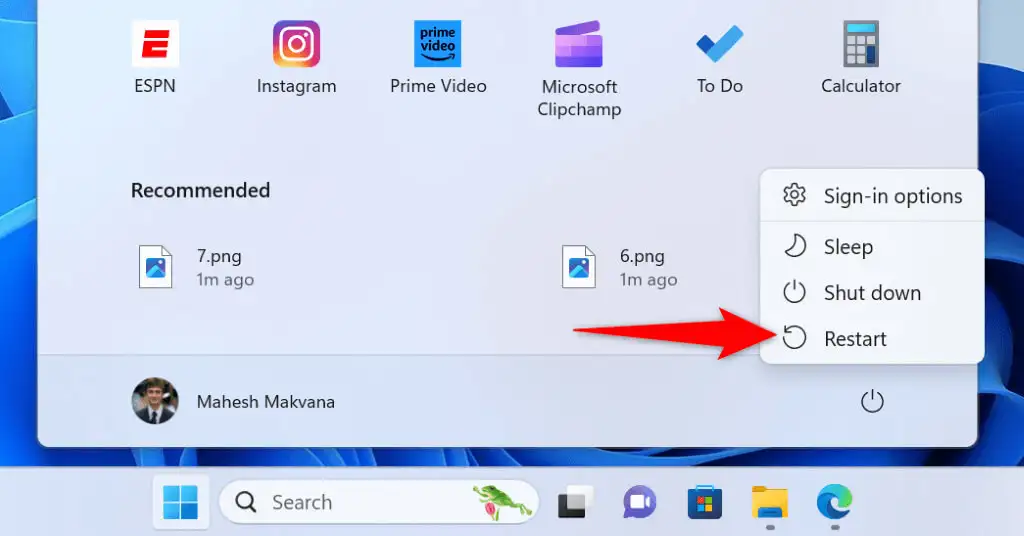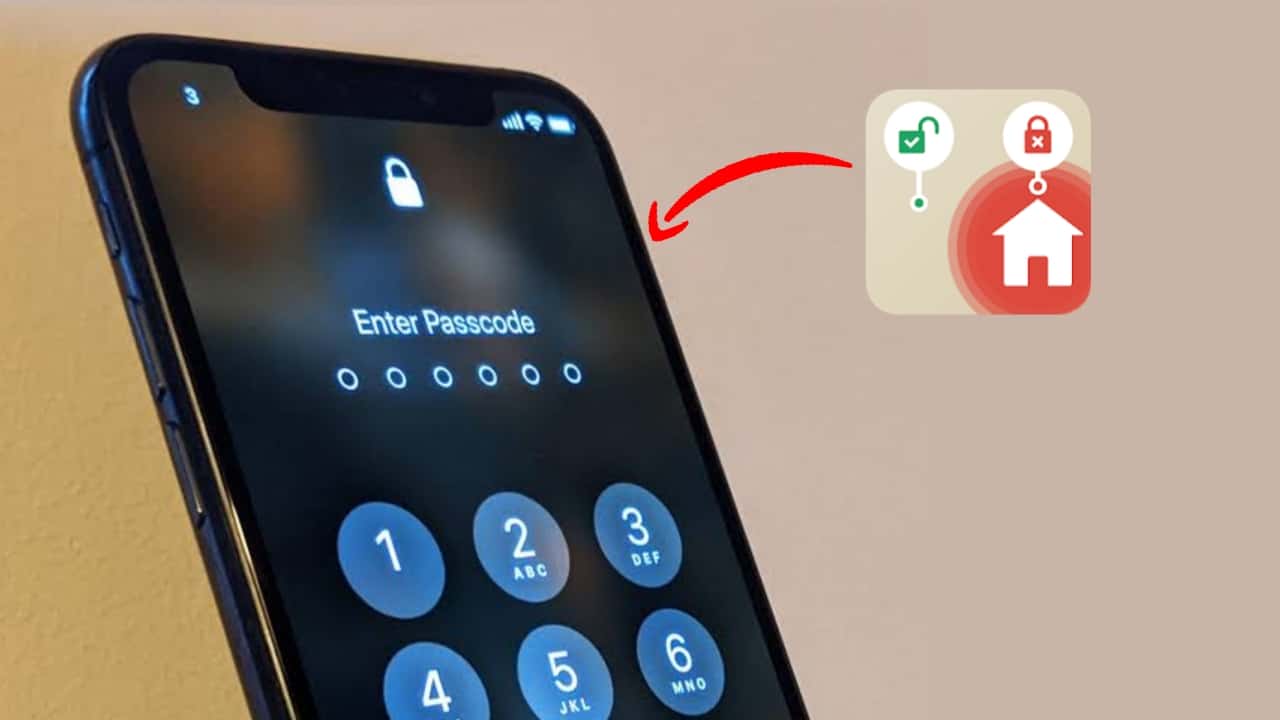Dacă sunteți un dezvoltator sau un profesionist IT interesat de Kubernetes și orchestrarea containerului, Minikube este un instrument neprețuit pentru mediul dvs. Windows. Minikube poate fi utilizat cu ușurință pe Linux, macOS sau Windows și vă permite să rulați un cluster Kubernetes cu un singur nod pe mașina locală. Acest lucru face fără efort să experimenteze, să dezvolte și să testeze aplicații fără a fi nevoie de o configurație Kubernetes la scară completă.
Acest ghid arată pașii de instalare a Minikube pe Windows folosind promptul de comandă sau PowerShell prin Winget
Cerințe
Nimic special nu este necesar pentru a efectua acest tutorial; Iată lucrurile de zi cu zi de care veți avea nevoie:
- Un computer Windows 10 sau 11
- Acces la PowerShell sau Command Pompt/Terminal cuprivilegii administrative
- Minikube se bazează pe virtualizare, cum ar fi VirtualBox, Hyper-V, Docker sau orice altă platformă acceptată.
Pasul 1: Instalați platforma de virtualizare
Așa cum s -a spus în secțiunea Cerințe, avem nevoie de o platformă de virtualizare pentru a lucra cu Minikube pe Windows. Dacă aveți deja instalat Hyper-V, Docker sau VirtualBox, puteți sări peste acest pas. Cu toate acestea, începătorii pot începe cu VirtualBox sau Hyper-V.
Minikube necesită un hipervizor pentru a crea și gestiona mașini virtuale pentru clusterul dvs. Kubernetes. Puteți alege între Hyper-V și VirtualBox. Iată cum să le instalați:
Pentru instalarea Hyper-V
- Deschideți PowerShell ca administrator.
- Rulați următoarea comandă pentru a activa Hyper-V:
Enable-WindowsOptionalFeature -Online -FeatureName Microsoft-Hyper-V -All
- Odată terminat, reporniți sistemul.
Cei care doresc să folosească VirtualBox:
- Descărcați instalatorul VirtualBox dinSite -ul oficialși rulează -l.
- După aceea, urmați instrucțiunile de pe ecran pentru a instala VirtualBox.
În mod similar, cei care doresc să folosească Docker ca driver Minikube pot descărca și instala configurarea acestuia.
Pasul 2: Instalați Minikube pe Windows 11 sau 10 folosind Winget
Acum, accesați caseta de căutare Windows și deschideți PowerShell sau Prompt de comandă, dar cu acces administrativ.Când pictograma pentru oricare dintre ele apare în zona de căutare a ferestrelor dvs., faceți clic pe ea pentru a selecta „Rulează ca administrator. ”
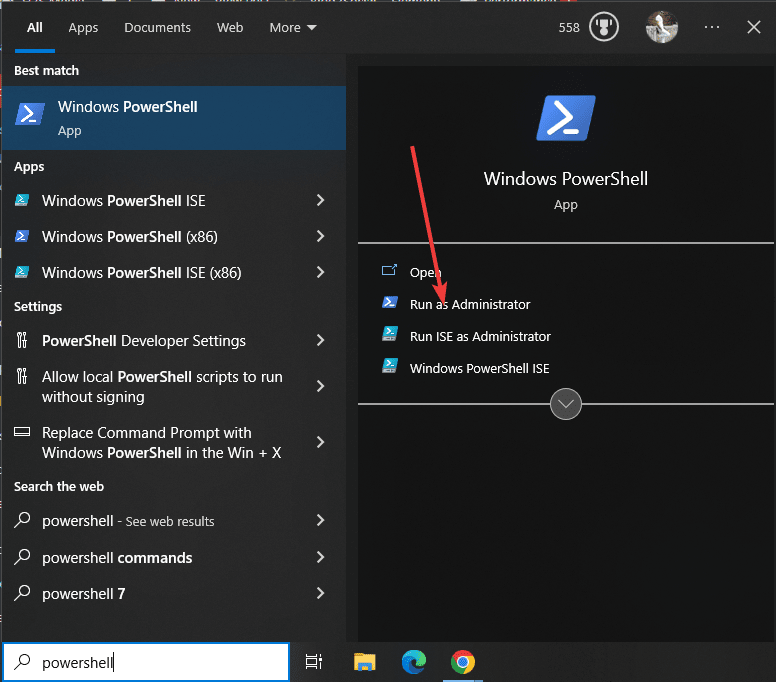
După deschiderea promptului PowerShell sau de comandă, verificați dacă este disponibil managerul implicit de pachete Windows „Winget”. Deși pe toate cele mai recente versiuni ale Windows, va fi deja acolo, încă pentru a confirma, rulați:
winget -vVeți vedea versiunea managerului de pachete confirmându -i disponibilitatea. Dacă nu este acolo, îl puteți instala manual dinGirub.
Deoarece avem managerul de pachete, să executăm rapid o comandă pentru a descărca și instala Minikube pe sistemul dvs. Windows 10/11. Cel mai bun lucru este că nu trebuie să te uiți aici sau acolo pentru nicio configurație.
winget install Kubernetes.minikubeAșteptați câteva secunde; În funcție de conexiunea dvs. la internet, Minikube va fi instalat.
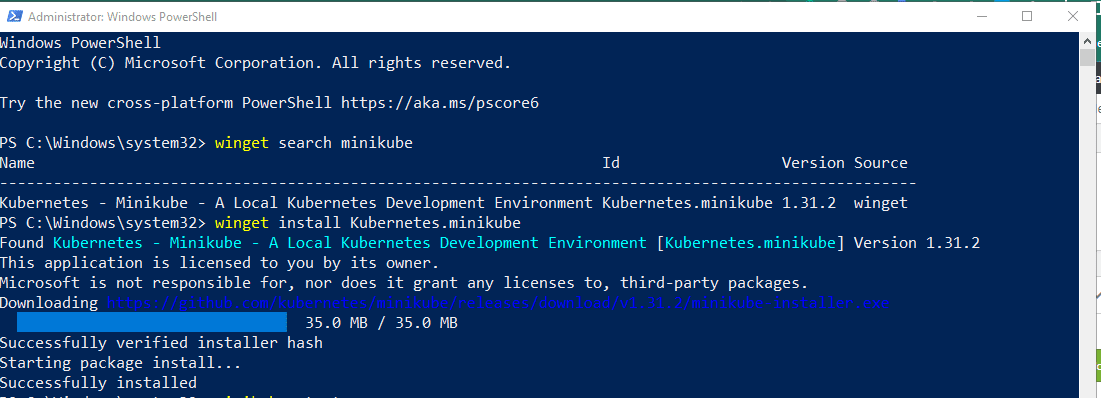
Pasul 3: Verificați instalarea Minikube
În primul rând, închideți sesiunea PowerShell sau CMD existentă. Apoi, pur și simplu închideți aplicația și porniți -o din meniul Start cu drepturi de administrare, așa cum am făcut -o înPasul 2din acest tutorial. Acesteste necesar astfel încât PowerShell să poată recunoaște calea instrumentului de comandă Minikube instalat.
Acum, pentru a verifica rularea instalării Minikube:
minikube statusVeți obține ceva de mai jos, ceea ce înseamnă că este disponibil pentru a începe.
Profile "minikube" not found. Run "minikube profile list" to view all profiles. To start a cluster, run: "minikube start"
Pasul 4: Setarea CLI Kubectl pe Windows
Putem utiliza instrumentul de linie de comandă al Kubernetes, Kubectl, pentru a gestiona resursele de cluster, pentru a implementa aplicații și pentru a inspecta jurnalele clusterelor Kubernetes. Dacă doriți asta, iată comanda de a o instala.
winget install Kubernetes.kubectl

Nota: Reporniți PowerShell sau CMD și rulați din nou ca administrator pentru a utiliza linia de comandă Kubectl.
Pentru a verifica versiunea pe care o puteți utiliza:

Pasul 5: Porniți Minikube
Acum, vom începe Minikube pentru a descărca fișierele ISO necesare pentru a crea un mediu. Cu toate acestea, ceea ce trebuie să te uiți aici este șoferul pe care vrei să -l folosești cu Minkube.
Dacă alergi:
minikube start
Apoi, va selecta automat driverul preferat disponibil pe sistemul dvs. Aceasta înseamnă că dacă Hyper-V este disponibil, selectează asta; În caz contrar, selectează VirtualBox sau orice alt driver.
Dar dacă doriți să ruleze manual cu o platformă de virtualizare specifică, menționați-o în comanda de mai sus.
De exemplu:Pentru a începe cu Docker:
minikube start --vm-driver docker
PutețiÎnlocuiți Docker cu alți șoferi dacă doriți. Pentru mai multe informații, consultațiDocumentare oficială.
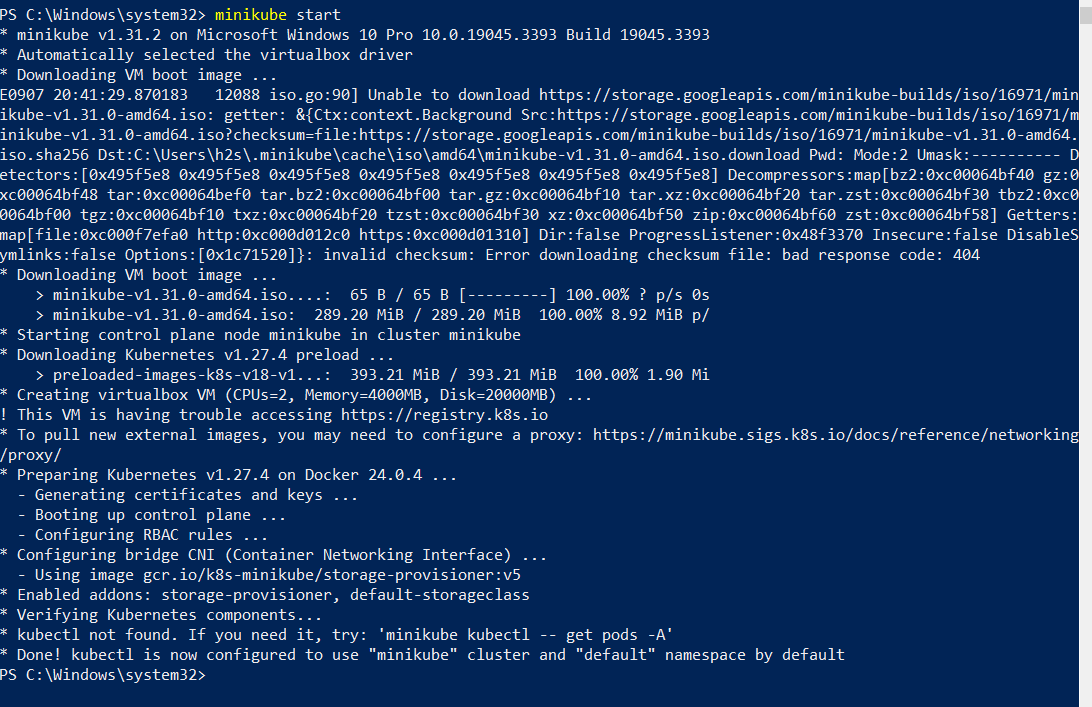
După finalizarea instalării, o putem verifica folosind comenzile date pentru mai multe informații.
• Pentru statut:
minikube status
- Pentru accesarea liniei de comandă Minikube prin SSH:
minikube ssh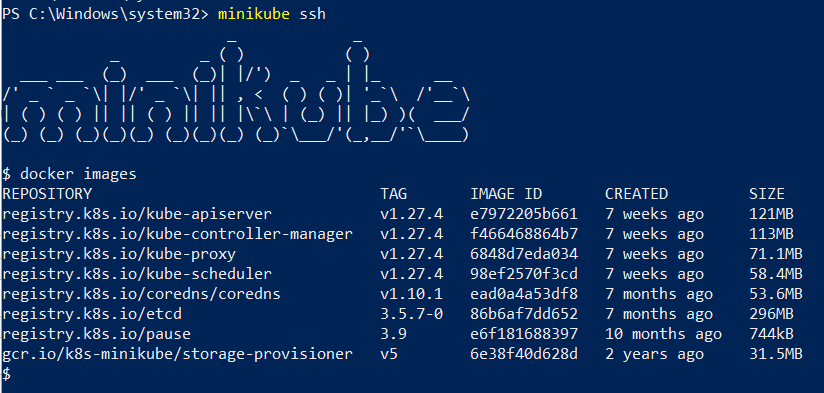
- Pentru a ști care sunt suplimentele Minikube active în prezent sau activate, utilizați:
minikube addons list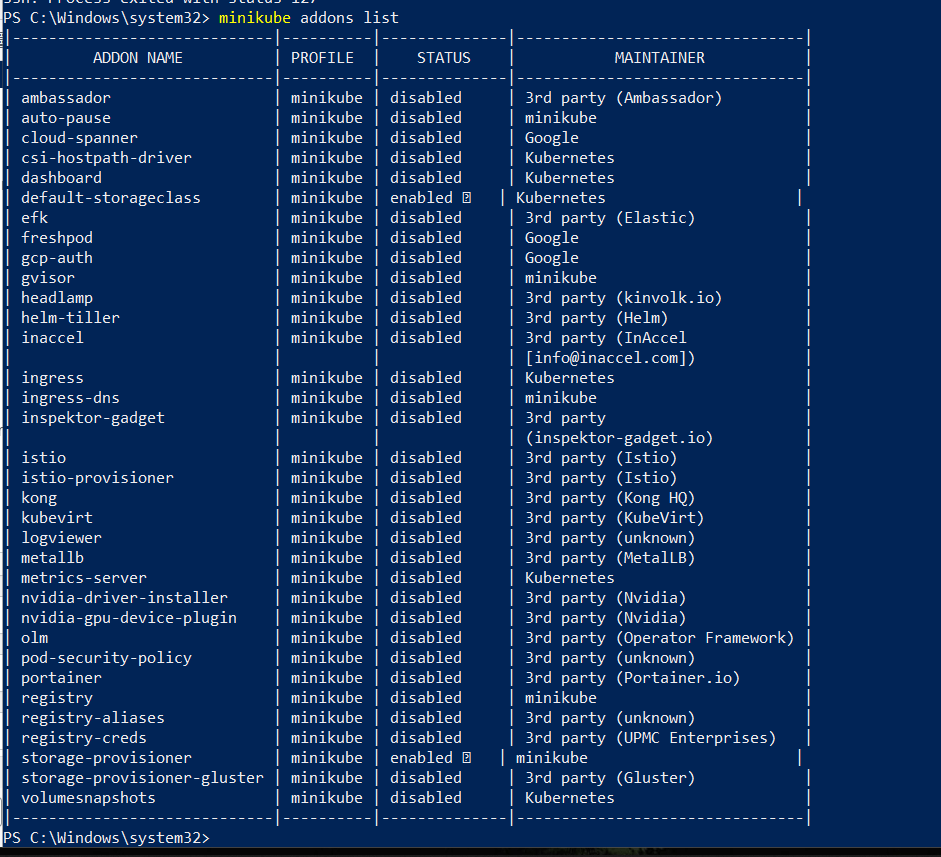
- Pentru a verifica informațiile despre cluster
kubectl cluster-info- Pentru a vedea care sunt nodurile active în prezent:
kubectl get nodes- Pentru vizualizarea implicită a configurației clusterului
kubectl config view- Pentru a opri și șterge clusterul Minikube:
minikube stop
minikube deletePasul 6: Rulați tabloul de bord Minikube pe Windows 10 sau 11
Minikube vine cu un supliment numitBordul de bord, care este automatactivat rulând comanda dată în acest pas. Prin urmare, îl putem porni pentru a accesa interfața de utilizator Kubernetes bazată pe web pentru implementarea aplicațiilor de containere și gestionarea clusterului, obținem o imagine de ansamblu asupra resurselor și multe altele ...
minikube dashboard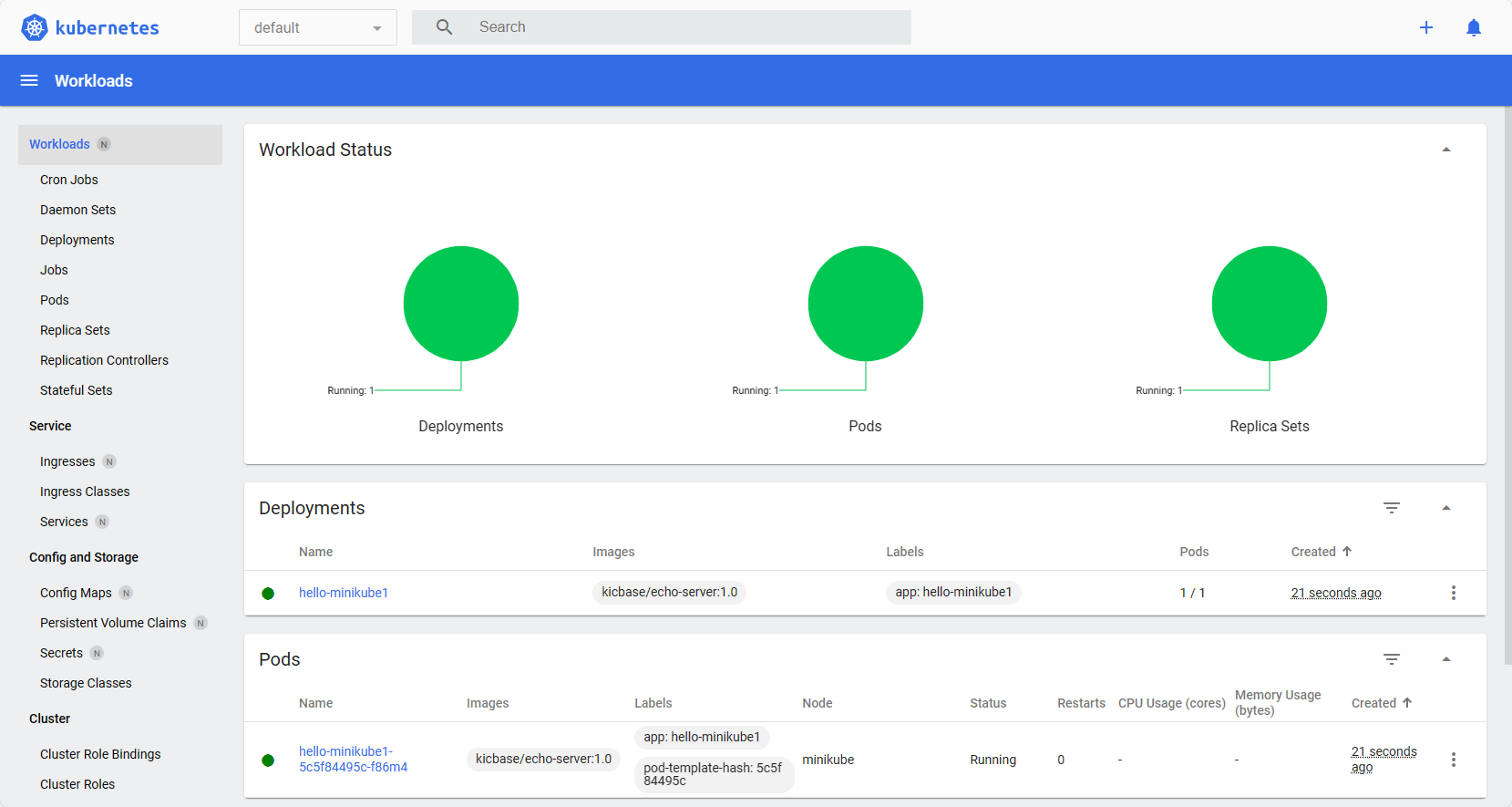
Pe sistemul dvs. local, unde ați instalat această implementare Kubernetes, browserul se va deschide automat și vă va oferi interfața web de bord.
Pasul 7. Accesați tabloul de bord Kubernetes de la distanță (opțional)
Dacă utilizați Minikube pe serverul Windows local doar cu o interfață de linie de comandă și doriți să accesați tabloul de bord Minikube de la distanțăun computer disponibil în aceeași rețea ca serverul dvs., în loc să utilizați comanda pasului anterior, puteți utilizaProxy Kubectlpentru a deschide local8001și accesați interfața web Kubernetesfolosind sintaxa dată.
kubectl proxy --address='0.0.0.0' --disable-filter=trueNota: Pentru a restricționa accesul interfeței web la o anumită adresă IP, înlocuiți 0.0.0.0 în comanda de mai sus cu aceasta. În caz contrar, orice sistem din rețea poate accesa tabloul de bord.
După ce ați executat comanda de mai sus, deschideți orice browser care poate accesa adresa IP a serverului care rulează Minikube și indicați -l către:
https://server-ip-address:8001/api/v1/namespaces/kubernetes-dashboard/services/https:kubernetes-dashboard:/proxy/Pentru a afla mai multe despreşiMinikube, consultați documentația oficială.