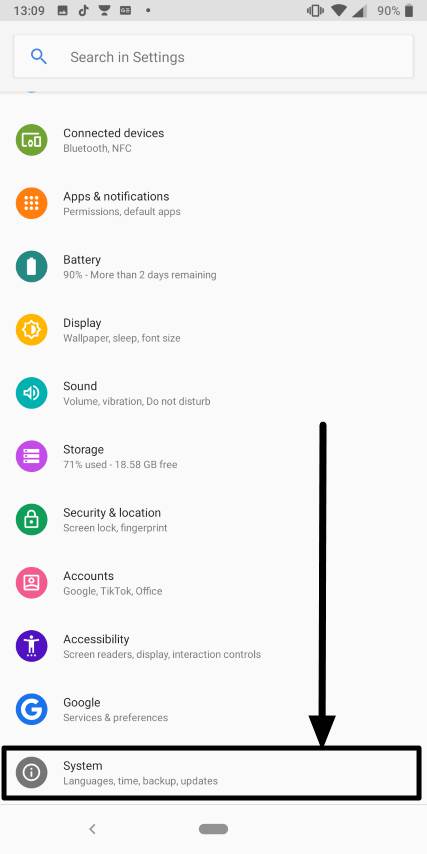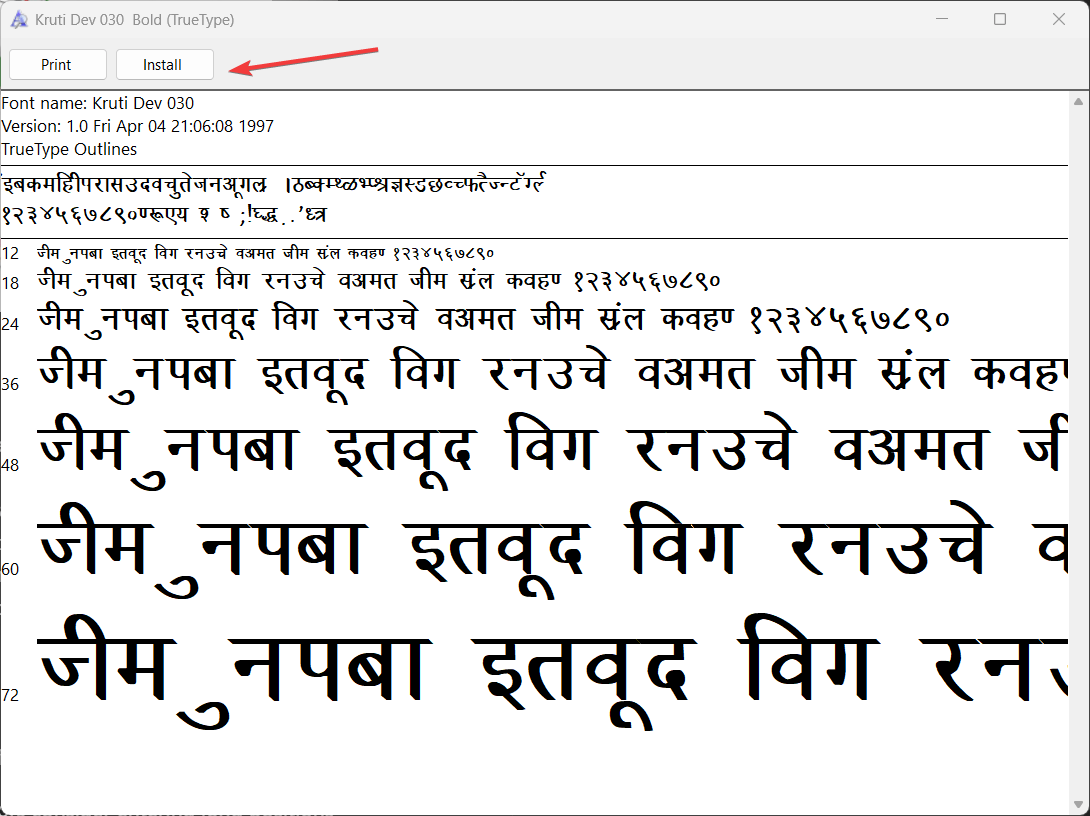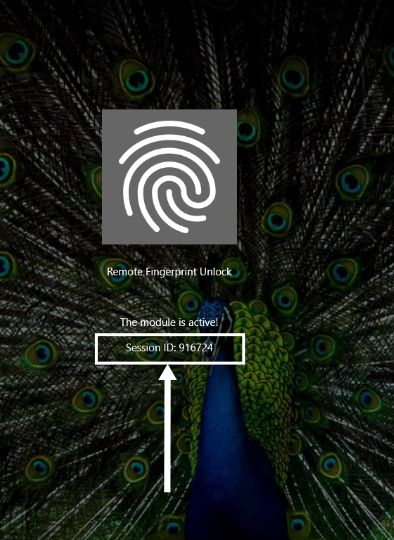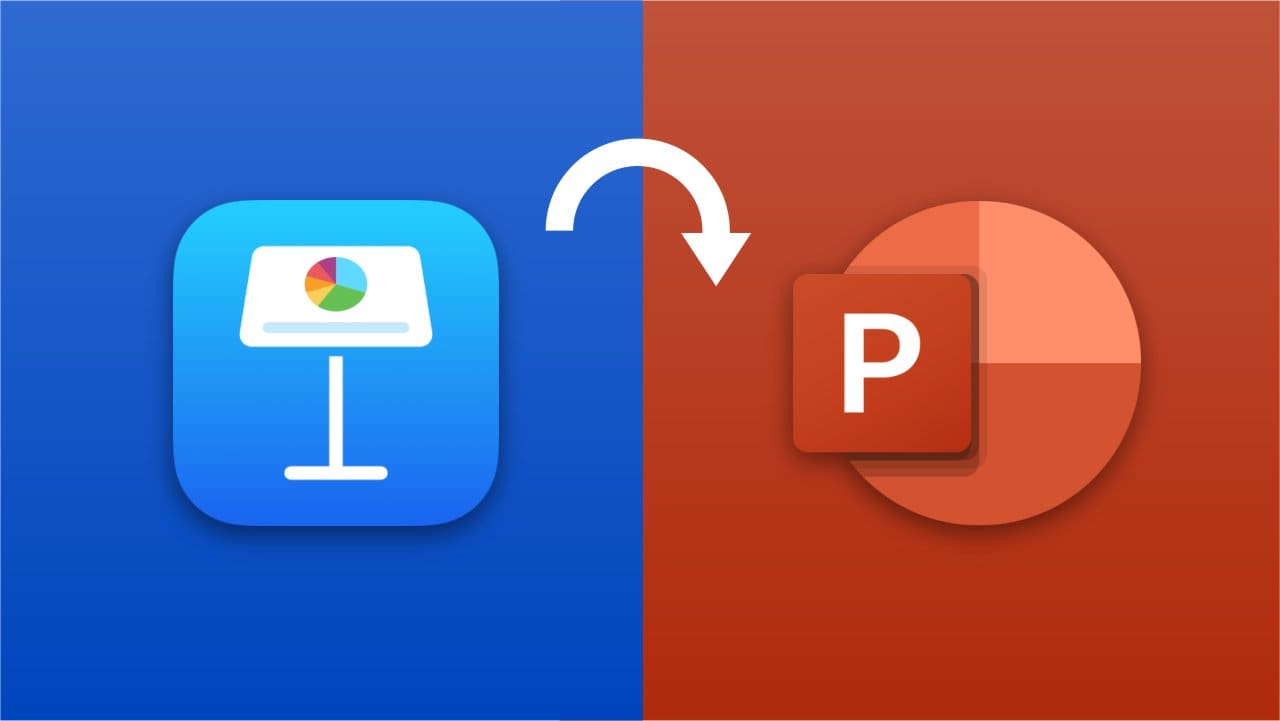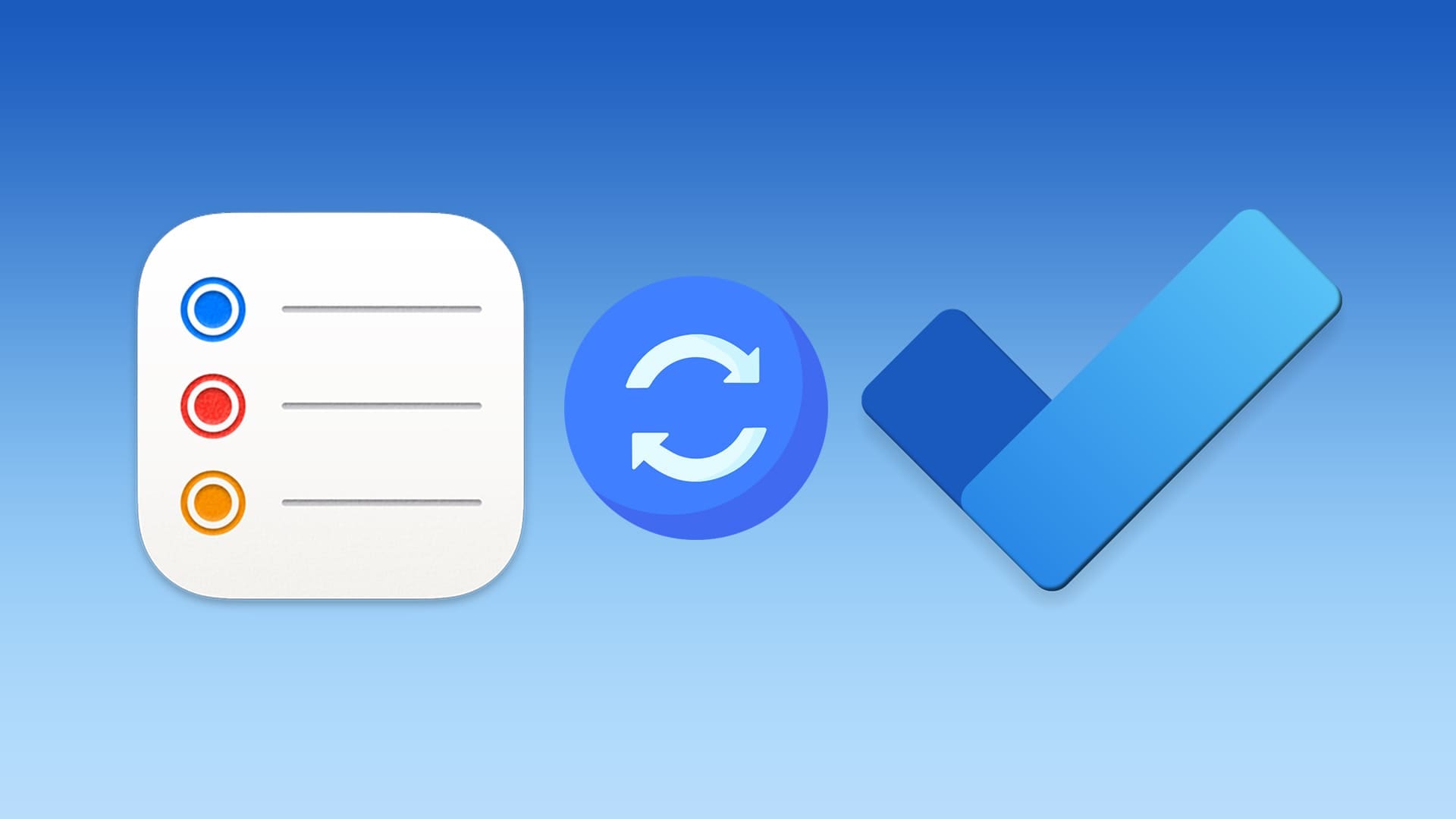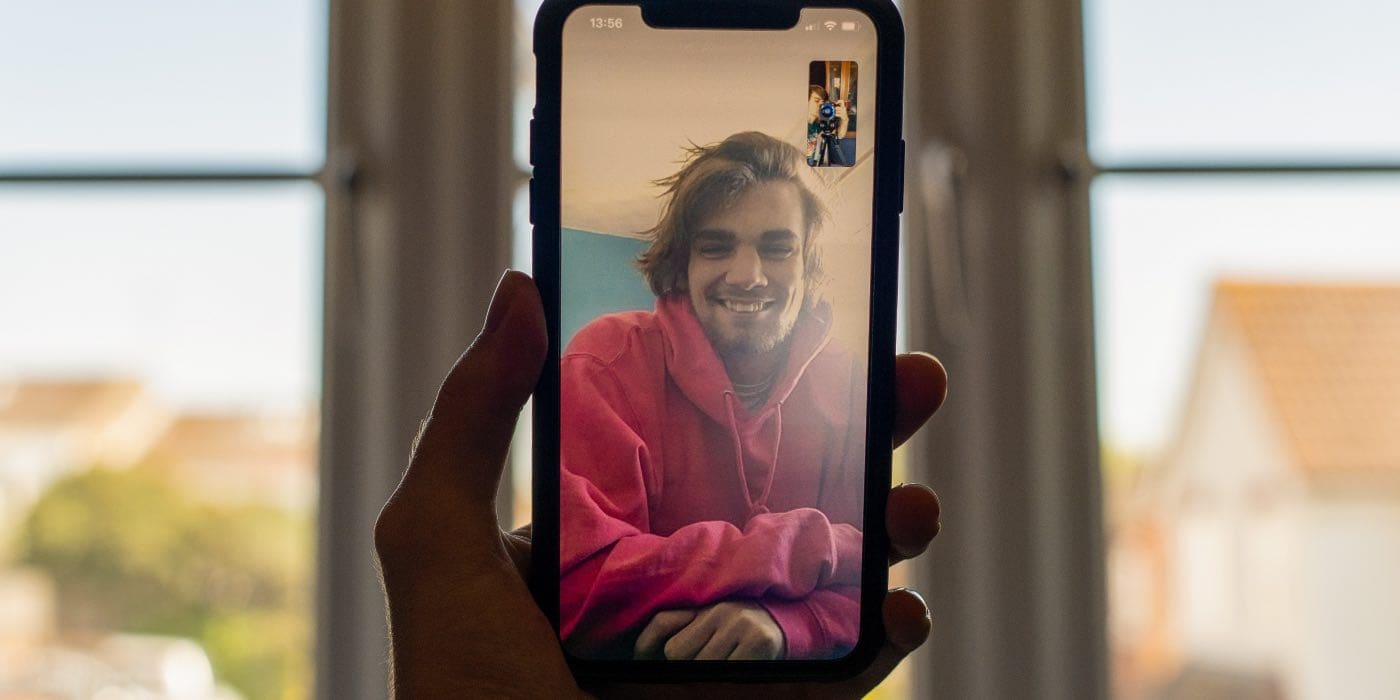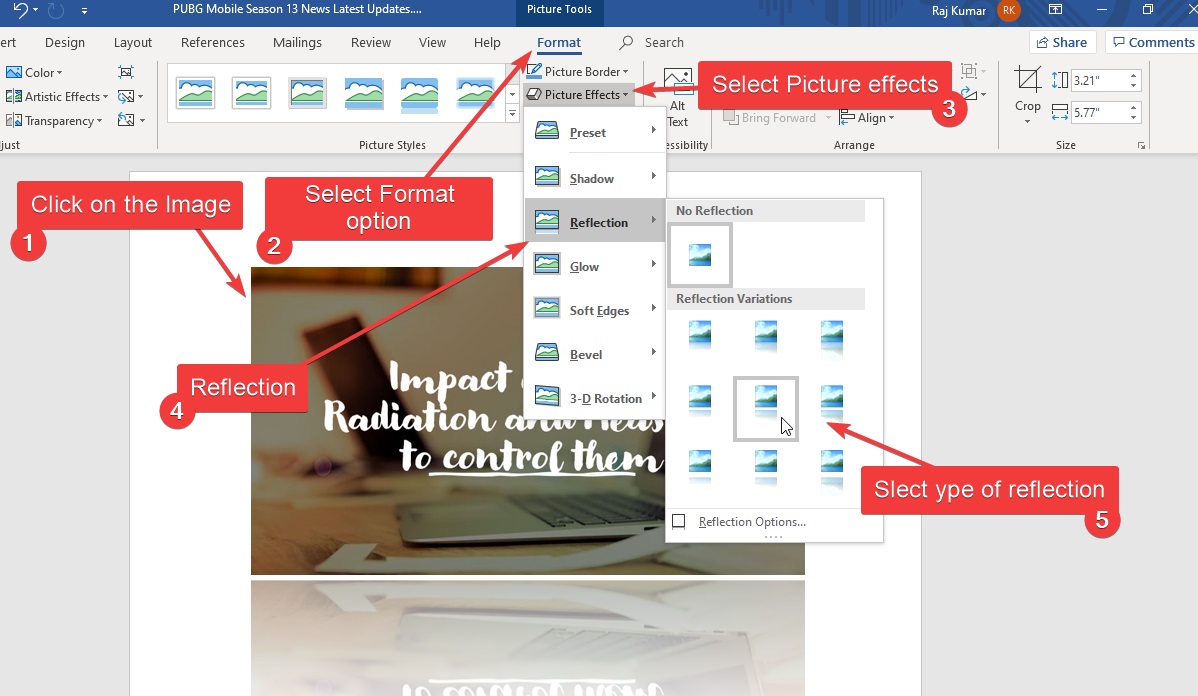Java este solicitat de multe aplicații care sunt construite peste ea pentru a rula corect. În afară de faptul că dezvoltatorii care lucrează la unele proiecte care necesită Java trebuie să instaleze JDK pe sistemul lor. Prin urmare, în acest articol, vorbim despre cum putem folosi promptul de comandă sau PowerShell pentru a instala o anumită versiune Java 11 pe Windows 11 sau 10. Utilizarea metodei liniei de comandă pentru a instala un software este destul de simplă în comparație cu vizitarea manuală a site -ului său web pentru descărcați și instalați -l.
De ce Java 11?
Motivul pentru utilizarea în special versiunea Java 11 este practic fie datorită cererii unei aplicații de rulare, fie a unui dezvoltator are nevoie de asta pentru un proiect. În caz contrar, există cele mai recente versiuni LTS (suport pe termen lung) ale Java disponibile pentru a fi utilizate.
Premise
- Sistem de rulare Windows 11 sau 10
- Acces la linia de comandă cu drepturile administratorului
- O conexiune activă la internet
1. Open Command Prompt sau PowerShell
Acest articol folosește în special linia de comandă pentru a ghida modul de instalare a aplicațiilor sau a limbajelor de programare, cum ar fi Java. Prin urmare, faceți clic pe butonul de pornire Windows și în tipul casetei de căutare -Prompt de comandă,După cum apare, selectați „Rulează ca administrator”Opțiune.
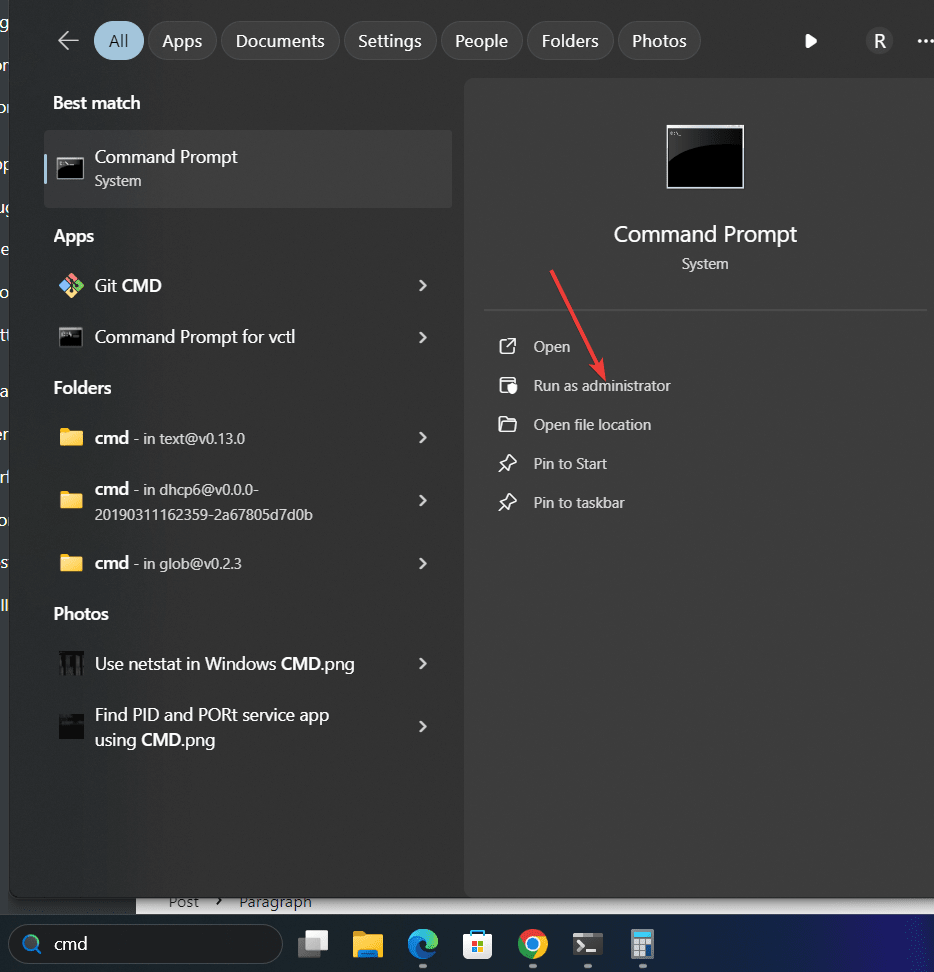
2. Actualizați sursa Winget
Winget este managerul de pachete implicit în sistemele de operare Microsoft Windows 10 și 11. Permite utilizatorilor să instaleze diverse aplicații și pachete populare folosind comanda la fel ca în sistemul Linux. Unele dintre pachete sunt instalate prin depozitul Winget, în timp ce altele sunt din MSStore.
Înainte de a -l folosi, să actualizăm sursa pachetului:
winget source update3. Comanda pentru instalarea Java 11 pe Windows 11 sau 10
În continuare, rulăm comanda Winget pentru a instala OpenJDK 11 pe Windows. Sintaxa dată poate fi folosită și pentru a obține celelalte versiuni ale OpenJDK, trebuie doar să schimbați numărul de versiune:
winget install ojdkbuild.openjdk.11.jdkÎn timp ce pentru a obține doar JRE 11, puteți utiliza:
winget install ojdkbuild.openjdk.11.jre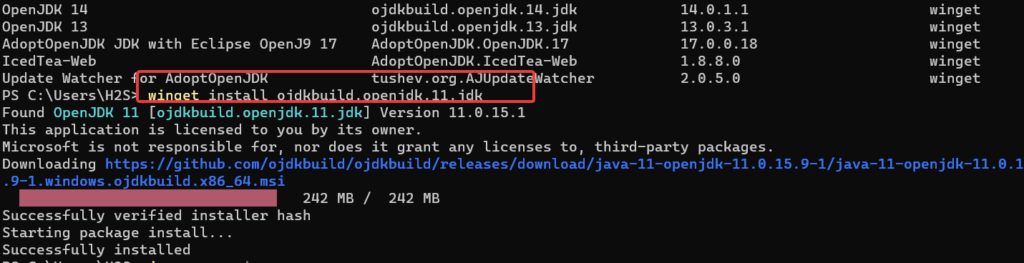
Pentru a căuta alte versiuni, puteți utiliza:
wignet search openjdk
4. Verificați versiunea
Pentru a confirma că avem cu succes OpenJDK 11 pe sistemul nostru, putem folosi comanda dată, aceasta va obține detaliile versiunii Java instalate.
java --version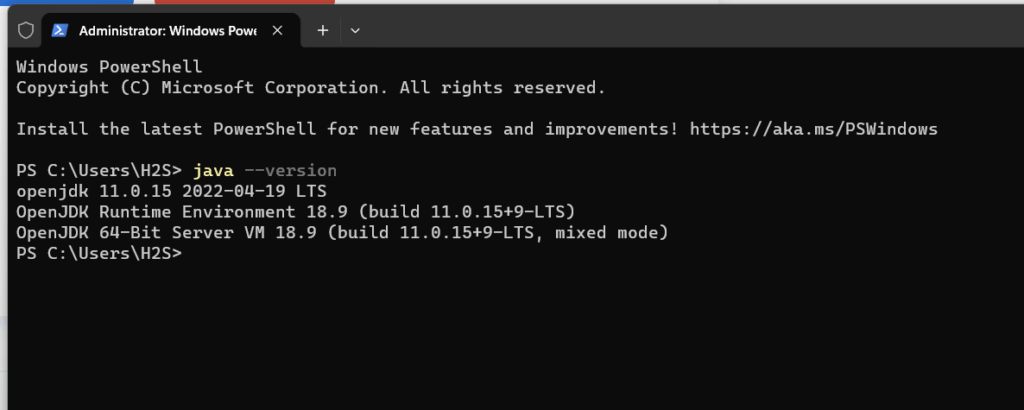
5. Java 11 dezinstalare
Comanda Winget pe Windows nu este doar pentru instalarea aplicațiilor, ci o putem folosi și pentru a le elimina. Prin urmare, în viitor, dacă doriți să dezinstalați versiunea Java 11 din sistemul dvs. Windows 10 sau 11, atunci aici este comanda de urmat:
winget remove ojdkbuild.openjdk.11.jdkConcluzie
Acum ați instalat cu succes Java 11 pe Windows 11 folosind linia de comandă. Folosind acest tutorial, utilizatorii Windows pot instala alte aplicații software populare, cum ar fi Browser Chrome, Firefox, Ccleaner, etc.
Alte articole: