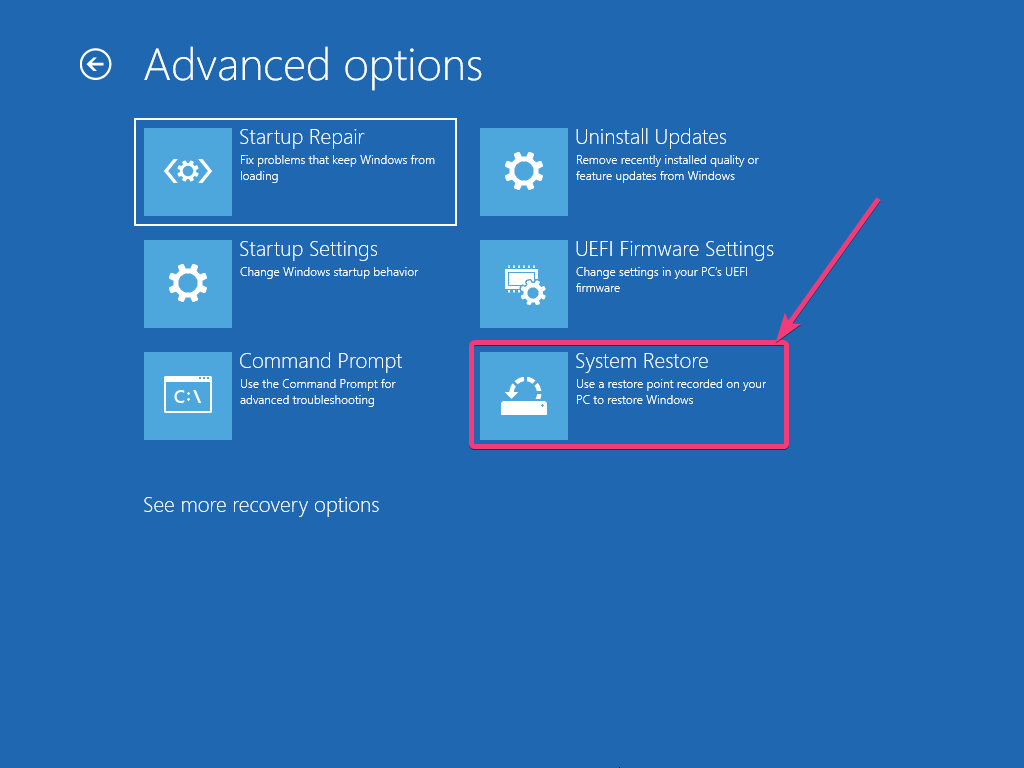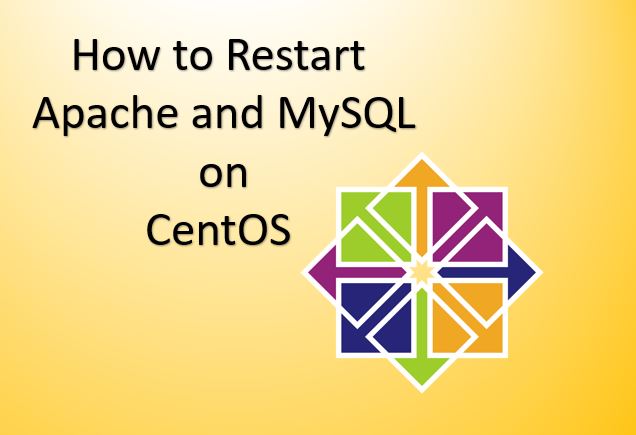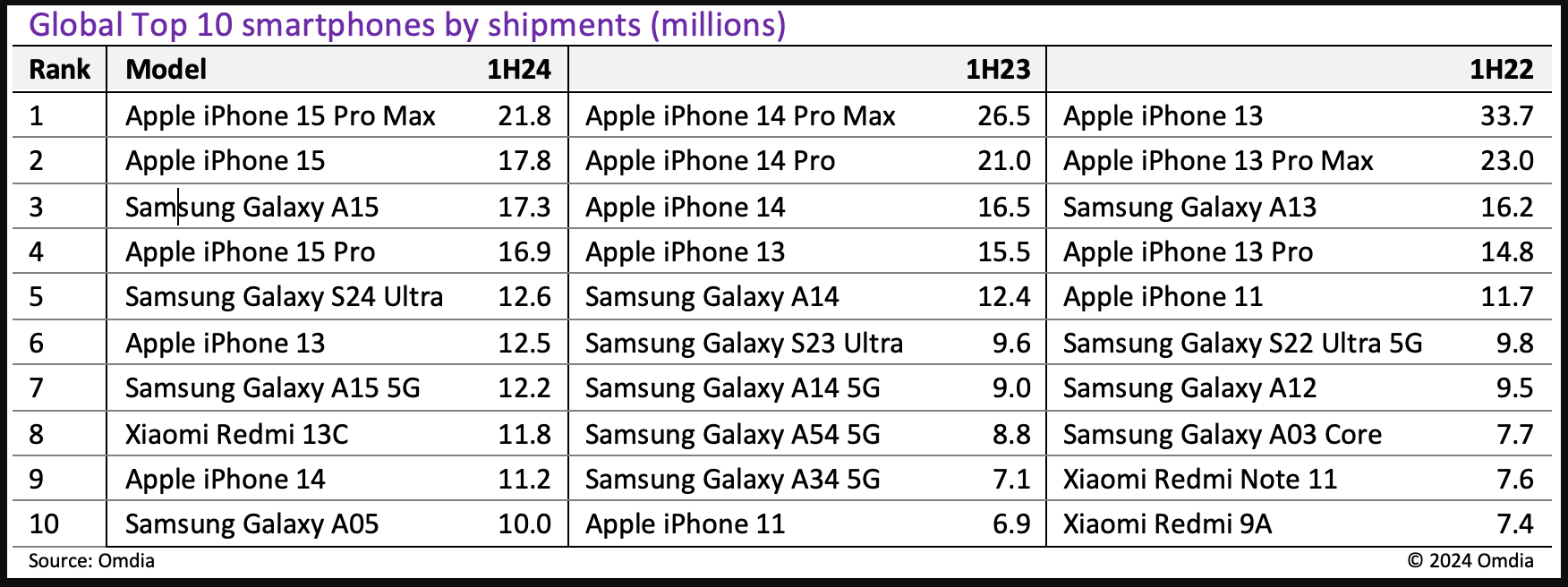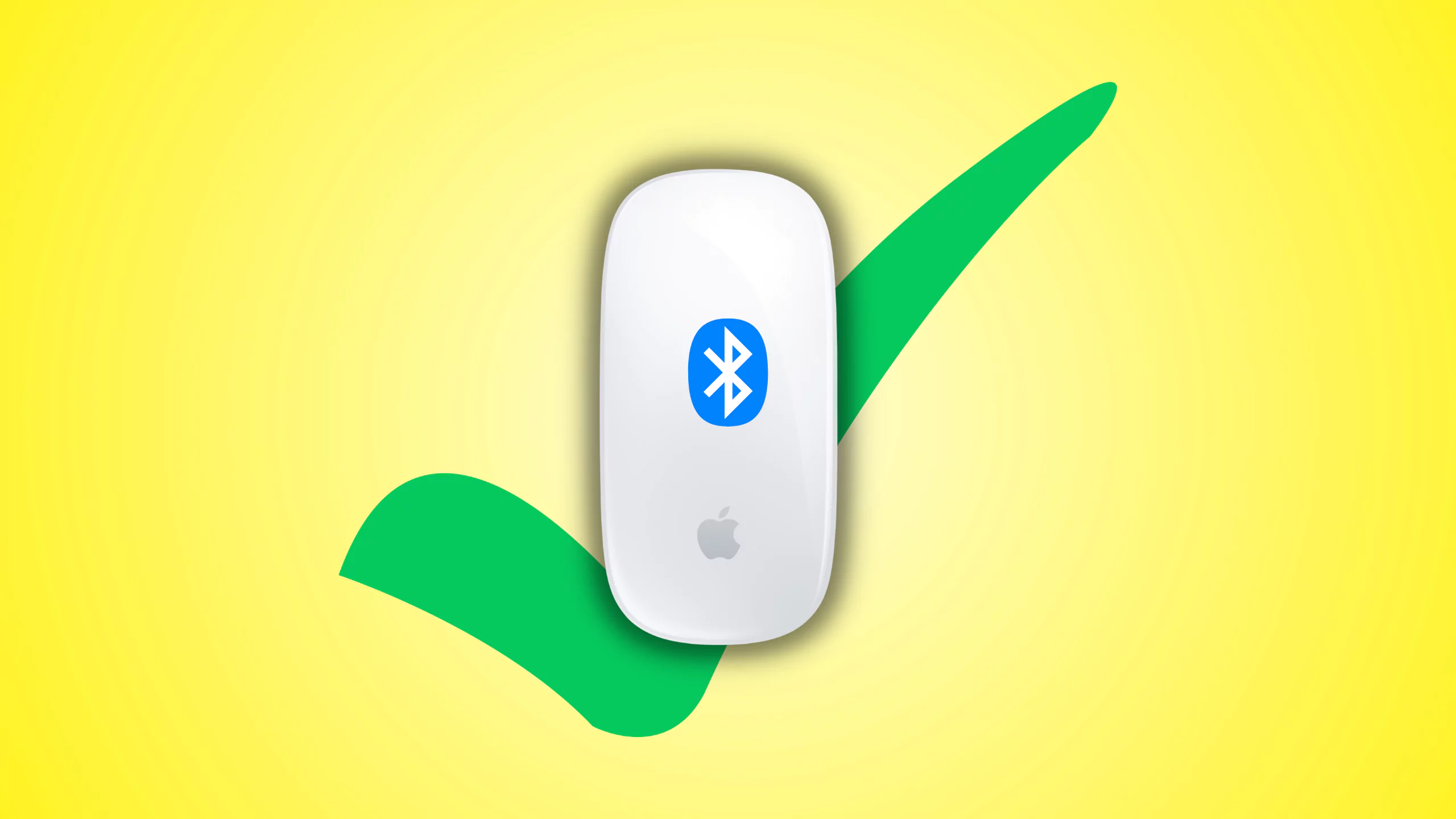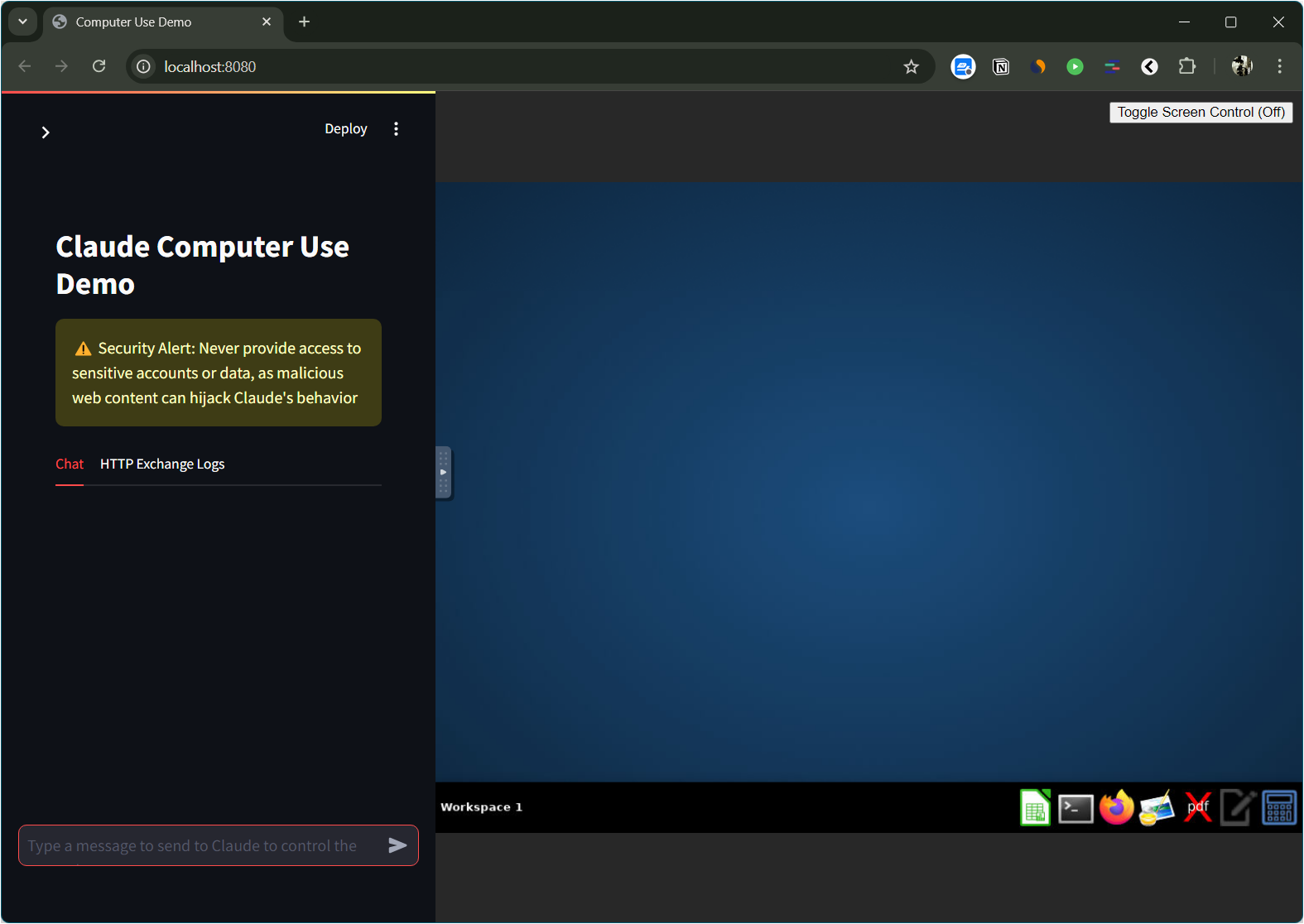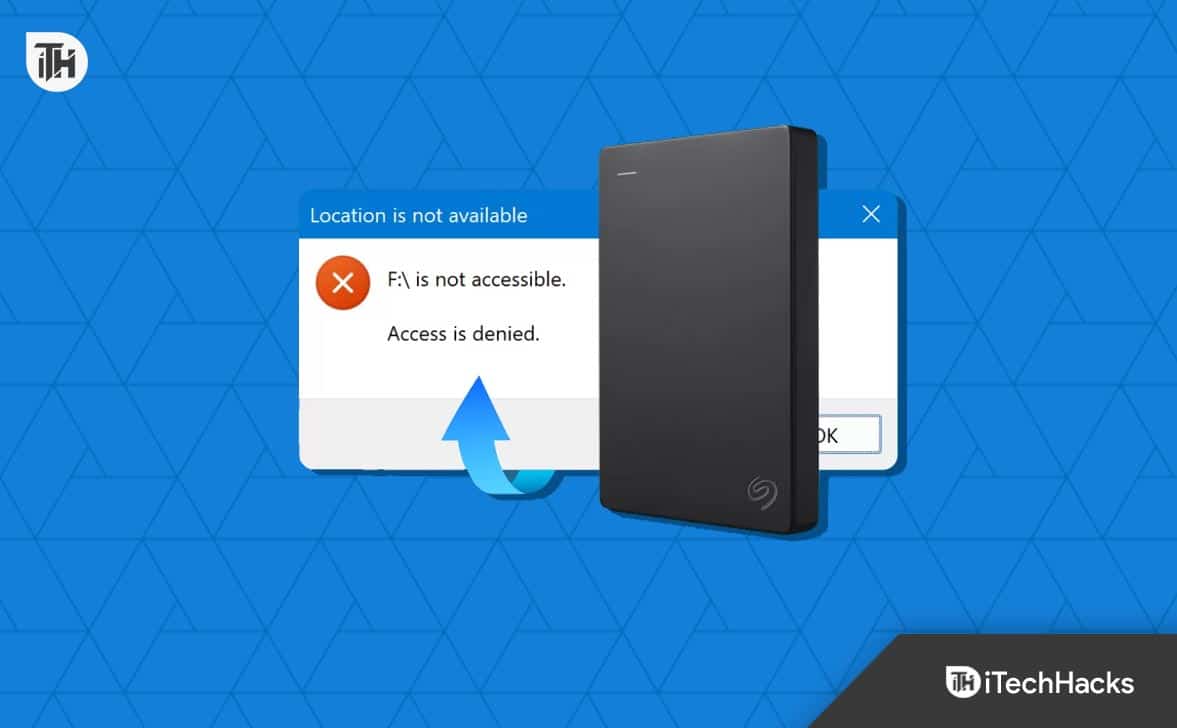Nu este deloc interesant în aceste zile să găsești oameni care își deblochează smartphone -urile atingând un buton de pe dispozitiv cu degetele. Senzorii de amprentă sunt atât de populare în zilele noastre, încât a deschis calea pentru senzori de amprentă în deplasare, care arată un fel de futurist, ceea ce îl face foarte sigur și ușor de deblocat smartphone-urile în primul rând. Dar oamenii nu caută senzori de amprentă într-un laptop, așa cum o fac pentru smartphone-uri, iar absența unui senzor de amprentă poate fi, de asemenea, astăzi. Dacă aveți un laptop care nu vine cu un senzor de amprentă, cu siguranță nu aveți nevoie de un senzor de amprentă externă în scopuri de autentificare cel puțin.
Dacă aveți un smartphone care vine cu un senzor de amprentă, îl puteți folosi ca farmec pentru a debloca laptopul sau computerul fără a conecta unul fizic. Trebuie doar să aveți o aplicație pe smartphone -ul dvs. Android și un modul corespunzător pentru Windows Computer pentru a funcționa acest lucru. Este destul de interesant, știu. Ambele dispozitive ar trebui să aibă o conexiune de rețea, deoarece este un fel de partajare a resurselor care folosește amprenta pentru smartphone pentru a debloca computerul. Așadar, există unele lucruri pe care ar trebui să le pregătiți înainte de a continua cu acest tutorial.
Deci, să aflăm cum să implementăm acest lucru fain.
Perquisite
Înainte de a continua mai departe, să aruncăm o privire asupra periclităților sau asupra lucrurilor pe care ar trebui să le ai în mână, pentru a face ca lucrul să funcționeze.
- Ar trebui să aveți deja o parolă pentru contul dvs. de utilizator pe Windows. S-ar putea să aveți alte metode de conectare, cum ar fi PIN, parola de imagine sau orice alt lucru fantezist, dar ar trebui să existe cel puțin o parolă generică bazată pe text pentru ca acest lucru să funcționeze.
- Atât computerul Windows, cât și dispozitivul dvs. Android ar trebui să fie conectate la aceeași rețea Wi-Fi sau ar trebui să fie conectate la aceeași rețea.
- Dispozitivul dvs. Android ar trebui să funcționeze cel puțin Android 6.0 sau Marshmallow pentru a -l face să funcționeze. Deci, dacă aveți un dispozitiv mai vechi, nu aveți noroc.
Cum se utilizează aplicația de deblocare a amprentelor de la distanță pe Android pentru a debloca Windows
Pașii de urmat:
Pasul 1: Prima ta sarcinăAr fi să descărcați două aplicații, una pentru dispozitivul dvs. Android și celălalt program pentru computerul Windows, care este modulul Windows pentru aplicație.Aplicație Android
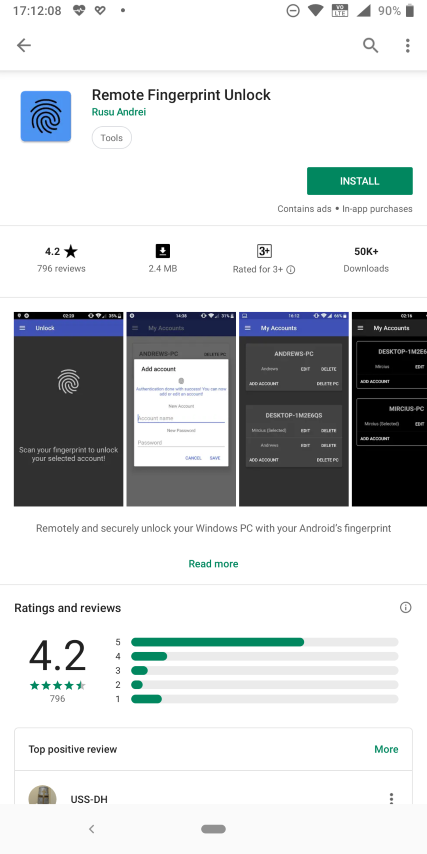
Pasul 2:Înainte de a continuaCu descărcarea programului Windows pentru acest tutorial, cunoașteți -vă arhitectura sistemului, adică dacă sistemul dvs. are un32 de bițisau aPe 64 de bițisistem. DescărcareProgramul Windows
Puteți cunoaște arhitectura sistemului dvs. deschizând'Sistem'în„Panoul de control”.
Pasul 3:După ce ați terminat instalarea aplicației Android și a programului Windows, blocați computerul apăsând 'Windows Key + L'sau din meniul Start. Atingeți 'Deblocare amprente„Pe ecranul de blocare Windows.
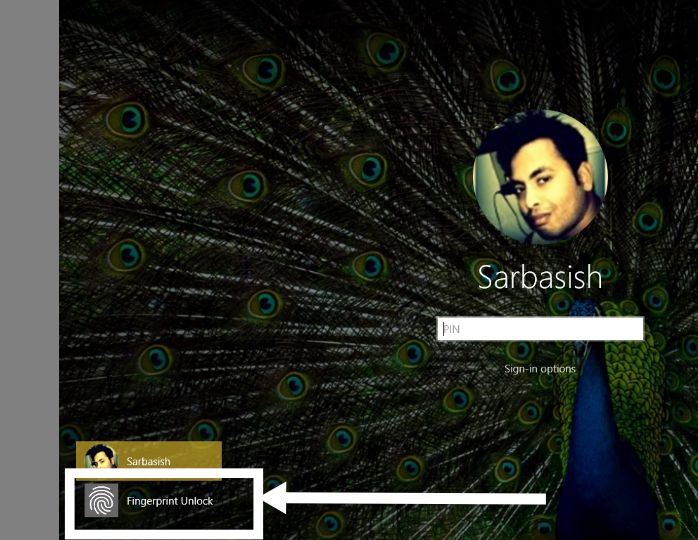
Pasul 4:Acum deschideți 'Deblocare a amprentelor de la distanță„Aplicație de pe dispozitivul dvs. Android și veți primi următorul ecran. Doar atingeți„Scanează”pentru a face lucrurile să meargă mai repede.
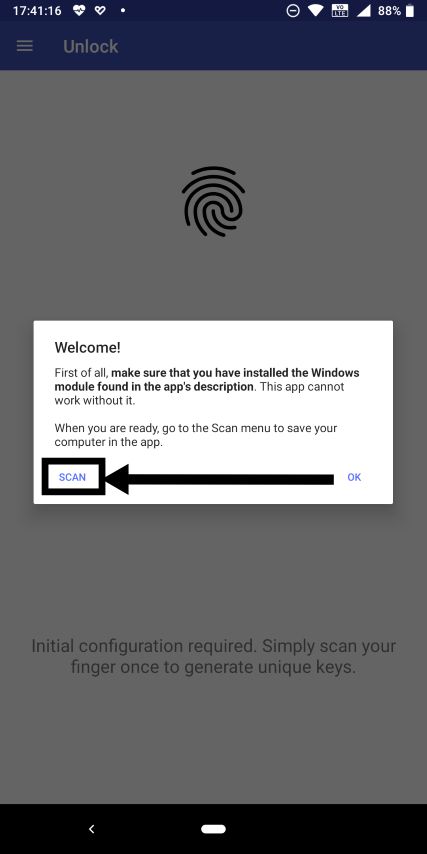
Pasul 5:Acum veți primi un ecran gol, unde va trebui să atingeți '+„Buton pentru a adăuga un computer nou pentru deblocare, apoi atingeți”Prin scanare'. Acest lucru va scana computerele din rețea. Puteți adăuga chiar computerul introducând direct adresa IP.
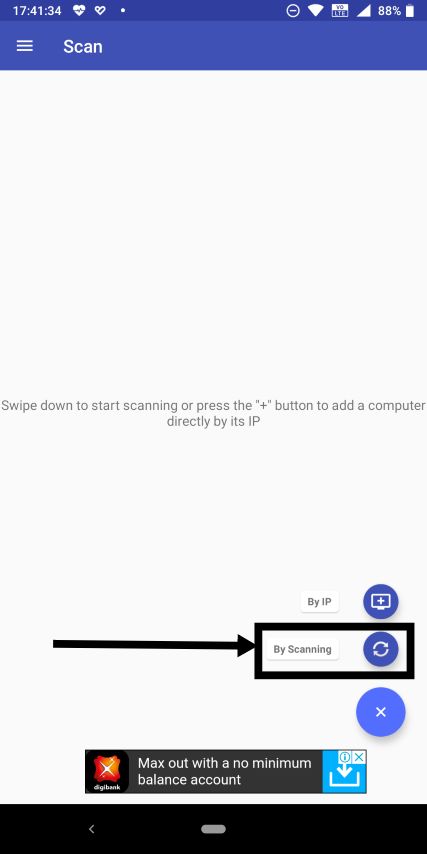
Pasul 6:Dacă ați terminat instalarea programului Windows, ar trebui să găsiți numele computerului dvs. în listă sau rezultatele scanării. Doar atinge -l.
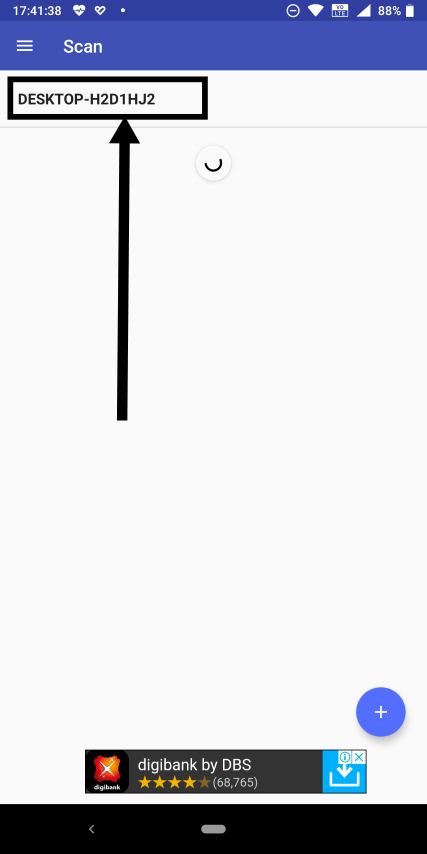
Pasul 7:Acum bifați 'Conectați -vă după IP', apoi introduceți adresa IP a computerului dvs. în rețeaua dvs. Wi-Fi, apoi atingeți'Salva'. Puteți tasta„ipconfig”comandă pe„Prompt de comandă”Pentru a cunoaște adresa IP a computerului.

Pasul 8:Acum va apărea un dialog de ajutor, unde va trebui să atingeți„Conturi”Pentru a specifica un anumit cont de deblocat pe computer.
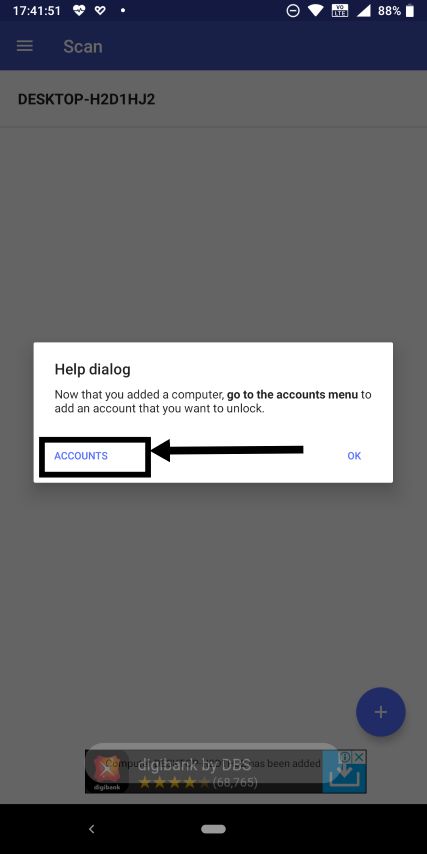
Pasul 9:Aici atingeți 'Adăugați cont', opțiunea pentru care ar trebui să fie disponibilă corespunzătoare numelui sistemului dvs.
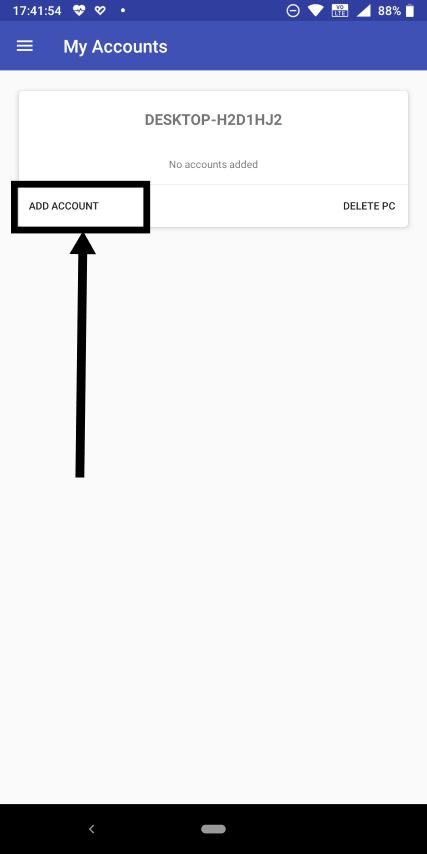
Pasul 10:Doar atingeți'BINE'în următorul dialog care apare, apoi introduceți numele contului dvs.„Sarbasish”Pentru mine și parola pentru același lucru. Atingeți -vă o dată senzorul de amprentă pentru a vă verifica identitatea și atingeți'Salva'.

Pasul 11:Acum va trebui să confirmați sesiunea. Comparați doar 'ID de sesiune„Aceasta este afișată în aplicație cu cea, care este afișată pe ecranul de blocare Windows. Dacă totul este perfect, atingeți„Continuați”.
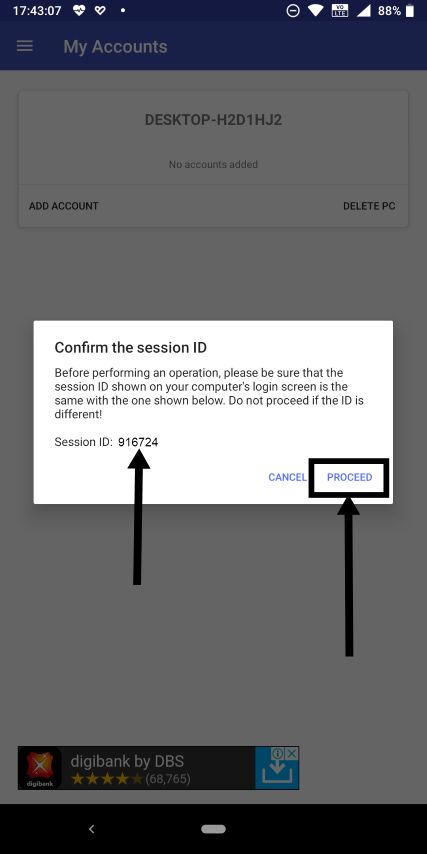
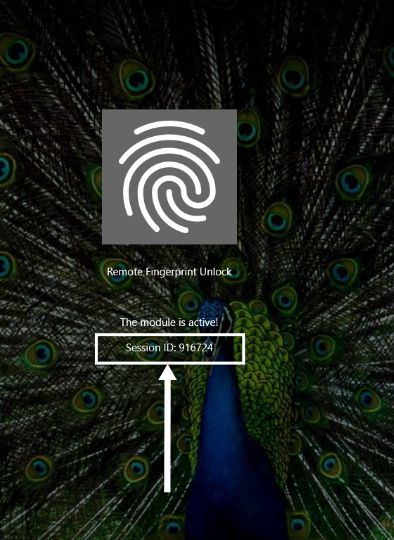
Pasul 12:Acum puteți atinge meniul Hamburger, adică pictograma meniului cu trei linii orizontale și atingeți„Deblocați”.

Pasul 13:Acum atingeți butonul de amprentă de pe smartphone -ul dvs., iar acest lucru ar trebui să deblocheze imediat computerul Windows.
Acum puteți deschide doar 'Deblocare a amprentelor de la distanță„Pentru a debloca computerul Windows în largul său.
Deci asta a fost. Deblocarea de amprente de la distanță are, de asemenea, o versiune Pro care poate adăuga mai multe articole delicioase pe farfuria dvs. Puteți face upgrade la versiunea pro a deblocării de amprente de la distanță1,12 USDsauRs. 80, și merită actualizat dacă doriți să deblocați mai multe computere sau doriți câteva funcții avansate din aplicație.
Beneficii pentru versiunea Pro
Iată câteva avantaje ale utilizării versiunii pro a 'Deblocare a amprentelor de la distanță'.
- Cu versiunea plătită a unei aplicații,Anunțurile sunt eliminateÎn primul rând, iar deblocarea amprentelor de la distanță nu este o excepție de la asta.
- Versiunea pro are și suport pentruTrezește -te pe Lan.
- Puteți deblocaMai multe computere, care poate fi util dacă aveți două sau mai multe computere.
- Versiunea plătită are și easuport pentru widget -uriPentru a debloca computerul, iar noile funcții vor continua să vină odată ce acestea sunt disponibile.
Acest lucru funcționează perfect pe toată versiunea majoră a Windows și a funcționat ca un farmec. Am încercat -o atât pe Windows 7, cât și pe Windows 10 și nu a existat nici măcar cea mai mică problemă. Toate informațiile trimise între dispozitivul dvs. Android și computerul dvs. sunt întotdeauna criptate și, prin urmare, nu există griji cu privire la confidențialitate. Dacă aveți un laptop sau un desktop și nu doriți să investiți în achiziționarea unui nou cititor de amprente doar pentru autentificare, acest tutorial este pentru dvs.
Deci asta a fost. Sper că tutorialul a fost util pentru dvs. Te -ai confruntat cu probleme în implementarea tutorialului? Simțiți -vă liber să comentați la fel mai jos.
Alte tutoriale: