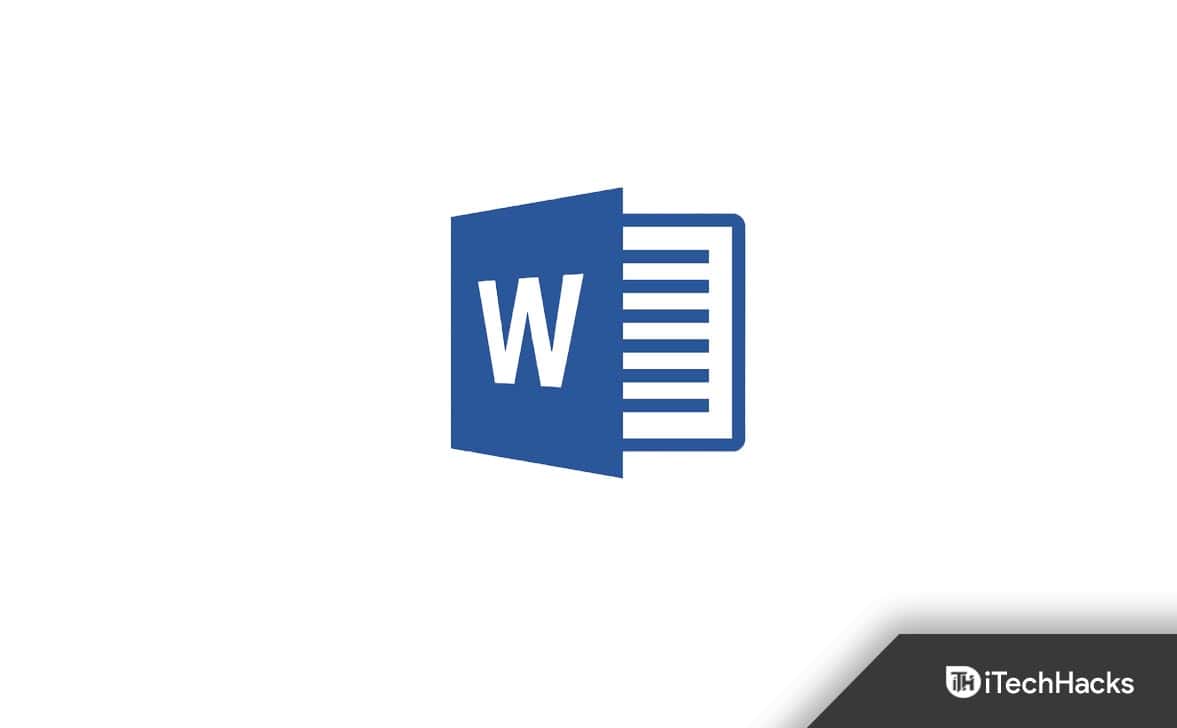Puteți calcula distanța dintre puncte, de exemplu, lungimea clasei și bibliotecii sau a casei utilizând Google MAP pe un browser web sau o aplicație mobilă.
Cu toții am folosit Google Maps cel puțin o dată în viața noastră după ce am ajuns la un nou loc pentru a găsi indicațiile, în cel mai convenabil mod încă. De la găsirea destinațiilor noastre până la locuri interesante și restaurante, puteți găsi asta pe Google Maps. Dar, uneori, este posibil să fie nevoie să căutăm locuri sau locuri din locuri, care nu sunt disponibile Google Maps. De exemplu, v -ați alăturat unei noi universități, unde pământul este răspândit pe câțiva acri. Este posibil ca Google Maps să nu știe unde este exact departamentul dvs. și cât de departe este biblioteca, de departamentul dvs. Dar, dacă mai dorim să măsurăm distanța dintre două puncte care nu pot fi afișate prin navigarea Google.
Nu doar asta, cu toții descoperim sute de scurtături pentru a vizita locurile noastre preferate, despre care ar putea să nu știe Google Maps, sau Google pur și simplu nu vrea să vă arate, dacă locul nu este destinat să gestioneze traficul greu sau nu este potrivit pentru majoritate. Dar totuși, dacă cunoașteți acele mici comenzi scurte, nu există niciun motiv să aruncați traseul respectiv. Cu excepția cazului în care rutele sunt mapate pe Google Maps, nu puteți găsi și distanța de călătorie. Dar asta nu înseamnă că nu puteți măsura distanța dintre locul dvs. și destinație, prin traseul respectiv. De asemenea, puteți găsi distanța dintre puncte, care se află în interiorul unei clădiri, de exemplu, sala de clasă și biblioteca dvs. și distanța garajului apartamentului dvs. de casa dvs.
Puteți face toate acestea cu Google Maps. Așadar, fără alte întârzieri, să începem cu modul în care puteți măsura distanța dintre două puncte pe Google Maps pe un browser web sau o aplicație mobilă.
Măsurați distanța pe harta Google
Calculați distanța între două puncte pe harta Google folosind un browser web
Pasul 1:Deschideți Google Maps pe browserul dvs. web preferat. Vă voi recomanda să utilizați Google Chrome sau Mozilla Firefox pentru cea mai bună experiență.
Pasul 2:După ce deschideți Google Maps, navigați în regiune sau căutați același lucru, unde doriți să vedeți calculul dintre cele două locuri. Acum faceți clic dreapta pe hartă și faceți clic pe 'Măsurați distanța'.
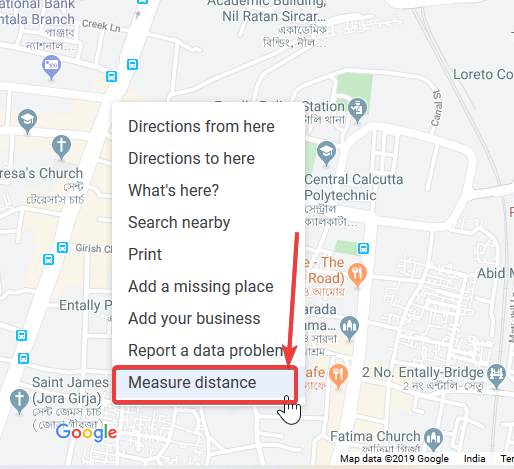
Pasul 3:Acum, un cerc mic va apărea pe punct. Trageți cercul în locația de pornire, dacă locația ascuțită nu este precisă. Puteți chiar să măriți pentru a indica locația pentru a localiza punctul mai precis.
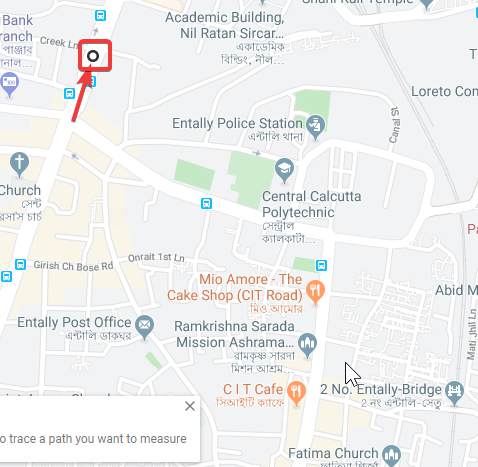
Pasul 4:Acum, faceți clic pe punctul de sfârșit de pe hartă și veți găsi imediat distanța liniei drepte care se alătură celor două puncte.
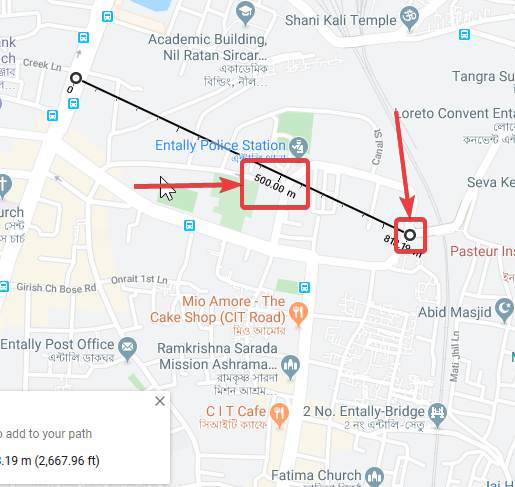
Pasul 5:În mod evident, nu este lucrul pe care îl căutați. Pur și simplu trageți de oriunde pe linia dreaptă, în locație, unde doriți să faceți o tură.
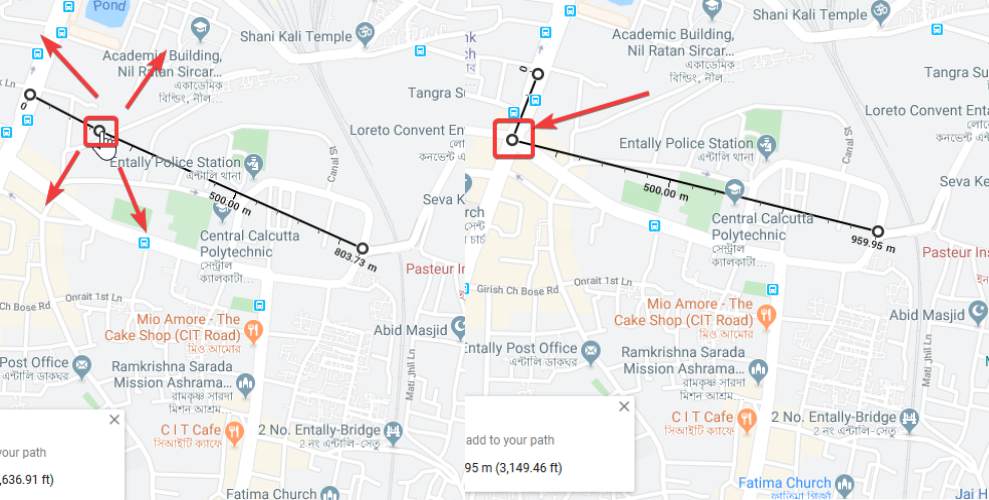
Pasul 6:Repetați același lucru și pentru celelalte puncte, cu excepția cazului în care creați în sfârșit o rută de la sursa dvs. la destinație. După ce ați făcut traseul, acesta va arăta ceva ca cel din imaginea de mai jos, iar distanța respectivă va fi afișată și pentru dvs. în kilometru și picioare. Pentru a ieși din măsurarea distanței, trebuie doar să folosiți butonul Cross.
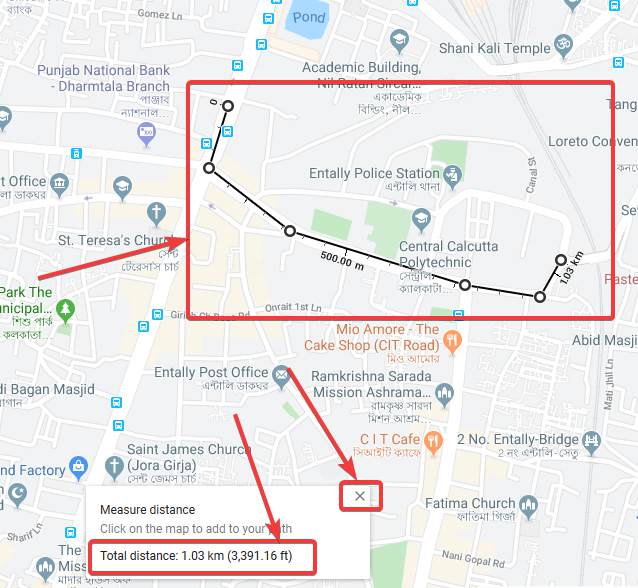
Calculați distanța de locație pe mobil folosind aplicația Google Map
Pasul 1:Deschideți Google Maps pe Android și atingeți lung pe locație, care va fi punctul de plecare pentru a măsura distanța. La fel ca ultima dată, puteți mări, pentru a alege locația mai precis. Acum, atingeți adresa de sub ecran, corespunzătoare unde puteți găsi și 'Pinul aruncat'.
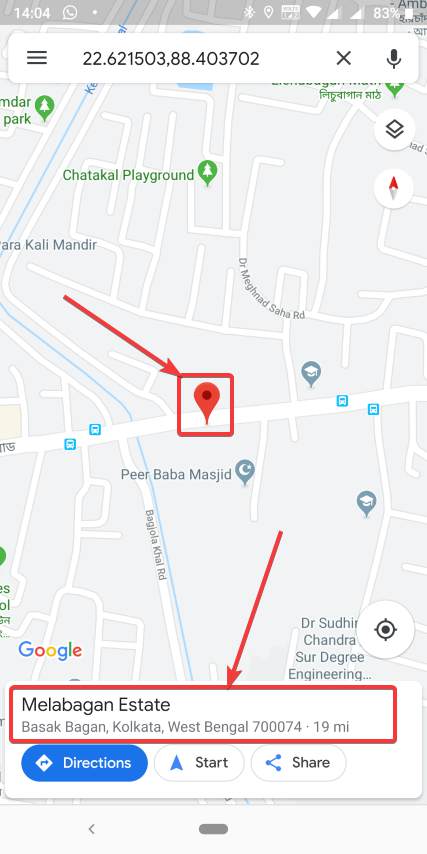
Pasul 2:Acum atingeți 'Măsurați distanța„Printre opțiunile pe care le obțineți.
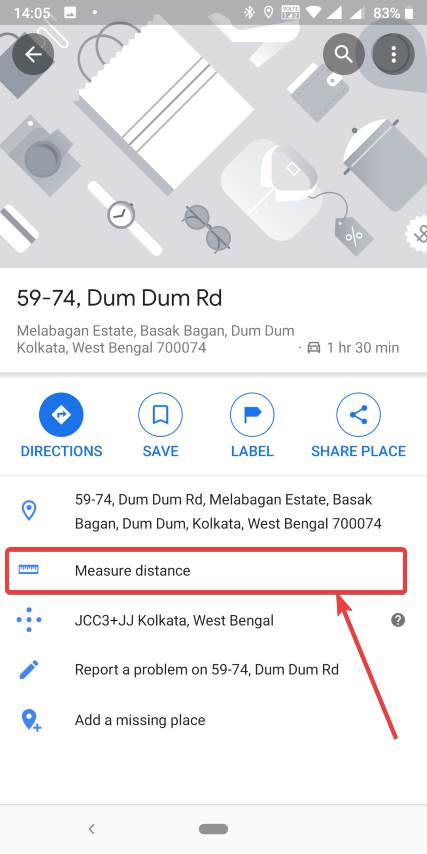
Pasul 3:Acum, puteți găsi un cerc mic, la fel ca cel pe care îl puteți obține pe web. Pentru a regla poziția de pe hartă, va trebui să mutați harta, să aliniați cercul la următorul punct de pe hartă și să atingeți pe ''+'sau'Adăugați punct'Buton.
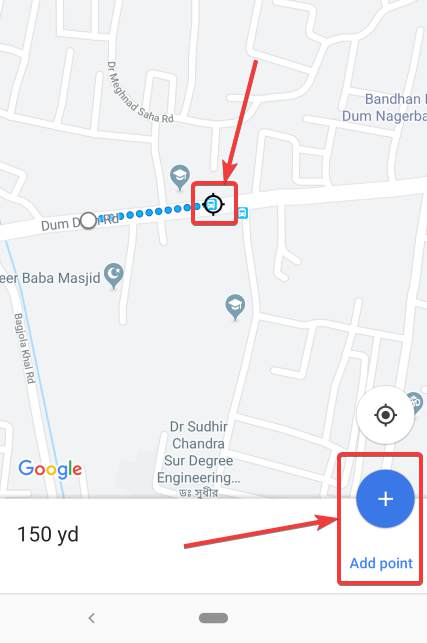
Pasul 4:În caz de măsurare a distanței pe aplicația Android, în loc să alegeți punctul final, va trebui să alegeți următoarele puncte ulterioare și să atingeți ''Adăugați punct„Buton după ce a atribuit fiecare punct. Distanța vă va fi afișată, după fiecare selecție corespunzătoare.
După ce ați tras traseul complet, va părea că cel arătat în imaginea de mai jos.
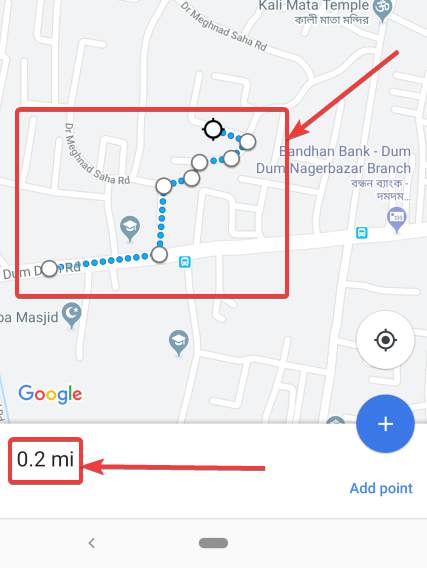
Pasul 6:După ce găsiți distanța ar trebui măsurată, puteți atinge pe'Spate'buton pentru a ieși din măsurare.
Capacitatea de a măsura distanța dintre două puncte poate fi foarte utilă dacă cunoașteți unele comenzi rapide și doar pentru a măsura, cât timp este destinația, de la sursă. Puteți, de asemenea, să vă alimentați inquisitivitatea, dacă doriți doar să aflați, cât timp este o pistă aeroport, cât de mare este un stadion, cât de larg este un râu, etc.
Deci, asta a fost totul despre modul în care puteți măsura distanța dintre două puncte folosind Google Maps. Aveți întrebări? Simțiți -vă liber să comentați la fel mai jos.
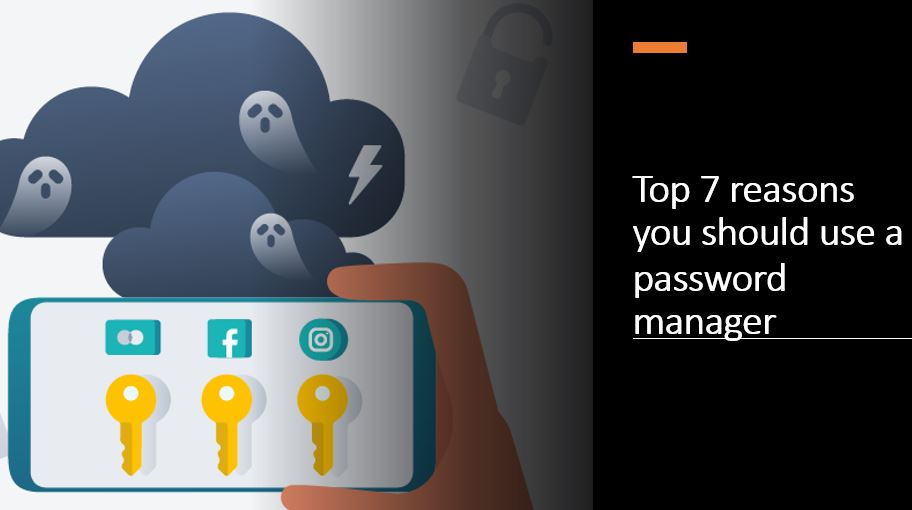

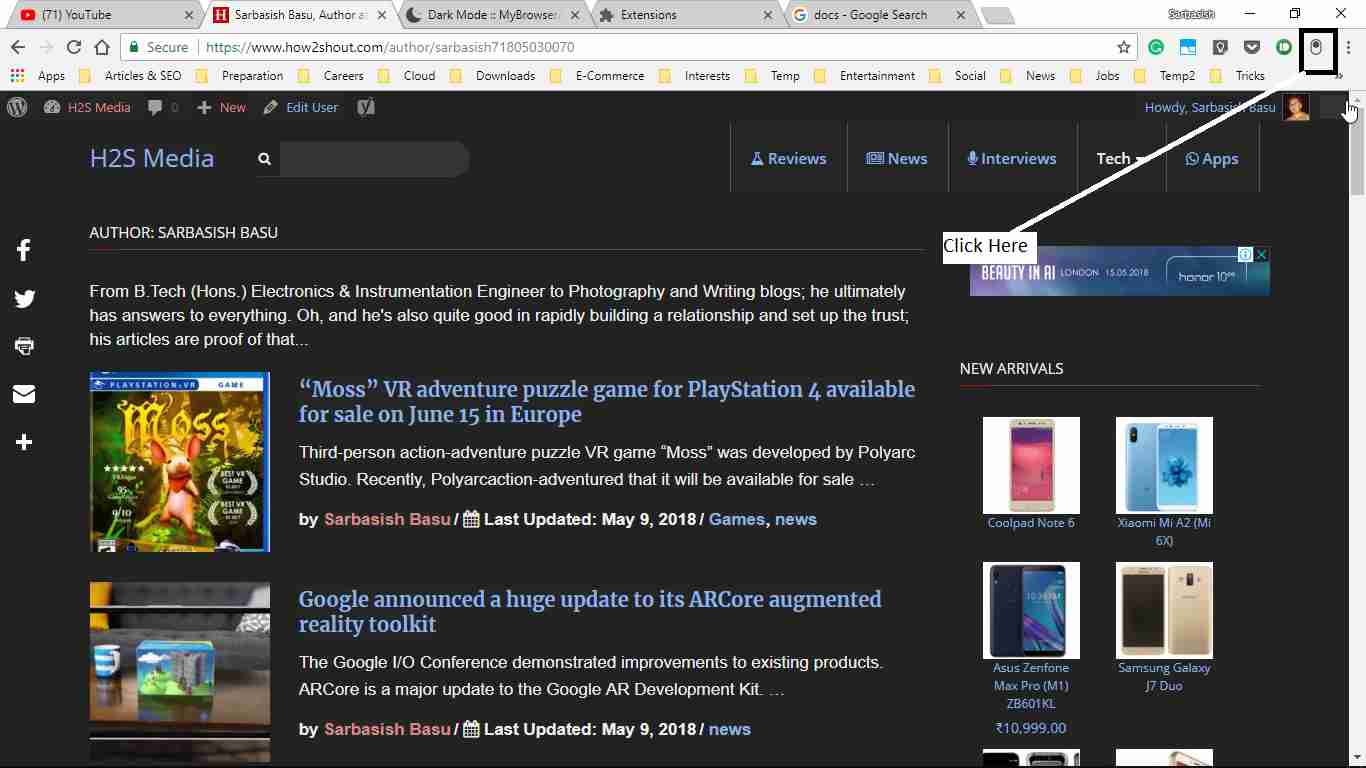

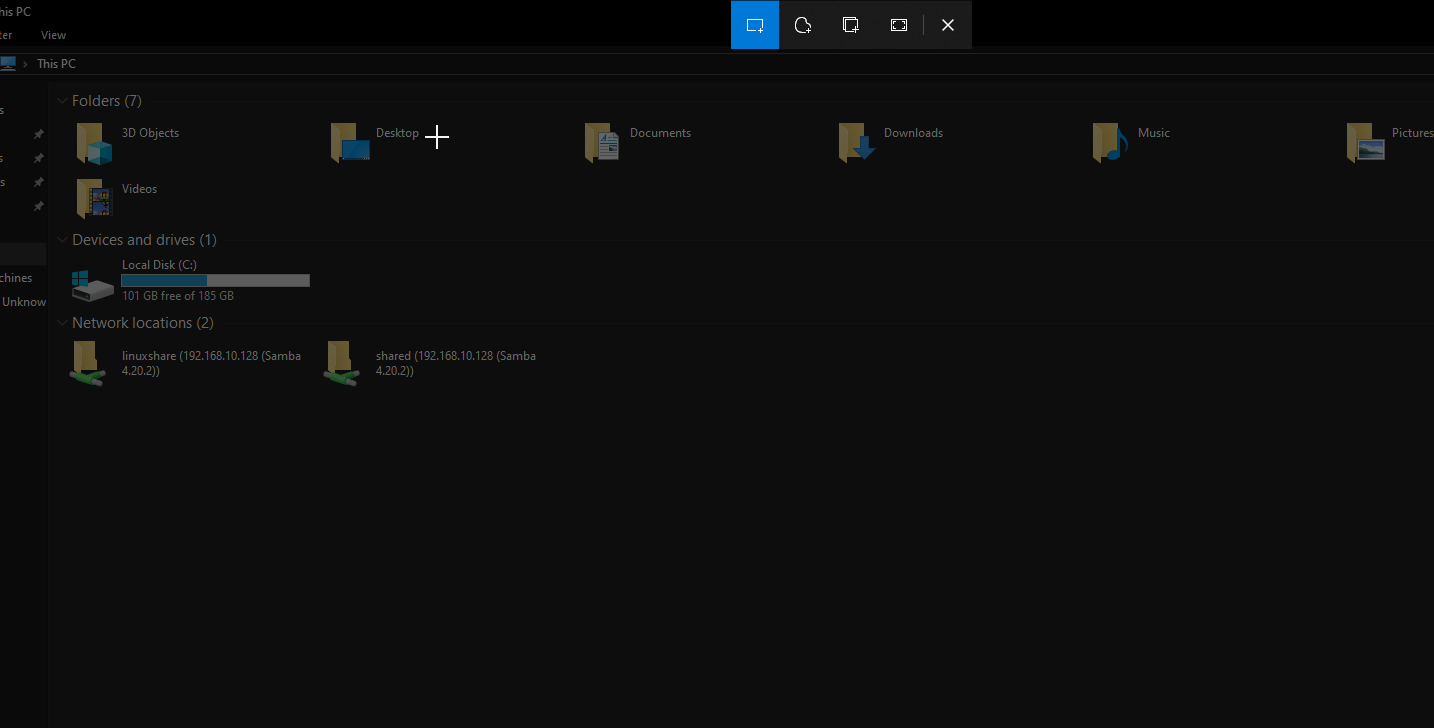



![Caseta de text nu se va redimensiona în Word sau Excel [Remediere]](https://elsefix.com/tech/tejana/wp-content/uploads/2024/12/text-box-wont-resize-word-excel.png)