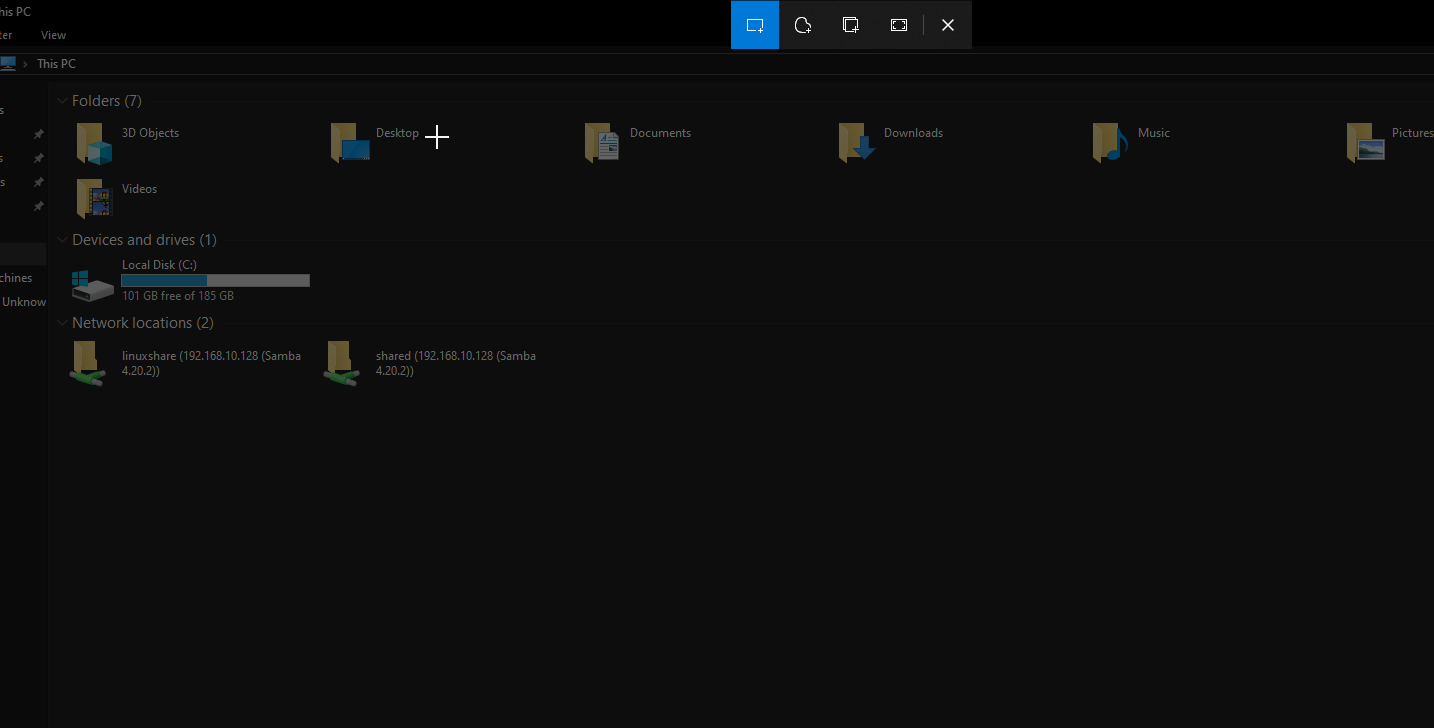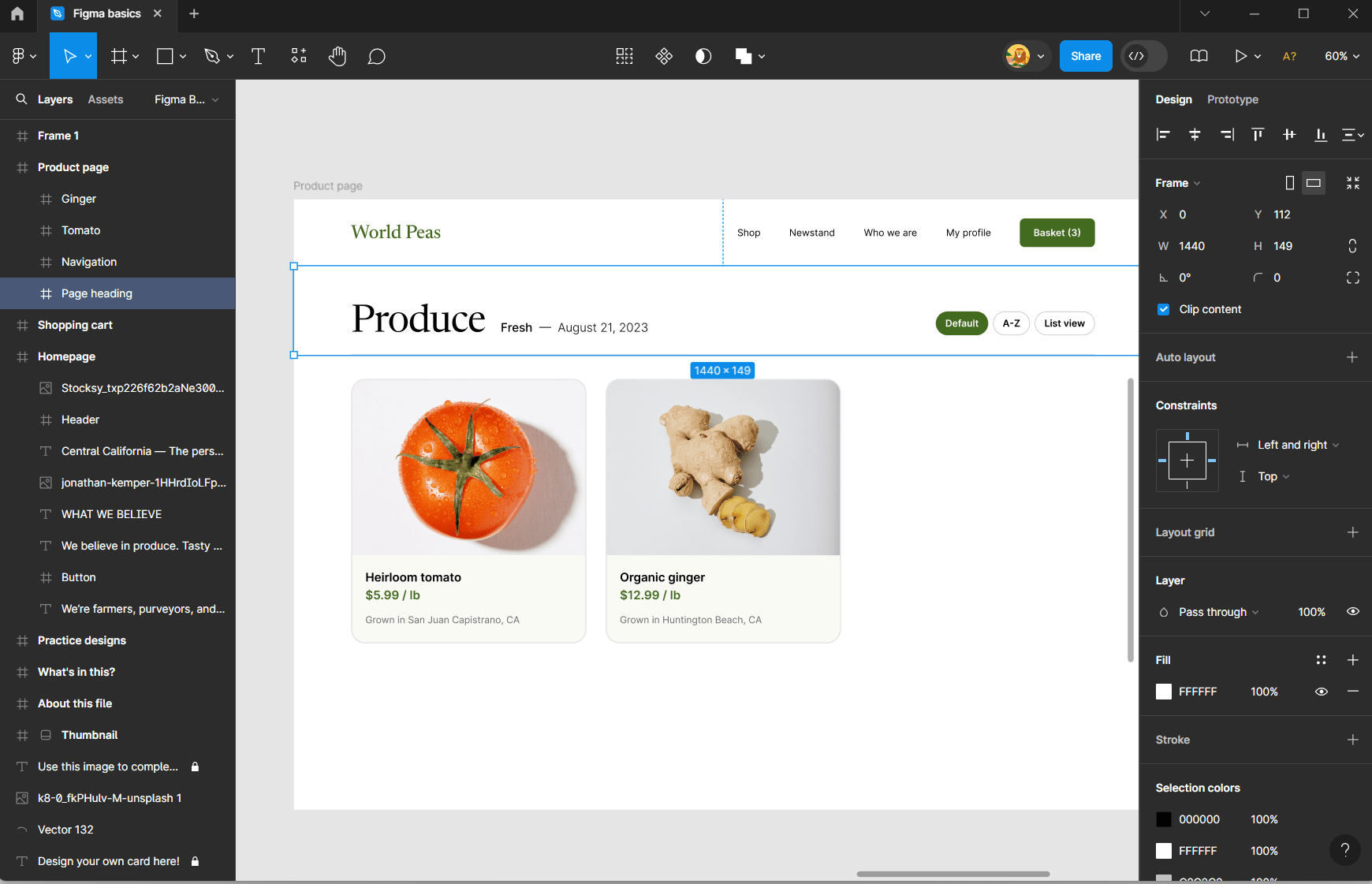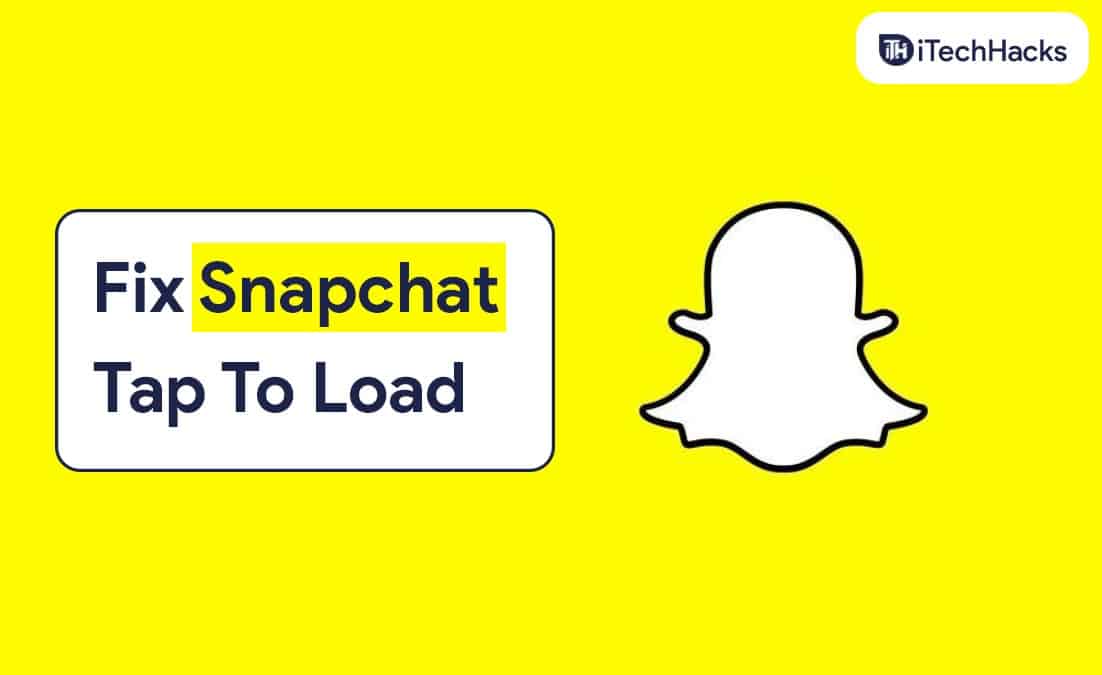Realizarea unei capturi de ecran decupate pe Windows 11 sau 10 se poate face folosind instrumentele implicite încorporate sau cu ajutorul oricărui instrument terță parte. Capturarea unei capturi de ecran decupate ne permite să evităm conținutul inutil; prin urmare, în acest articol, aflăm despre instrumentele și comenzile rapide încorporate din Windows 11 pentru a face capturi de ecran decupate.
Capturați captură de ecran decupată pe Windows 11 cu indicatorul mouse-ului
1. Folosind Instrumentul Snipping
Instrumentul de tăiere oferă una dintre cele mai bune și mai rapide modalități de a face o captură de ecran decupată cu indicatorul mouse-ului pe Windows 11. Utilizatorii trebuie să trageți indicatorul mouse-ului pentru a captura zone personalizate ale ecranului lor fără efort.
Pași:
- Presa
Win + Spentru a deschideCăutarebar. - TipInstrument de tăiereși selectați-l din rezultate.
- ClicNouîn fereastra Snipping Tool.
- Ecranul dvs. se va estompa și veți vedea patru opțiuni de decupare în partea de sus:
- Snip dreptunghiular: Selectați o zonă dreptunghiulară.
- Snip cu formă liberă: Desenați o formă personalizată.
- Snip de fereastră: Capturați o anumită fereastră.
- Snip pe ecran complet: Capturați întregul ecran.
- Alegeo tăietură dreptunghiularăsauSnip cu formă liberăpentru o captură de ecran decupată.
- Selectațizona pe care doriți să o capturațifăcând clic și trăgând mouse-ul.
- Odată capturată, captura de ecran va apărea în editorul Snipping Tool, unde o puteți adnota sau salva.
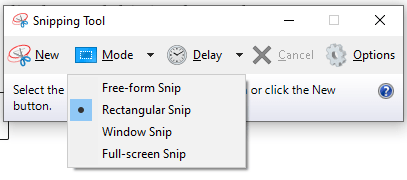
2. Folosind Windows + Shift + S Shortcut
O altă modalitate de a captura capturi de ecran decupate pe Windows 11 este utilizarea comenzii rapide de la tastatură, adică tasta Win + Shift + S, care este una dintre cele mai rapide moduri de a face acest lucru.
Pași:
- Presa
Win + Shift + S. - Ecranul dvs. se va estompa și o mică bară de instrumente va apărea în partea de sus cu următoarele opțiuni:
- Snip dreptunghiular
- Snip cu formă liberă
- Snip de fereastră
- Snip pe ecran complet
- SelectaSnip dreptunghiularsauSnip cu formă liberă.
- Trageți mouse-ul pentru a selecta zona pe care doriți să o capturați.
- Captura de ecran este copiată automat în clipboard.
- Deschide o aplicație caVopsea,Cuvânt, sau un editor de imagini și apăsați
Ctrl + Vpentru a lipi captura de ecran. - Salvați imaginea în formatul preferat.
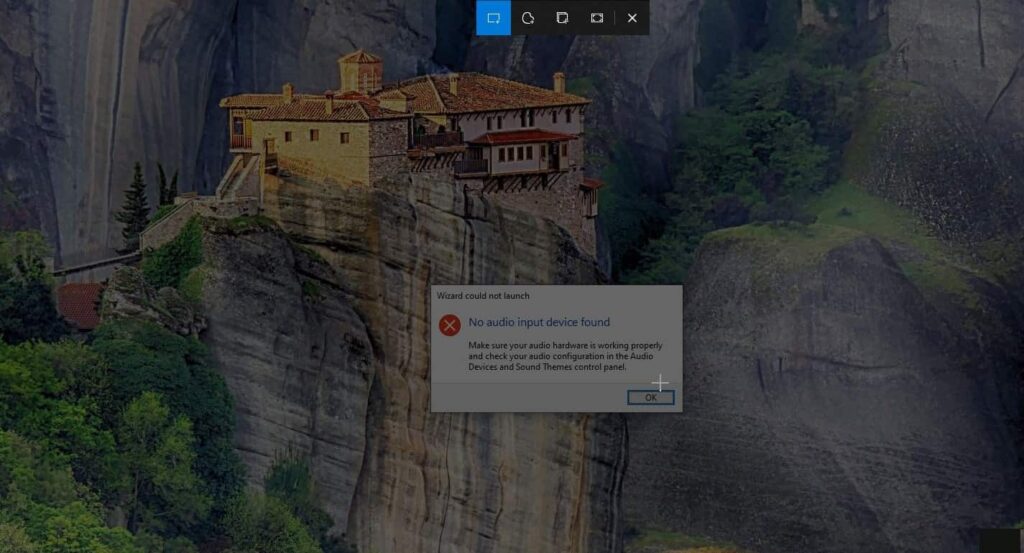
3. Folosind Instrumentul Snip & Sketch
TheSnip & Sketchinstrumentul este o versiune îmbunătățită a Instrumentului Snipping Tool, cu funcții de editare suplimentare. De asemenea, permite utilizatorilor să folosească un indicator al mouse-ului pentru a selecta o anumită zonă de pe afișaj pe care doresc să o salveze ca captură de ecran.
Pași:
- Presa
Win + Sși tipSnip & Sketch, apoi deschideți aplicația. - Faceți clic peSnip noubuton.
- Selectați zona ecranului pe care doriți să o capturați.
- După capturare, imaginea se va deschide în editorul Snip & Sketch.
- Utilizați instrumentele de editare pentru a adnota sau a decupa în continuare, dacă este necesar.
- Salvați captura de ecran făcând clic peSalvapictograma.
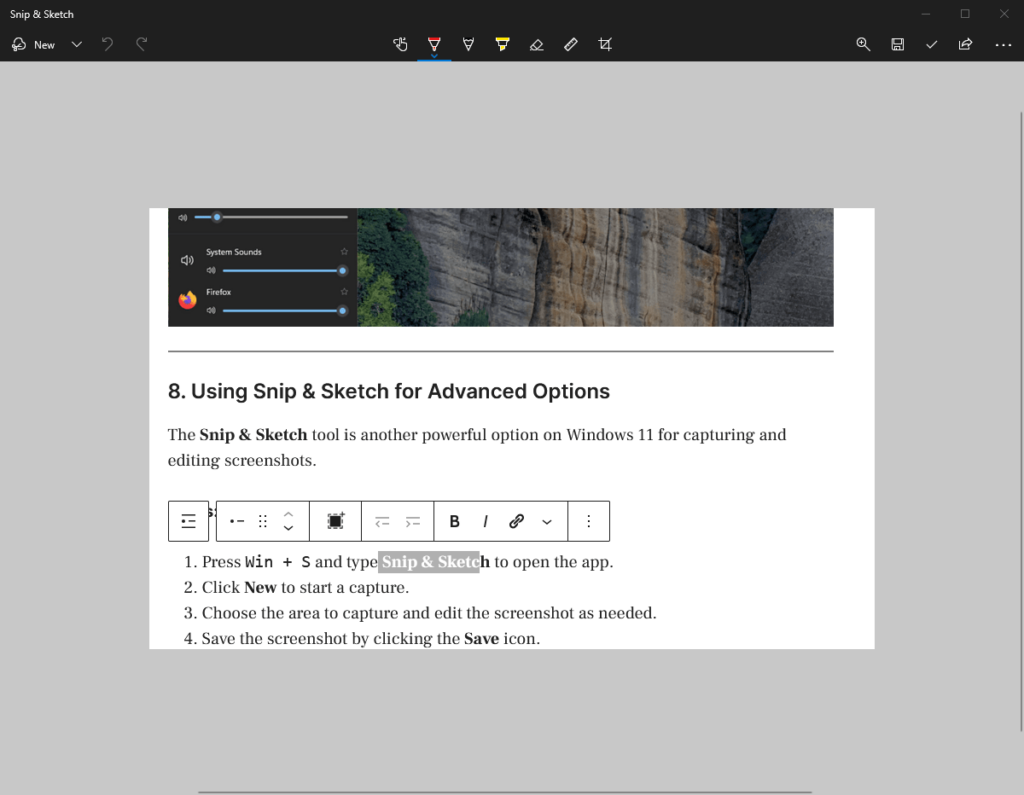
4. Utilizarea instrumentelor terță parte
Pentru funcții mai avansate, instrumentele terțe vă pot ajuta să faceți și să editați capturi de ecran decupate.
Instrumente populare:
- ShareX: Un instrument gratuit, open-source, cu opțiuni puternice de captare și editare.
- Snagit: Un instrument premium cu funcții avansate de decupare, adnotare și partajare.
- lovitură de lumină: Un instrument simplu pentru capturi de ecran decupate rapid.
Pași (Exemplu cu ShareX):
- Descărcați și instalați ShareX dinsite-ul oficial.
- Deschideți ShareX și selectațiCaptură > Regiune.
- Trageți mouse-ul pentru a selecta zona pe care doriți să o capturați.
- Salvați sau editați captura de ecran folosind instrumentele încorporate ShareX.
5. Utilizarea Microsoft Edge pentru capturi de ecran web
Dacă trebuie să faceți o captură de ecran decupată a unei pagini web, Microsoft Edge are încorporatWeb Capturecaracteristică.
Pași:
- Deschideți pagina web în Microsoft Edge.
- Presa
Ctrl + Shift + Ssau faceți clic peWeb Capturepictograma din bara de instrumente. - SelectaSelectare gratuităpentru a decupa partea dorită a paginii web.
- Salvați captura de ecran decupată sau copiați-o în clipboard.
6. Utilizarea barei de jocuri Xbox (metoda indirectă)
Bara de jocuri Xbox nu permite direct capturi de ecran decupate, dar puteți utiliza software de editare a imaginilor pentru a face acest lucru.
Pași:
- Presa
Win + Gpentru a deschide Xbox Game Bar. - Faceți clic peCaptură de ecranbutonul pentru a captura întregul ecran.
- Deschideți captura de ecran într-un editor de imagini precum Paint sau Photos.
- Decupați imaginea în zona dorită și salvați-o.
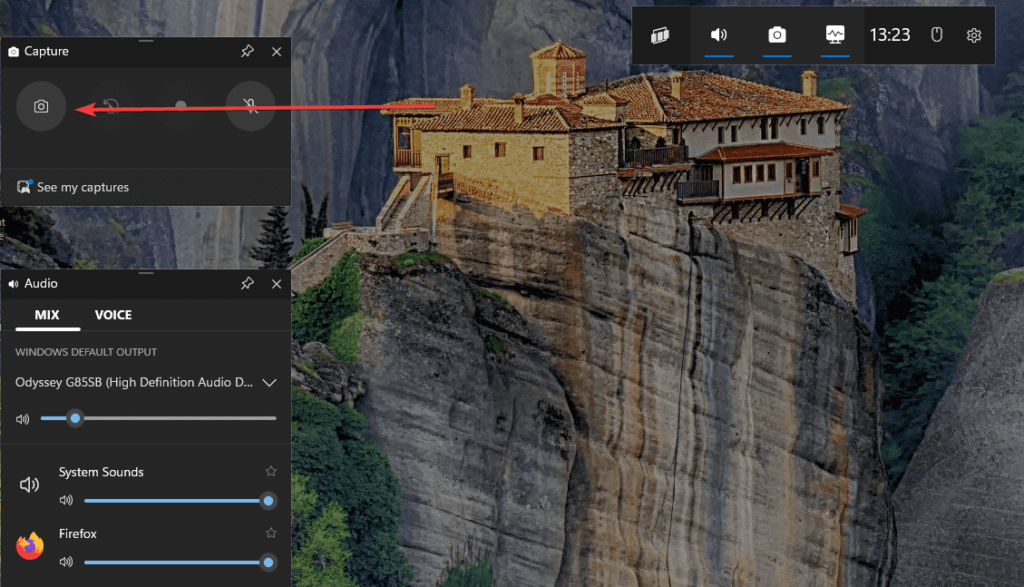
Concluzie
Windows 11 oferă mai multe metode intuitive pentru a face capturi de ecran decupate cu un singur clic de mouse și trăgând indicatorul. Dacă nu aveți nevoie să faceți capturi de ecran zilnic, vă recomandăm instrumentele Windows încorporate, cum ar fi Instrumentul Snipping și Snip & Sketch. Cu toate acestea, utilizatorii avansați pot folosi aplicații terță parte.
Alte articole: