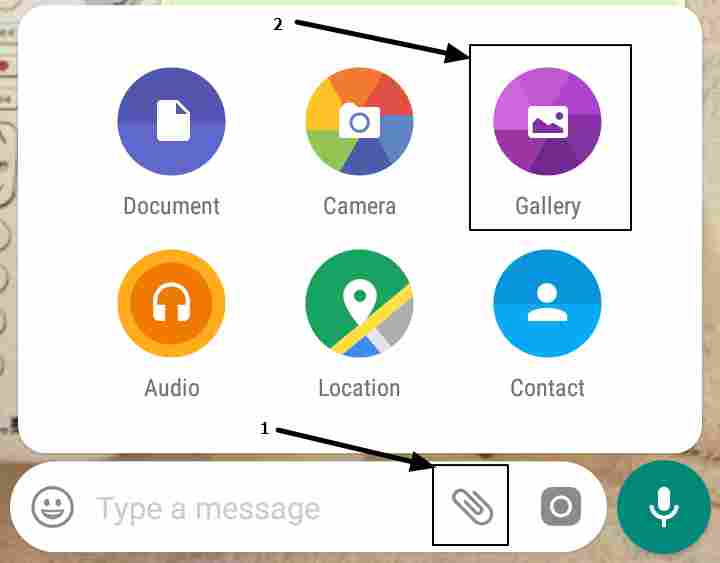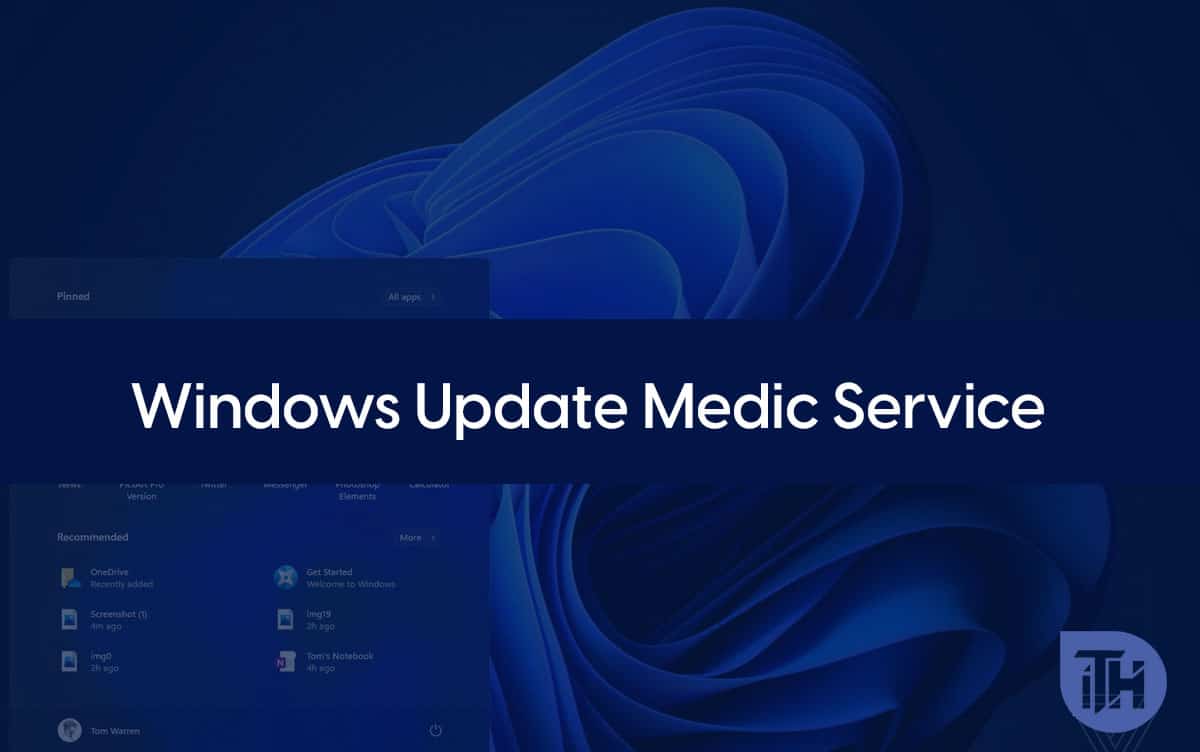Înregistrarea ecranului este ceva ce facem cu toții din când în când în mai multesituații. Cu ajutorul înregistrării ecranului, putem ilustra ceva și, în același timp, poate fi folosit și ca tutorial pentru a arăta cum să faci ceva de ajutor altora. În zilele noastre, înregistrarea pe ecran se poate face și pe smartphone -uri, iar majoritatea producătorilor de smartphone -uri au integrat funcția în interfața de utilizator. În mod similar, putem înregistra și ecranul fără a folosi niciun software terț pe Windows; Cu toate acestea, dacă căutați funcții suplimentare și mai multă comoditate în timp ce înregistrați ecranul, ar trebui să depindeți întotdeauna de un program de partid terț.
Dar nu toată lumea caută cele mai bune și cele mai premium instrumente pentru înregistrarea ecranului și de acolo puteți depinde întotdeauna de un program simplu. Acestea fiind spuse, puteți utiliza sharex, ceea ce este excelentInstrument pentru a face față fotografiilor și capturilor de ecran și îl puteți utiliza, de asemenea, ca instrument de înregistrare a ecranului în miniatură, fără a mai menționa cu caracteristici limitate. Sharex este ușor și nu sunt asociate complicații cu înregistrarea ecranului folosind software -ul. De aceea, ar trebui să-l păstrați la îndemână și să-l folosiți ca un instrument de înregistrare a ecranuluiPentru a înregistra rapid ecranul.
Așadar, fără întârziere, să vă arătăm cum să înregistrați ecranul folosind Sharex pe computerul Windows.
Ecranul de înregistrare pe un computer Windows 10/7
- Dacă nu ai făcut -o deja, Dîncărcați și instalați sharex,și instalați -l exact în același mod în care instalați alte programe Windows.
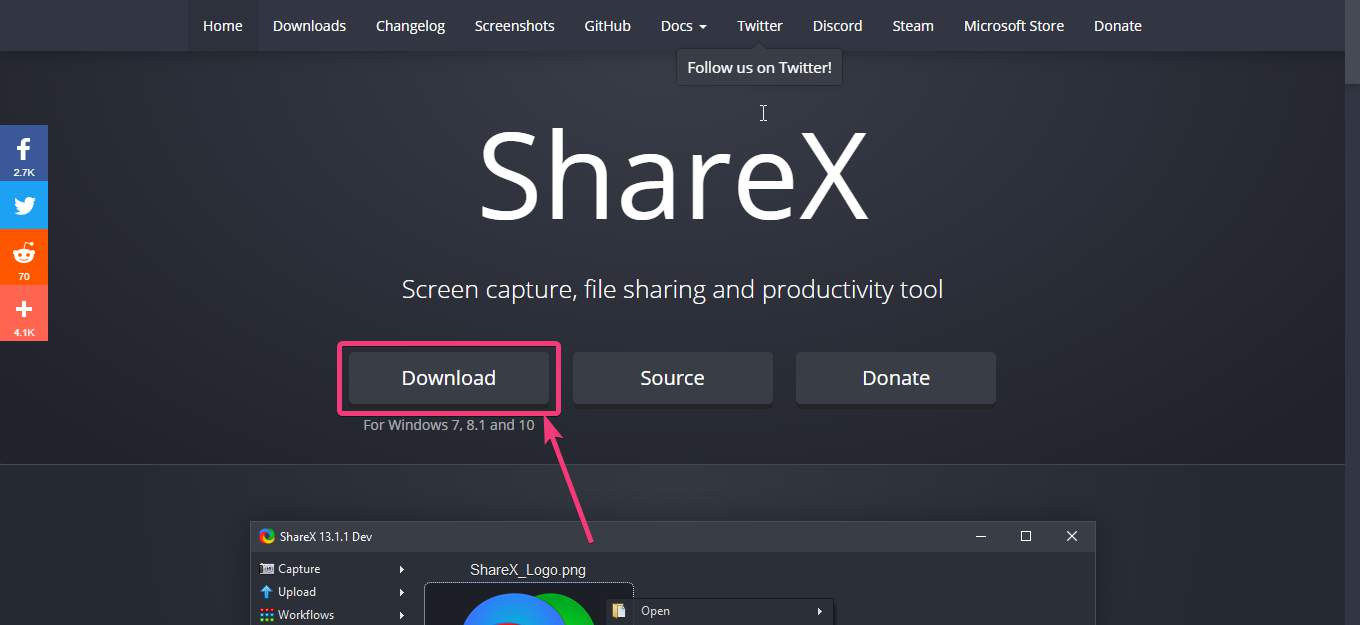
- După ce ați descărcat și ați început ShareX pe computerul Windows, faceți clic dreapta pe pictograma Sharex din tava de sistem, mutați-vă indicatorul mouse-ului la'Capta', apoi faceți clic pe 'Înregistrare ecran'.
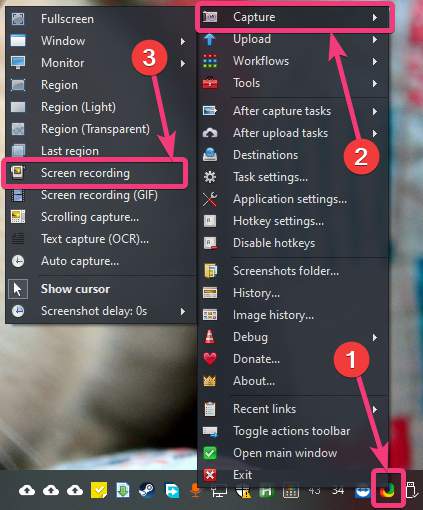
Când încercați să înregistrați ecranul pentru prima dată, Sharex vă va solicita să descărcați 'FFMPEG.EXE.Sharex va descărca automat fișierele necesare. Doar faceți clic pe „Da”. Fișierul are o dimensiune de aproximativ 70 MB.
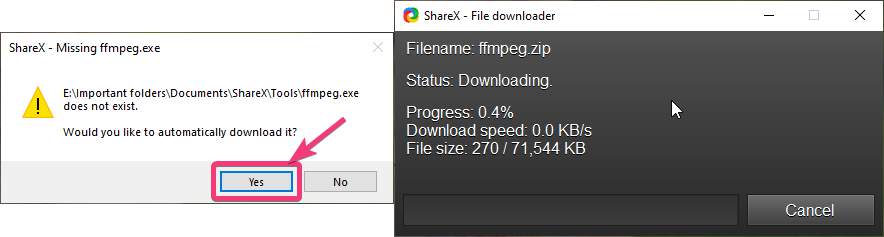
- După ce FFMPEG.exe este descărcat, faceți clic pe 'Înregistrare ecran- Din nou în mod similar. Apoi, va trebui să alegeți partea ecranului pe care doriți să o înregistrați.
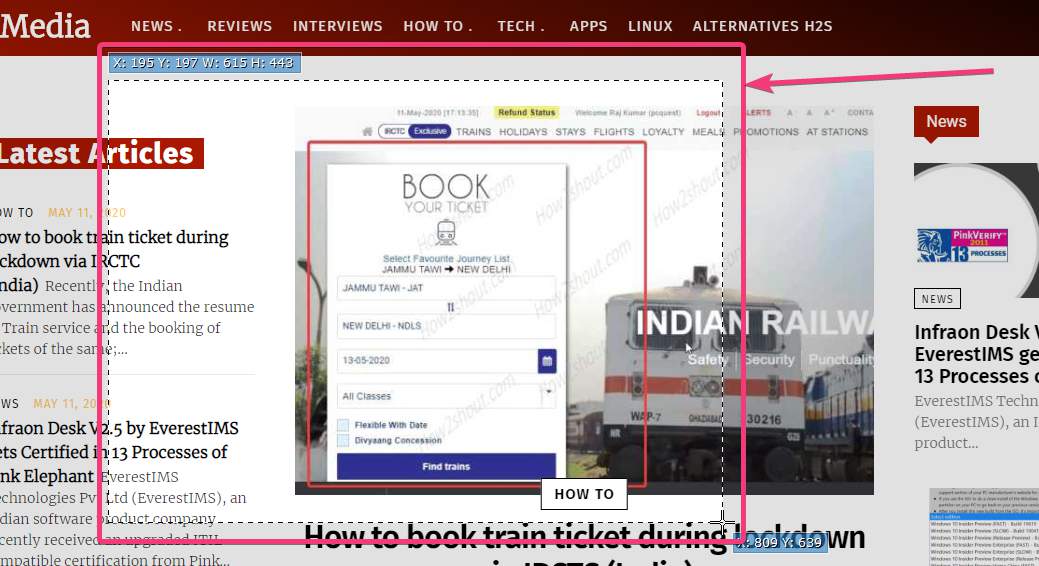
Puteți selecta ecranul complet dacă doriți să înregistrați totul sau puteți selecta o parte a ecranului. Selectați doar în funcție de cerințele dvs.
Înregistrarea ecranului va începe imediat. După înregistrare, puteți opri înregistrarea ecranului făcând clic pe butonul „Stop” din bara de instrumente, care va apărea automat după ce porniți înregistrarea ecranului. În mod alternativ, puteți face clic pe„Avortați”
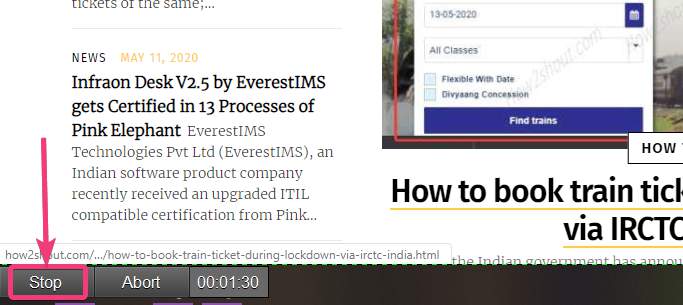
- După înregistrare, puteți vedea videoclipul de înregistrare a ecranului în format MP4 în directorul implicit atribuit ShareX pentru înregistrarea capturilor de ecran.
- Chiar dacă înregistrările de ecran vor fi salvate în format MP4, anumite opțiuni de înregistrare a ecranului pot fi configurate. De exemplu, puteți schimba videoclipul și codecul audio, presetarea, bitrate -ul audio, videoși sursa audio și opțiunile granulare suplimentare pot fi, de asemenea, configurate dacă găsiți acest lucru important.
- Pentru a face acest lucru, faceți clic dreapta pe pictograma Sharex din tava de sistemși selectați 'Setări de sarcini ...-
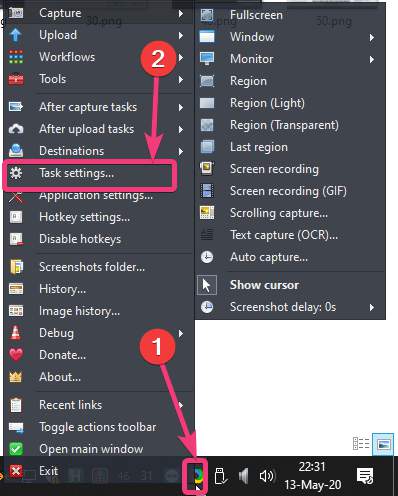
- În 'Setări de sarcină„Fereastră, faceți clic pe”Recorder de ecran'sub'Capta. Aici puteți modifica rata de cadru a videoclipurilor, GIF -urile, decideți dacă doriți cursorul în momentul înregistrării și puteți schimba alte setări. Pentru a schimba setări suplimentare, faceți clic pe-Opțiuni de înregistrare a ecranului ...'Buton.

- Aici, puteți modifica calea fișierului FFMPEG.exe, puteți schimba video și audio codec, configurați sursa audio și video și bitrate audio și configurați alte setări avansate.Puteți exporta, de asemenea, setările curente sau importațiSetări existente în această fereastră.
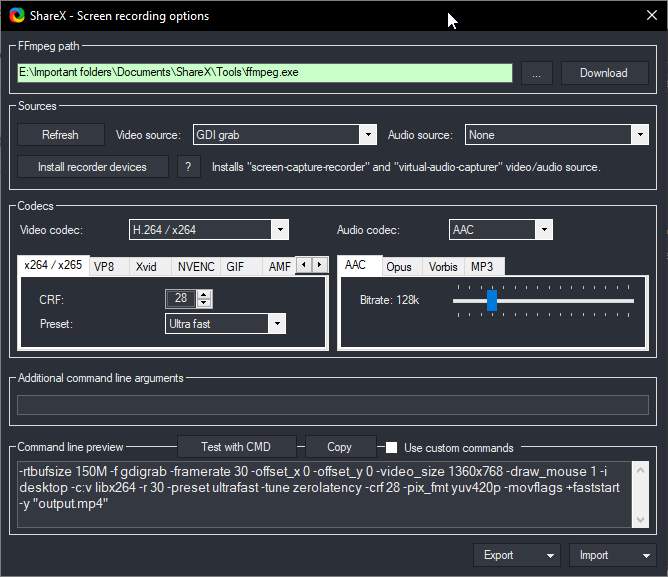
- De asemenea, puteți face clic dreapta pe pictograma Sharex din tava de sistem și faceți clic pe 'Setări de tip topie ...„Pentru a atribui o topire pentru pornirea și oprirea înregistrării ecranului.
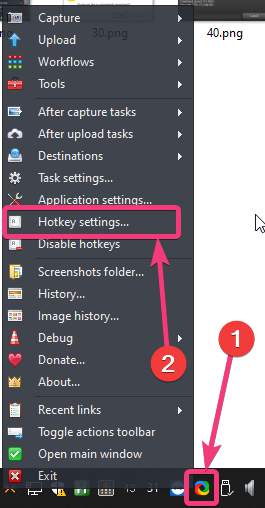
- Puteți seta o topire pentru a începe și opri înregistrarea ecranului și GIF -urile aici. Prin alocarea tastelor de comenzi rapide, aka Hot Takes, puteți gestiona mai convenabil toate tipurile de înregistrare pe Sharex.
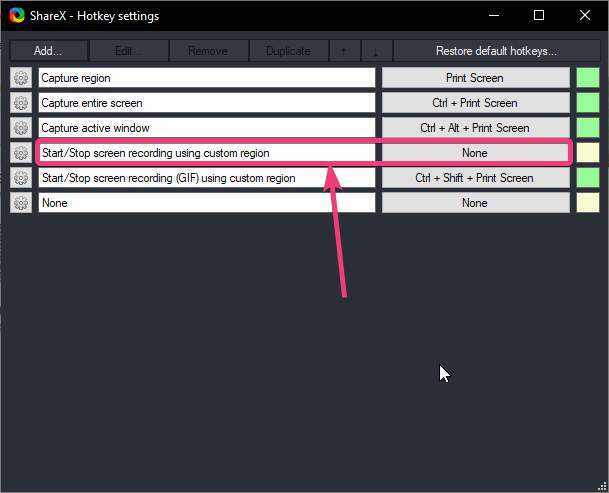
- Sharex este un instrument all-in-one care vă poate ajuta rapid să capturați capturi de ecran, să înregistrați înregistrări de ecran și să efectuați mai multe sarcini similare. Este un program pe care ar trebui să -l păstrezi la îndemână pe computerul Windows.
Totul a fost vorba despre înregistrarea unui ecran pe Windows folosind Sharex. Ai ceva de spus? Simțiți -vă liber să comentați mai jos.
Alte articole: