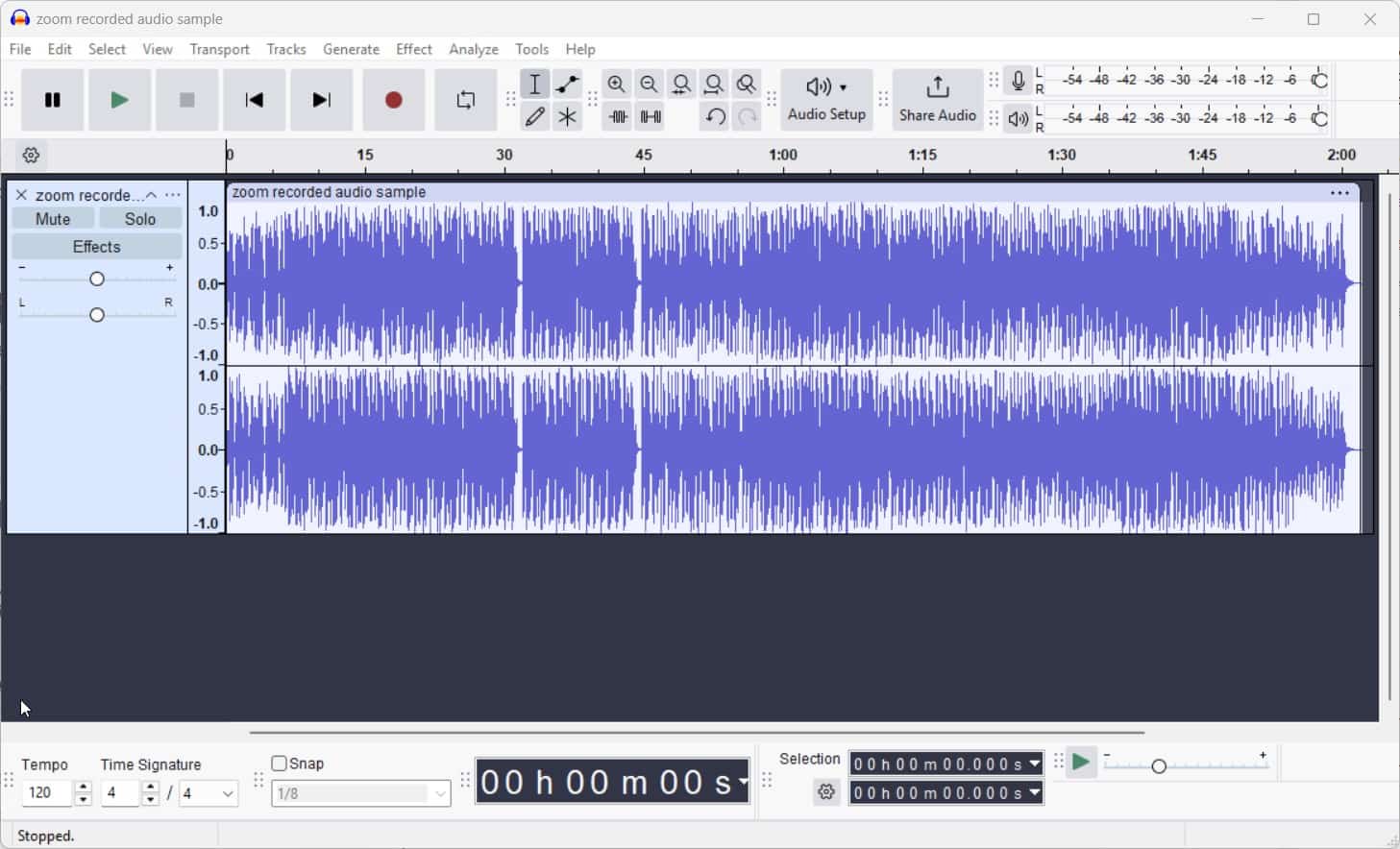YouTube Kids este o platformă prietenoasă pentru familie, care oferă un mediu sigur și distractiv pentru copii pentru a explora videoclipuri. Toate videoclipurile YouTube nu sunt sigure de vizualizat pentru copii și pot împiedica mințile lor în creștere și subdezvoltate. Prin urmare, părinții trebuie să dețină un control complet asupra ce fel de conținut consumă copiii lor, care se poate face folosind versiunea YouTube a copiilor. Deși instalarea aplicației YouTube Kids este destinată în primul rând pentru smartphone -uri, ce se întâmplă dacă părinții nu vor să ofere telefoane copiilor? În acest scenariu, un PC Windows poate fi o opțiune bună pentru utilizarea copiilor YouTube. Așadar, în acest ghid, parcurgem diferitele metode pentru a configura și a folosi copiii YouTube cu ușurință pentru copiii de pe computerul Windows 11.
Metoda 1: Accesați copiii YouTube printr -un browser web
Cel mai simplu mod de a accesa o versiune web dedicată YouTube Kids este utilizarea browserului de pe Windows 11.
Pași:
- Deschideți orice browser pe Windows 11, de exemplu, crom, margine sau Firefox.
- Mergeți la oficialSite -ul YouTube Kids:www.youtubekids.com.
- Conectați -vă cu contul dvs. Google, deoarece va permite utilizatorilor să personalizeze experiența pentru copiii lor.
- Configurați un profil pentru copilul dvs. urmând instrucțiunile de pe ecran, inclusiv selecția grupelor de vârstă și controalele parentale.
- Căutați sau căutați videoclipuri folosind interfața prietenoasă pentru copii.
Metoda 2: Instalați YouTube Kids ca aplicație webpe Windows 11 sau 10
Ei bine, în loc să folosească browserul pentru a deschide YouTube, copiii nu vor fi întotdeauna practici, mai ales atunci când îl accesați independent. Prin urmare, pentru a face lucrurile mai convenabile pentru copiii dvs., îl puteți instala ca o aplicație web progresivă (PWA) pe Windows 11 folosind Microsoft Edge sau Google Chrome.
Pași:
- Deschideți Microsoft Edge sau Google Chrome.
- Navigați lawww.youtubekids.com.
- Faceți clic pe meniul Browser(trei puncte în colțul din dreapta sus).
- SelectaAplicații(în crom) sauInstalați copiii YouTube(în margine).
- ClicInstalalaAdăugați copii YouTube ca aplicație pe computer.
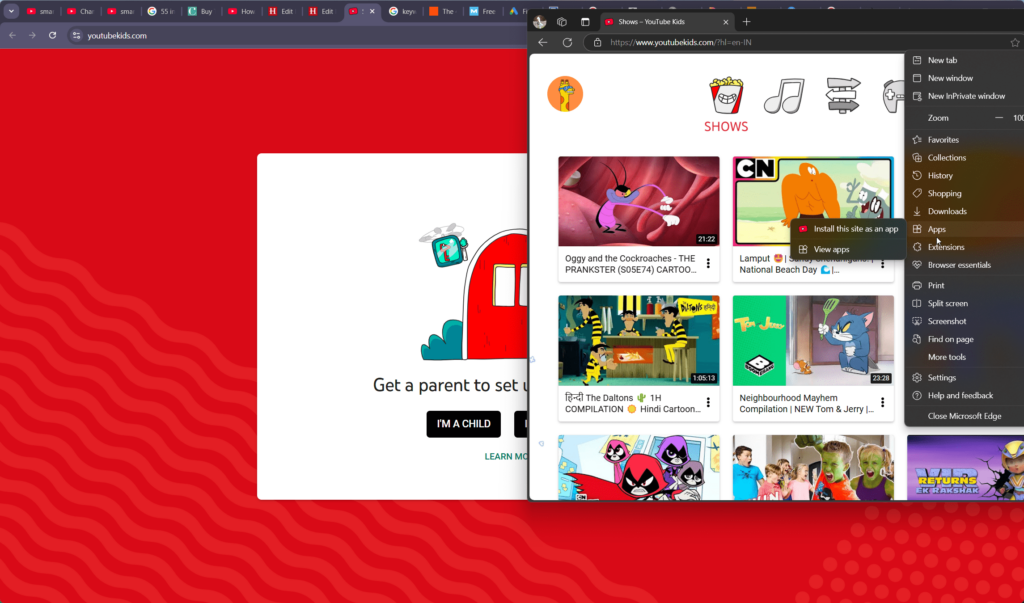
- Aplicația creată va solicita permisiunea dvs. de a construi un desktop și de a porni rapiditatea meniului, ceea ce permite acest lucru.
- Aplicația va apărea acum înMeniul de pornireși poate fifixatla bara de activități pentru acces rapid.
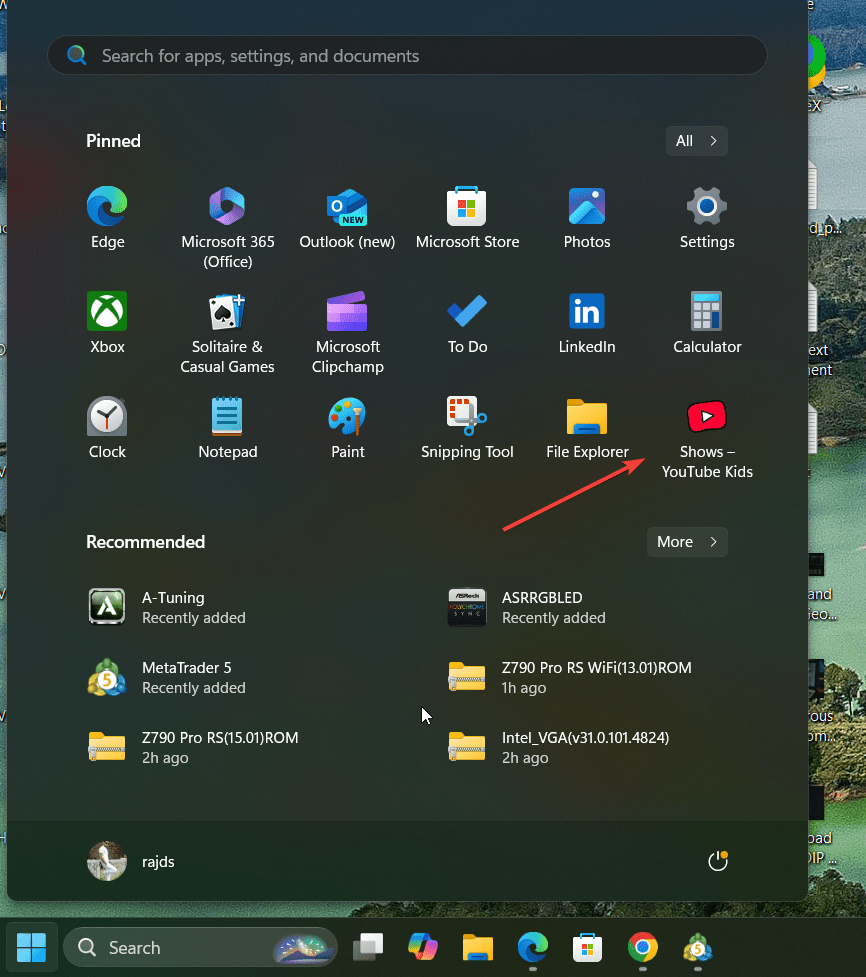
Metoda 3: Utilizați un emulator Android
Această metodă esteMai puțin convenabil decâtal doilea metoda din articol; Cu toate acestea, dacă doriți să experimentați o aplicație mobilă pentru copii YouTube pe Windows 11, puteți utiliza direct un emulator Android precumBluestackssauLDPstrat.
Pași:
- Descărcați și instalați un emulator Android caBluestackssauLdplayer.
- Deschide emulatorul șiConectați -vă cu contul dvs. Google.
- DeschidețiMagazin Google Playîn cadrul emulatorului.
- CautăCopii YouTubeși instalați aplicația. Emulatoarele vă pot permite, de asemenea, să jucați jocuri Android pe computerul dvs. Windows 11.
- Lansați copii YouTube din emulator și configurați un profil pentru copilul dvs.
Caracteristici ale copiilor YouTube pe Windows 11
- Controale parentale: Aceasta este una dintre caracteristicile cheie ale utilizării versiunii YouTube a copilului în locul celei obișnuite, deoarece utilizatorii pot personaliza accesul la conținut și pot stabili limite de timp pentru copiii lor.
- Conținut adecvat vârstei: Pe versiunea copilului, videoclipurile YouTube sunt curate în funcție de diferitele grupuri de vârstă, de exemplu, preșcolar, mai tânăr și mai în vârstă.Acest lucru ajută utilizatorii să configureze genul video pentru copiii lor.
- Opțiune fără anunțuri: Abonați-vă la Premium YouTube pentru o experiență fără anunțuri.
- Conținut educațional: Accesați diverse videoclipuri academice și distractive adaptate pentru copii.
Sfaturi pentru o experiență sigură
- Supraveghează utilizarea: Monitorizați regulat ce urmărește copilul dvs.
- Setați timpul ecranului: Utilizați controalele parentale pentru a limita timpul ecranului.
- Activați modul restricționat: Blocați conținutul necorespunzător pentru o siguranță suplimentară.
Concluzie
Deși YouTube nu are o aplicație dedicată pentru versiunea copilului său, cum ar fi Android, o puteți instala pe Windwos11 folosind PWA, care funcționează similar cu orice altă aplicație desktop. Mai mult, puteți utiliza un browser sau o aplicație mobilă printr -un emulator dacă preferați o altă metodă. Utilizând controalele parentale ale YouTube și conținutul curat, puteți asigura experiența de vizionare sigură și plăcută a copilului dvs.