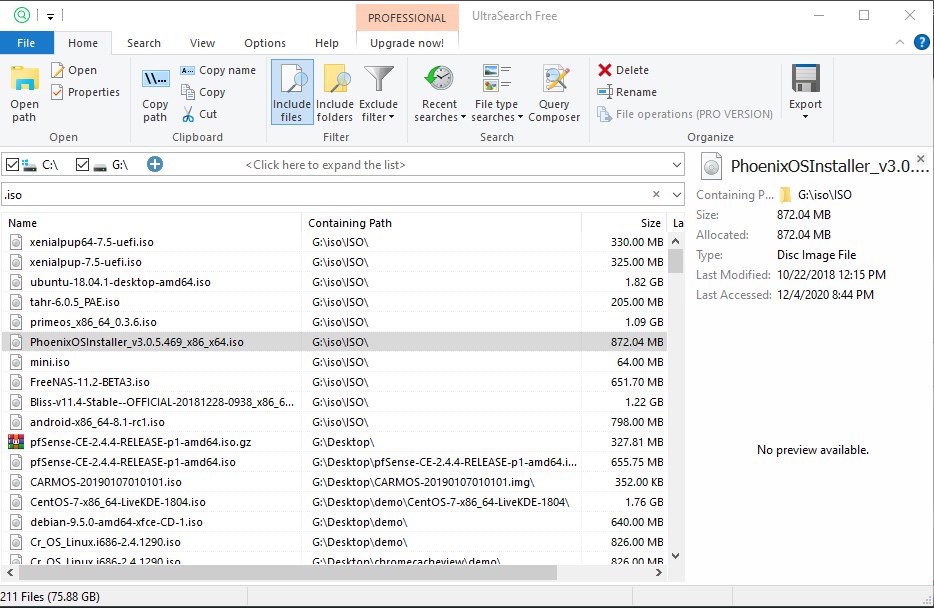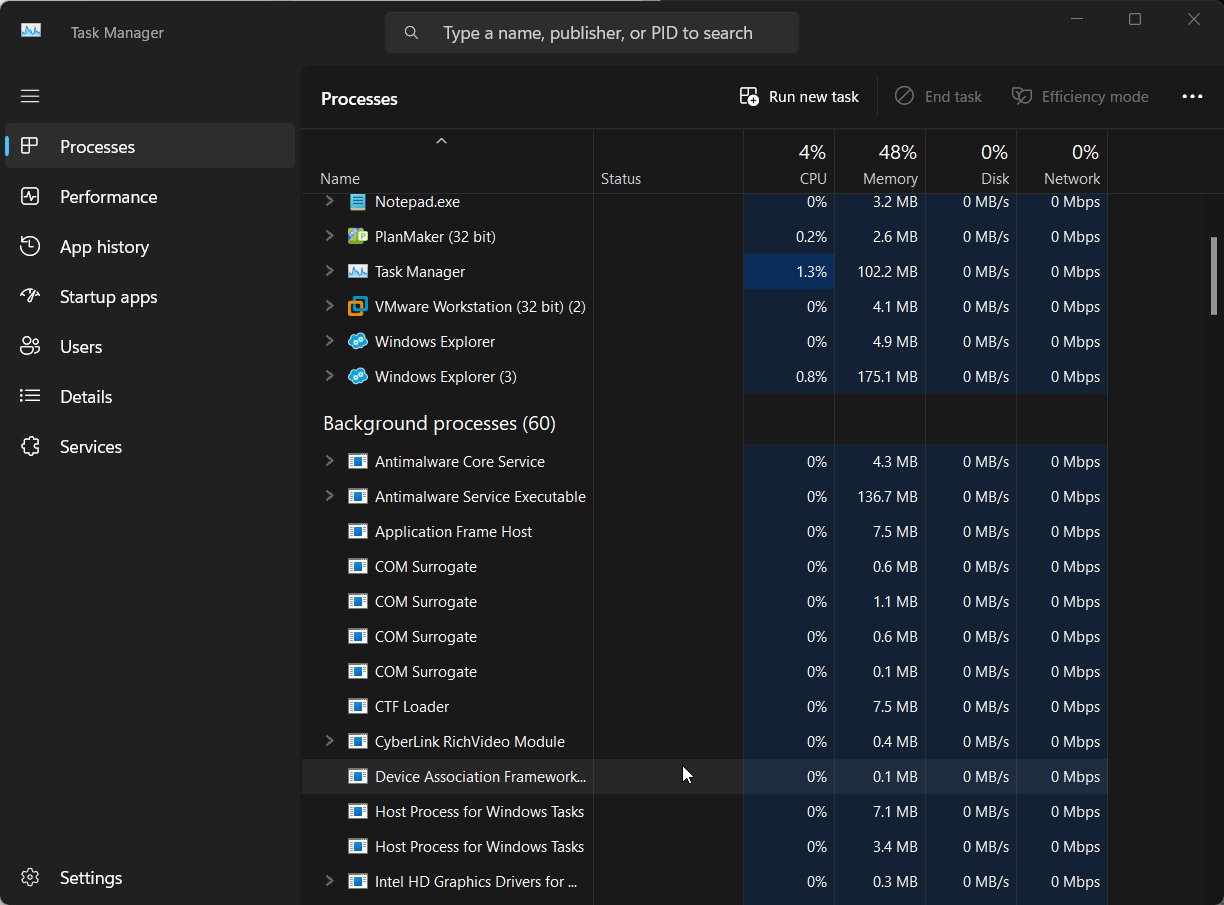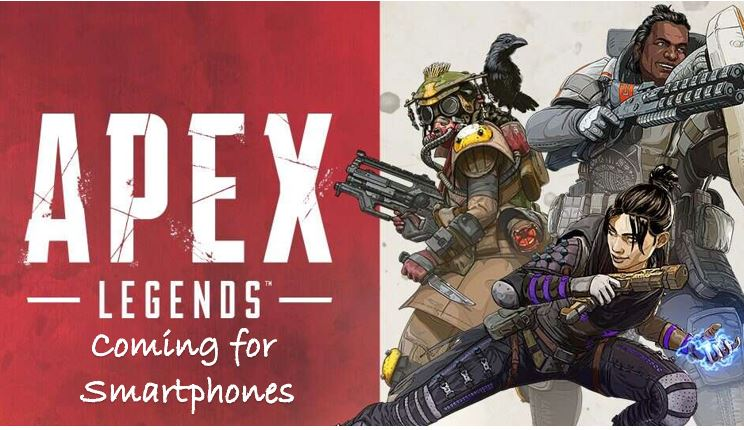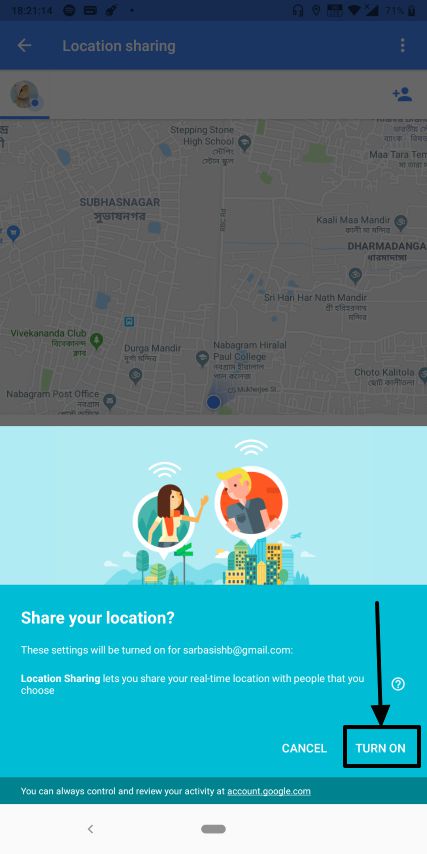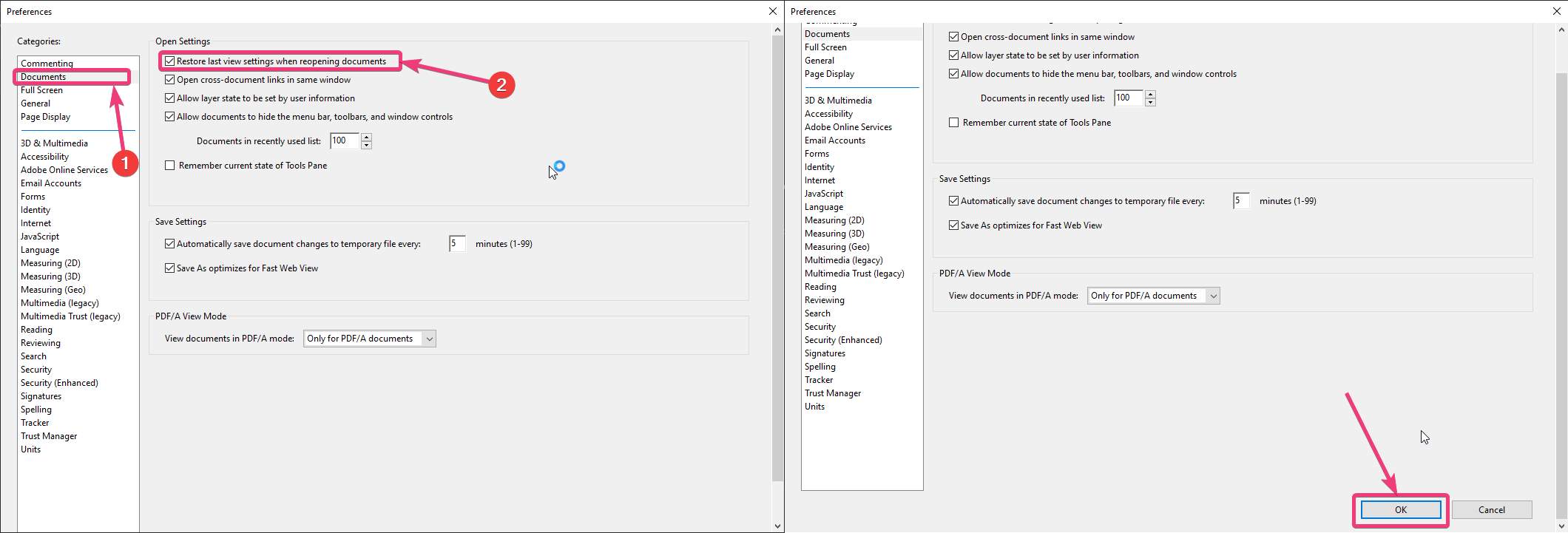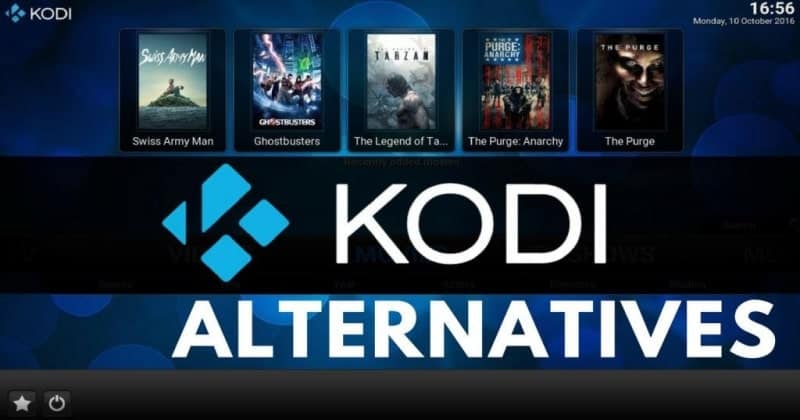Dacă aveți o bibliotecă imensă de fișiere sau filme video și filme, cel mai bun player media pe care îl puteți utiliza pe computer pentru a reda astfel de conținut este VLC Media Player și Media Player Classic. Cu VLC Media Player, care este un player media open-source, puteți obține o serie de opțiuni suplimentare care nu sunt disponibile pe alți playere populare de media, cum ar fi Windows Media Player sau altele. Cu toate acestea, atât VLC Media Player, cât și Media Player Classic au suport pentru majoritatea formatelor audio și video ale modernului și puteți reda videoclipuri online folosind VLC Media Player, dacă știți exact cum să faceți asta. Dacă încep să vorbesc despre avantajele celor doi jucători media, aceasta va fi o poveste completă. Dar astăzi voi vorbi despre o caracteristică importantă atât pentru players media care vă pot veni la îndemână în mai multe situații.
Vorbesc despre dirijarea audio din playerul media VLC și Media Player Classic către un anumit dispozitiv audio conectat la computer. De exemplu, dacă aveți mai multe dispozitive audio conectate la computer, cum ar fi ieșirea audio HDMI, ieșirea audio normală de 3,5 mm, ieșirea audio Bluetooth și multe altele, puteți trece la oricare dintre dispozitivele de ieșire audio conectate pentru a reda audio de la Playerul dvs. media VLC sau Media Player Classic fără a schimba dispozitivul audio implicit de pe computer, ceea ce s -ar putea să nu fie ceva ce veți dori întotdeauna să faceți. Dacă dirijați audio de ieșire de la VLC Media Player către un anumit dispozitiv audio conectat la computer, toate celelalte audio sau audio de sistem din alte programe de pe computer vor fi redactate toate dispozitivele de ieșire audio implicite setate pe sistemul dvs.
Așadar, fără alte întârzieri, să începem cu modul în care puteți alege un anumit dispozitiv de ieșire audio pentru a direcționa ieșirea audio de la VLC Media Player și Media Player Classic.
Setarea unui dispozitiv de ieșire audio pentru VLC Media Player Audio
Pasul 1:Deschideți VLC Media Player pe computer. Acum, faceți clic pe„Instrumente”în bara de meniu, apoi faceți clic pe mai departe„Preferințe”. În mod alternativ, puteți utiliza cheia rapidă 'Ctrl+p'.
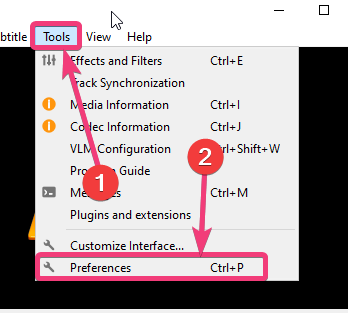
Pasul 2:Acum, faceți clic pe'Audio'în„Preferințe”fereastră și faceți clic pe oricare dintre dispozitivele audio conectate din meniul derulant corespunzător'Dispozitiv:'. Acum, în sfârșit, faceți clic pe'Salva'. Este recomandat să nu modificați nicio altă setare în fereastra Preferințele audio, deoarece aceasta ar putea interfera cu setările aplicate.
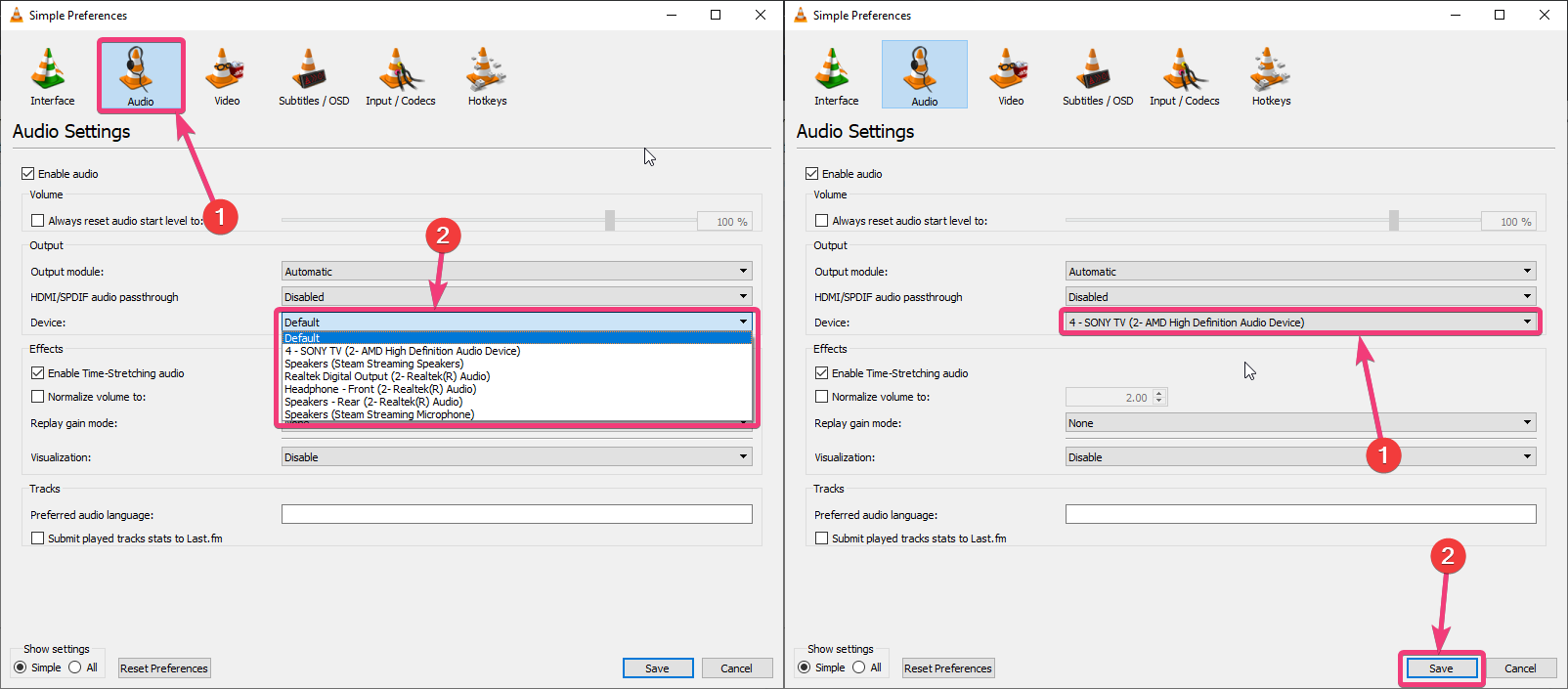
Pasul 3:Ieșiți doar VLC Media Player și începeți -l din nou pentru a urmări emisiunea preferată sau pentru a asculta melodia preferată, iar ieșirea audio ar trebui să aibă loc pe dispozitivul audio selectat de dvs. pe VLC Media Player. În funcție de hardware sau de alte setări, este posibil să nu fie nevoie să reporniți VLC Media Player pentru a începe să obțineți ieșire audio de pe dispozitivul audio selectat.
Puteți seta din nou'Dispozitiv:'la„Implicit”Dacă doriți să utilizați dispozitivul audio implicit setat pe computer pentru toate ieșirile audio VLC Media Player. Modificările de ieșire a dispozitivului audio vor fi păstrate, chiar și după repornirea VLC Media Player sau computerul dvs.
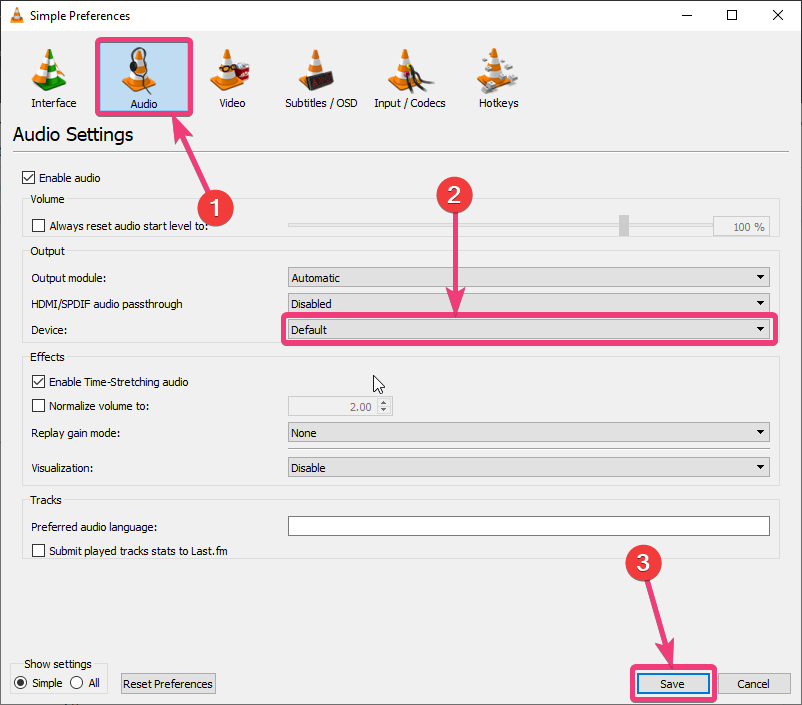
Rutarea ieșirii audio de la Media Player Classic către un dispozitiv audio specific
Pasul 1:Deschideți Media Player Classic pe computerul Windows și faceți clic pe 'Opțiuni ...'sub'Vedere'meniu. Puteți lovi alternativ 'O.'Pentru a deschide fereastra Opțiuni.
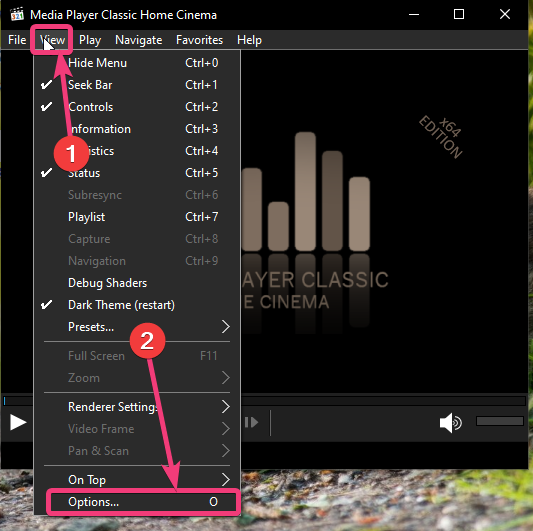
Pasul 2:În„Opțiuni”fereastră, faceți clic pe 'Redarea audio„sub”Filtre interne'. Acum, selectați dispozitivul pe care doriți să îl utilizați pentru redare, din meniul derulant corespunzător'Dispozitiv', și faceți clic pe'BINE'.
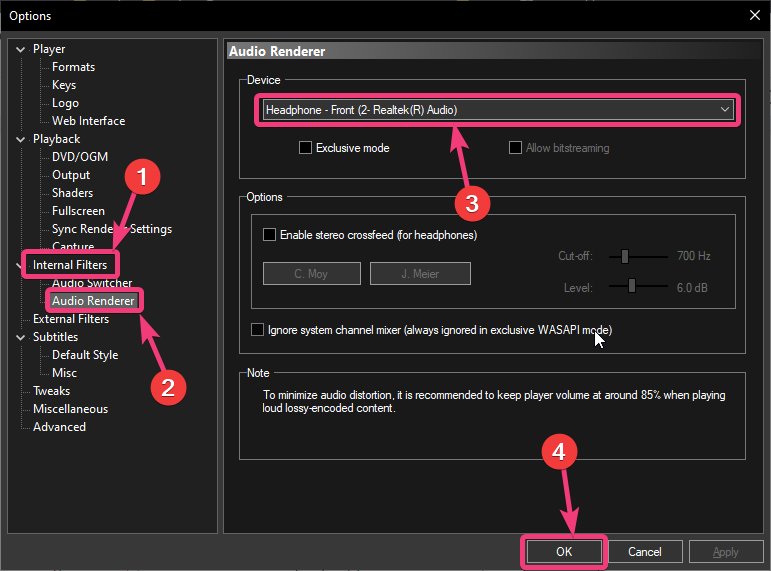
Pasul 3:Acum, este recomandat să reporniți Media Player Classic și ar trebui să puteți reda ieșirea audio de la Media Player Classic la dispozitivul selectat. Puteți seta din nou 'Redarea audio'la„Sistem implicit”, pentru a utiliza dispozitivul de ieșire audio implicit al sistemului pentru redare de la Media Player Classic.

Dacă doriți să vă bucurați de fișierele dvs. de muzică și video de pe computer și redați un alt conținut pe dispozitivul audio implicit, acesta este cel mai bun truc pentru a trece la un anumit dispozitiv audio doar pentru VLC Media Player și Media Player Classic. Practic pot exista o serie de situații atunci când poate fi util să comutați ieșirea audio de la programe specifice la dispozitive audio specifice.
Deci, asta a fost vorba, cum puteți schimba dispozitivul audio din toate ieșirile de la VLC Media Player și Media Player Classic. Aveți întrebări? Simțiți -vă liber să comentați la fel mai jos.