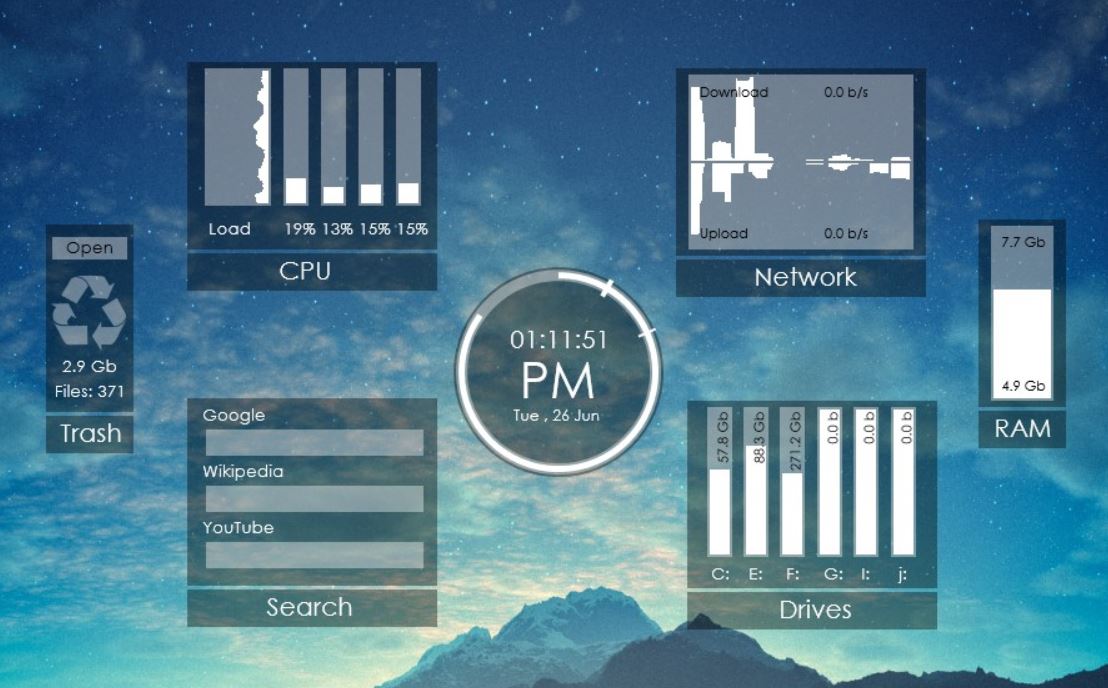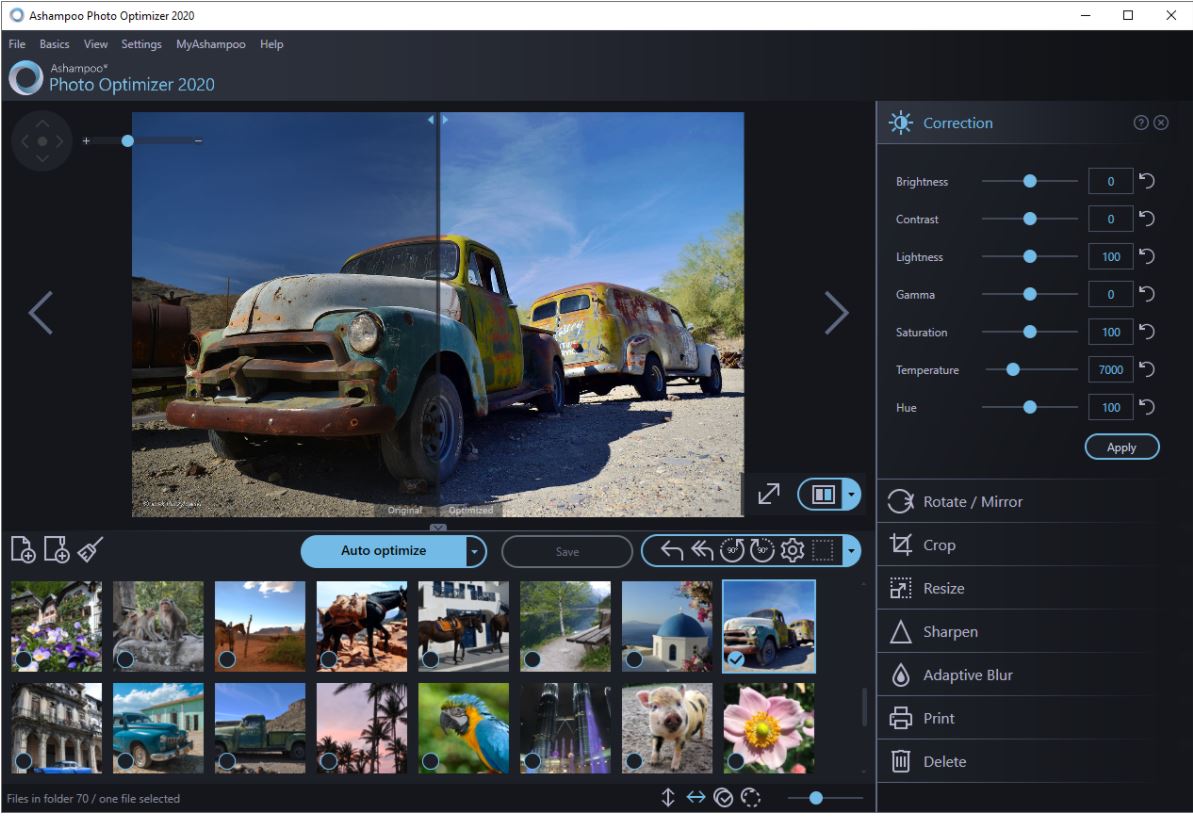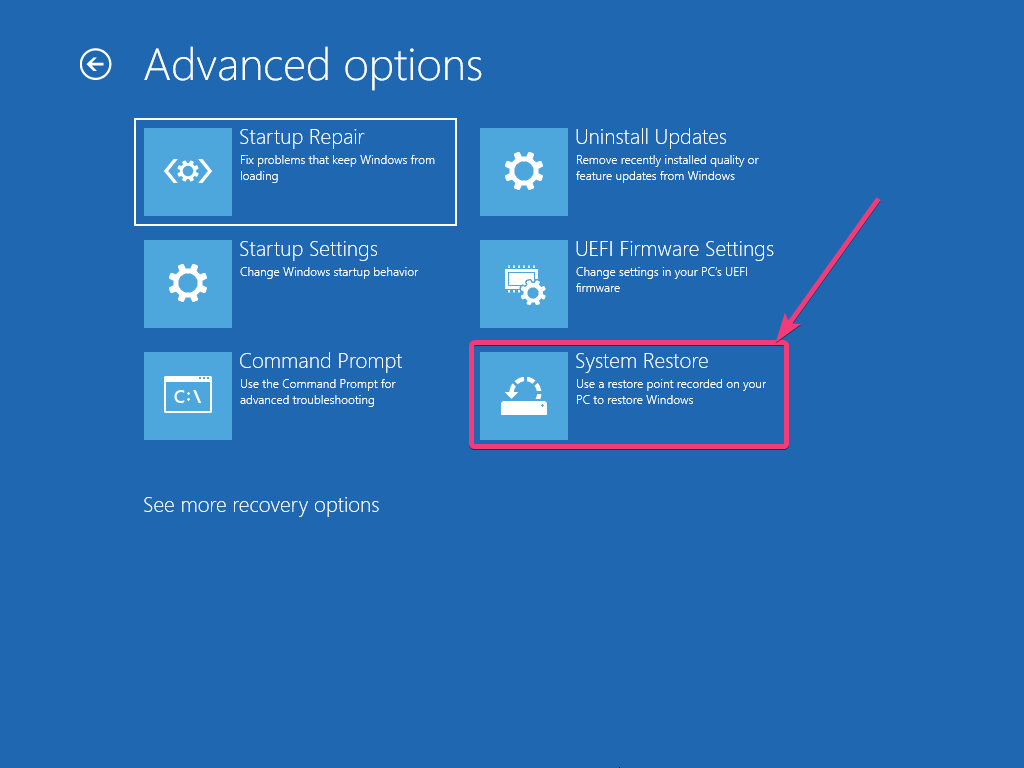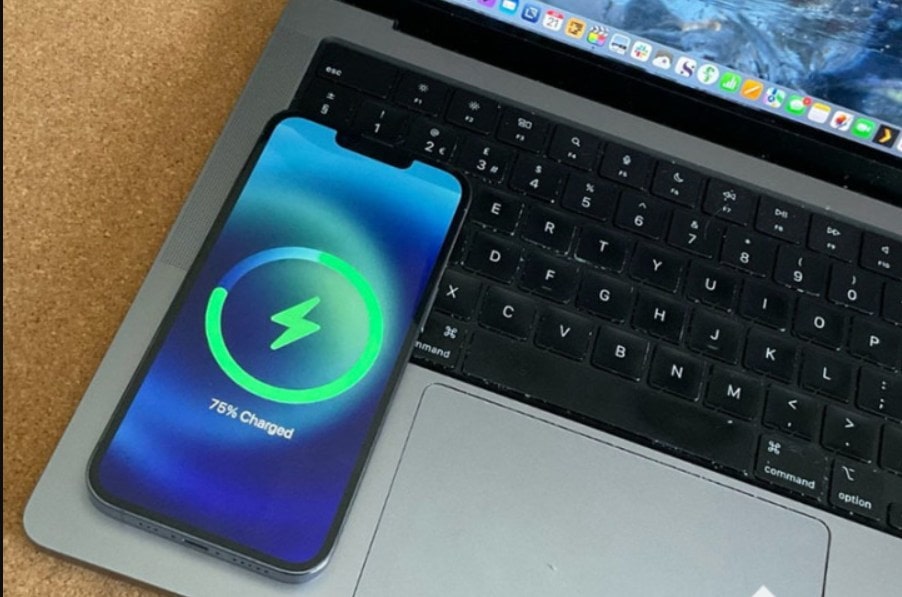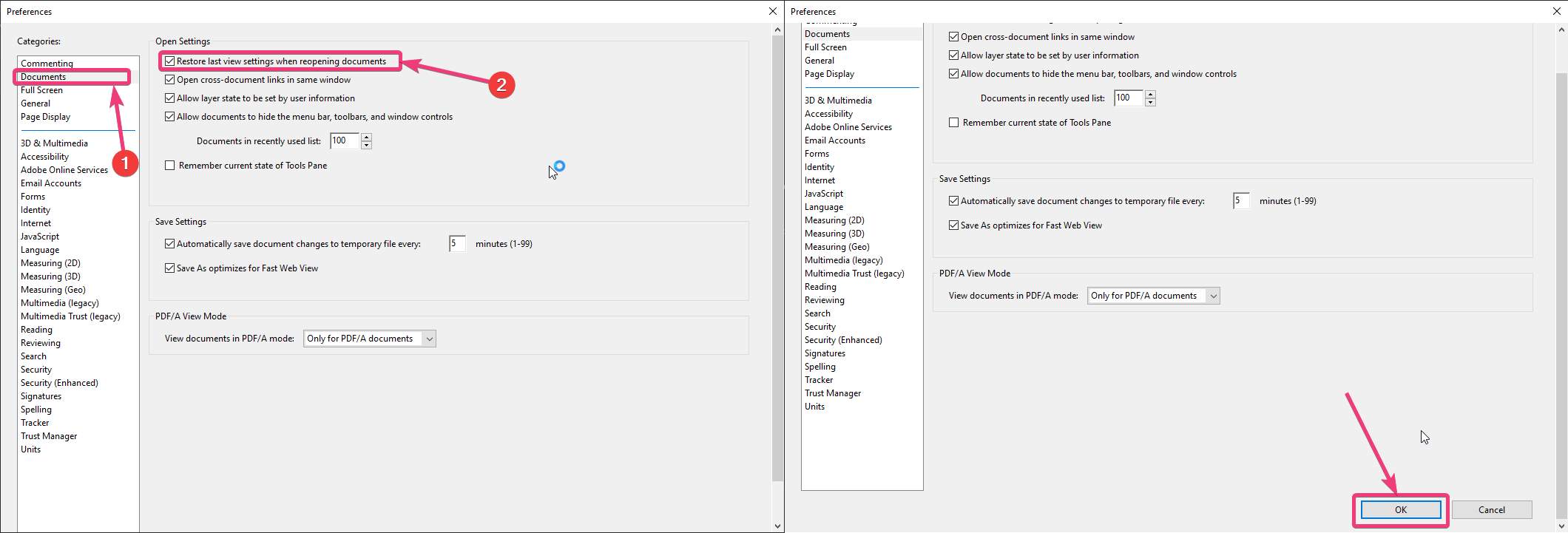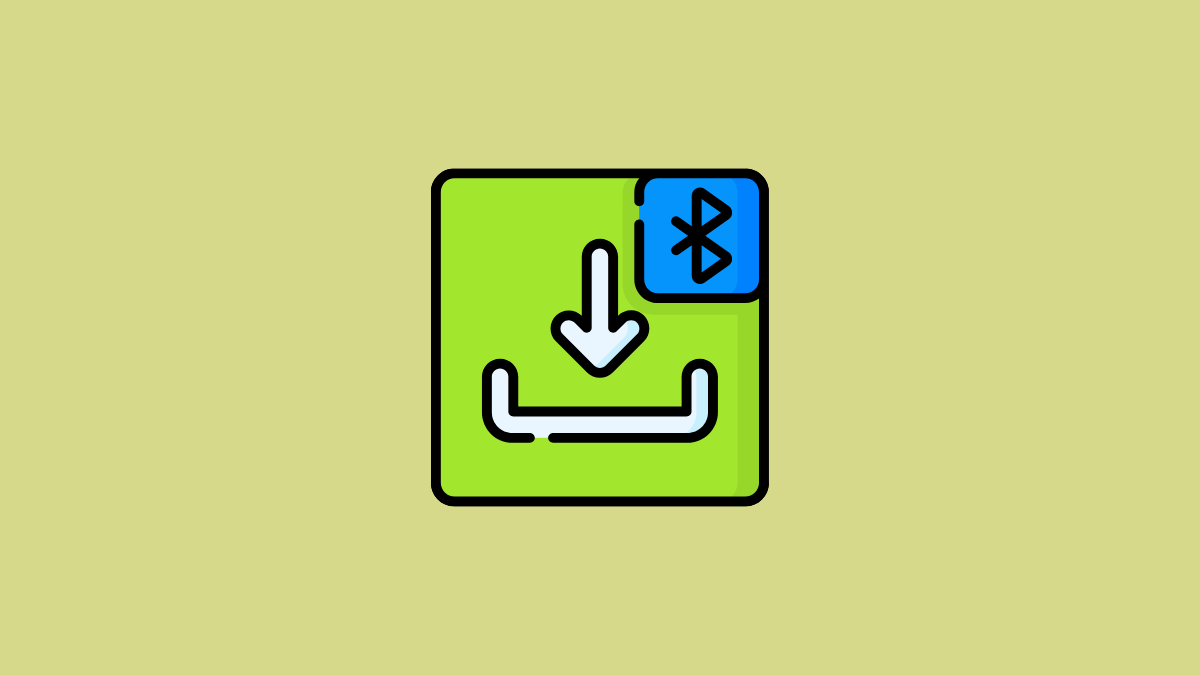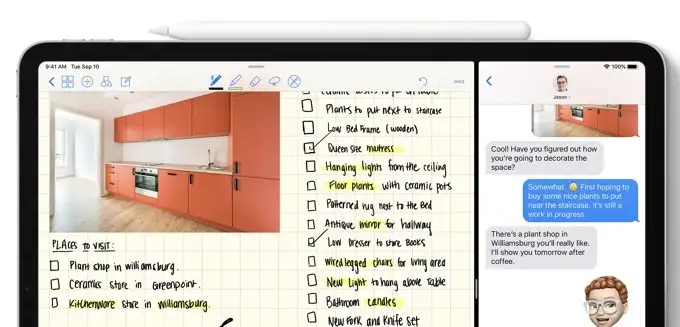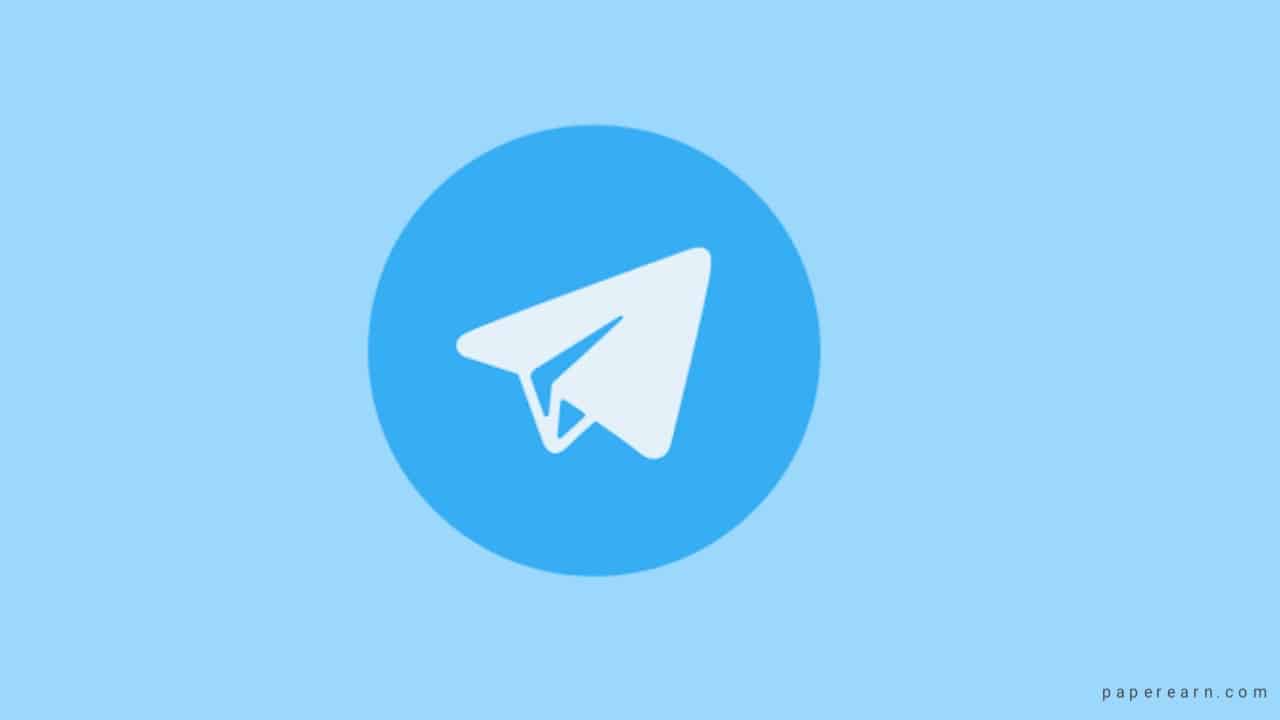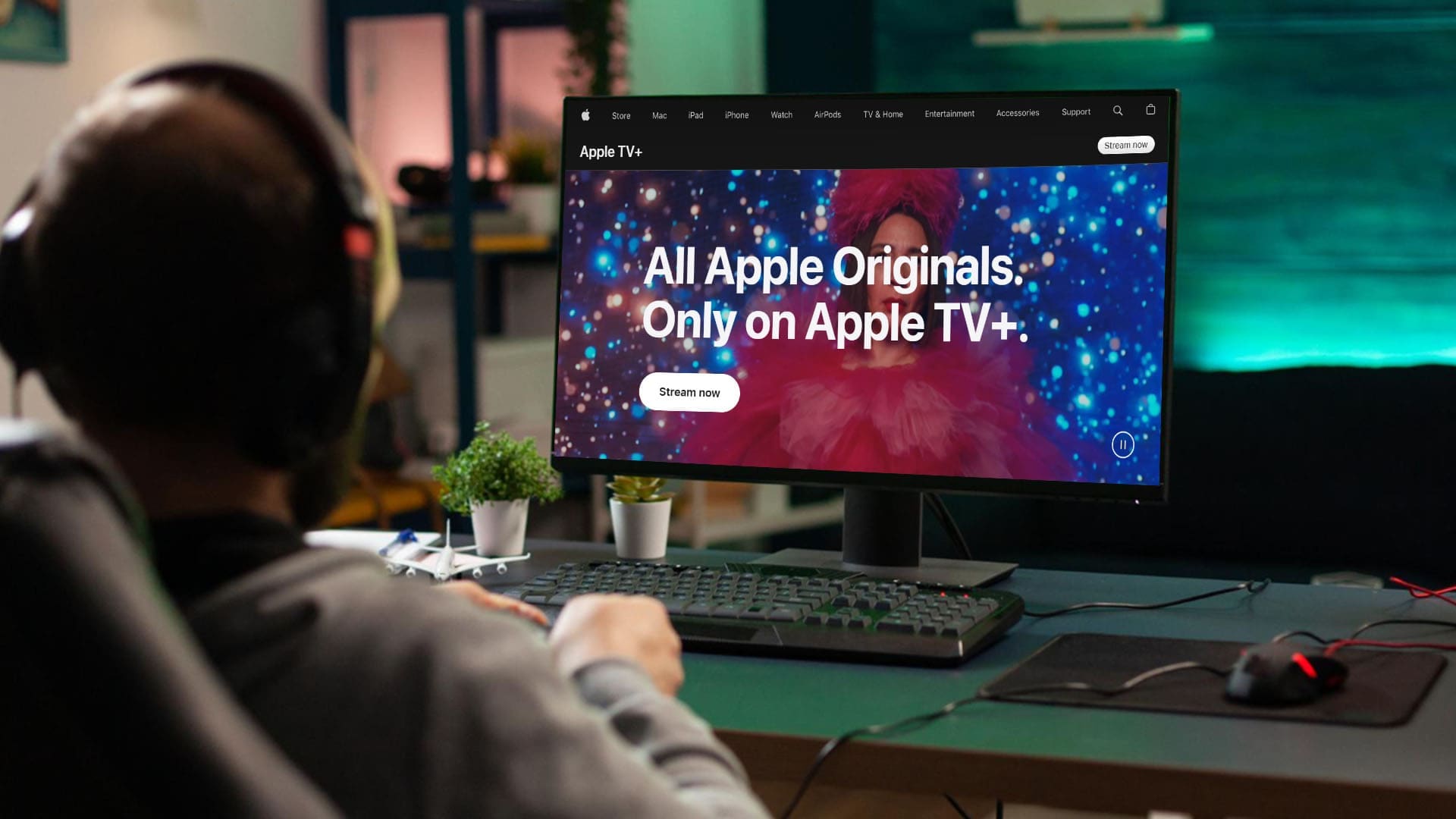În Windows 11, utilizatorii nu vor primi unele funcționalități pe care le aveau anterior în versiunile mai vechi ale sistemului de operare Microsoft Windows, cum ar fi vizualizatorul XPS. Deci, utilizatorii trebuie să îl instaleze manual, deoarece nu vine ca o aplicație preinstalată.
Instalarea XPS Viewer pe Windows 11 va permite utilizatorilor să vizualizeze fișiere XPS, un format de fișier bazat pe XML creat de Microsoft ca alternativă la formatul PDF. Un fișier XPS poate păstra aspectul, fonturile și imaginile într-un format consistent pe diferite dispozitive, făcându-l ideal pentru partajarea și vizualizarea documentelor fără distorsiuni. Cu toate acestea, XPS nu a devenit atât de popular pe cât credea Microsft, așa că XPS Viewer este acum o caracteristică opțională în versiunile mai noi de Windows.
În acest tutorial, învățăm comenzile pentru a utiliza PowerShell pentru a instala XPS Viewer pe Windows 11 pentru a vizualiza ?.XPS? fișiere de extensie.
Pasul 1: Deschideți PowerShell ca administrator
Avem nevoie de PowerShell pentru a instala componentele sistemului, deci accesați-l cu drepturi administrative. Pentru a accesa rapid linia de comandă, utilizatorii pot face clic dreapta pe WindowsÎnceputbutonul și selectațiPowerShell (administrator) sau terminal (administrator)opţiune.
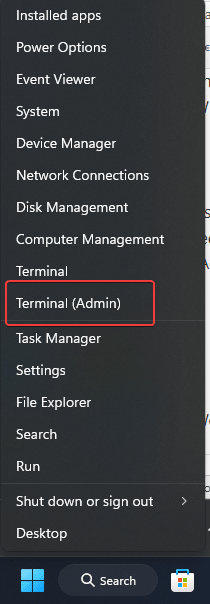
Pasul 2: Instalați XPS Viewer
Acum, să folosim?Add-WinodwsCapability? comanda PowerShell pentru a instala XPS Viewer pe Windows 11; procesul de instalare poate dura câteva minute:
Add-WindowsCapability -Online -Name XPS.Viewer~~~~0.0.1.0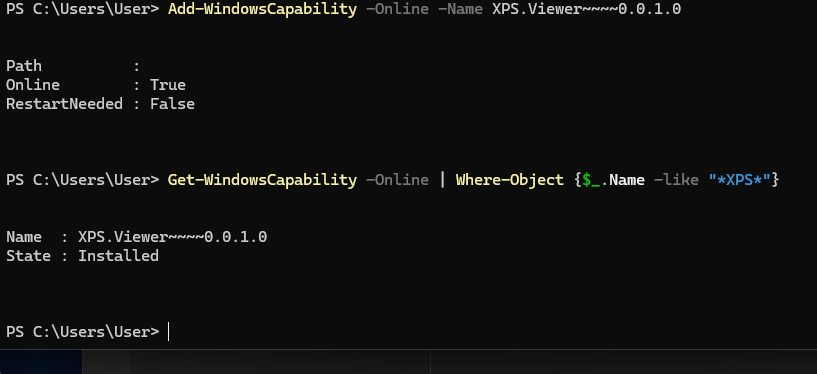
Pasul 4: Confirmați instalarea
Odată ce instalarea este finalizată, putem confirma dacă se află pe sistemul nostru executând această comandă PowerShell.
Dacă are succes, starea trebuie să fie ?Instalat.?
Get-WindowsCapability -Online | Where-Object {$_.Name -like "XPS"}Pasul 5: Rulați XPS Viewer pe Windows 11
Pentru a deschide și a utiliza XPS Viewer, accesați caseta de căutare Windows 11 și introduceți numele acestuia. Veți vedea pictograma acesteia în rezultate. Alternativ, puteți pur și simplu să faceți dublu clic pe orice .xpsfișier, care se va deschide automat cu XPS Viewer.
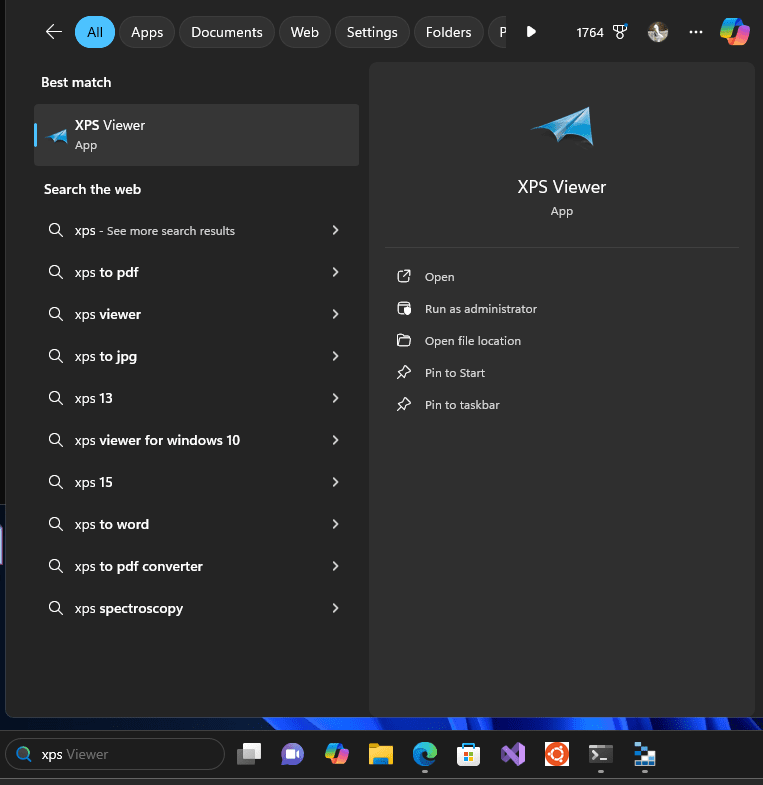
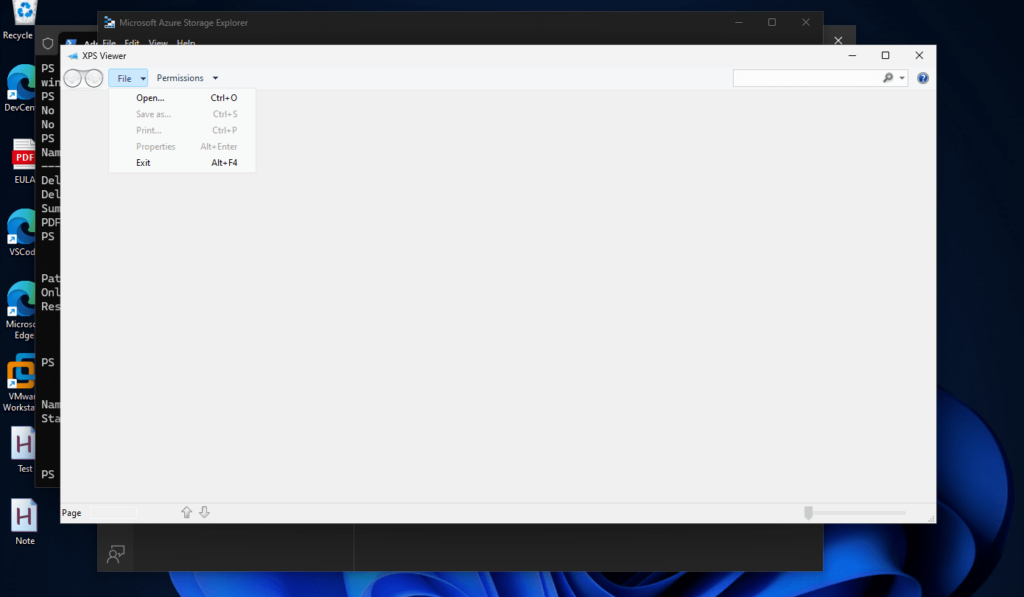
Sfaturi pentru probleme comune: Dacă instalarea eșuează, iată câteva lucruri pe care le puteți încerca:
- Asigurați-vă că sunteți conectat la internet, deoarece Windows poate avea nevoie să descarce fișierele necesare de pe serverele Microsoft.
- Utilizați Windows Update pentru a vă asigura că sistemul dumneavoastră este actualizat, deoarece pot fi necesare unele actualizări pentru a instala XPS Viewer.
- Reporniți PowerShell și încercați să rulați din nou comanda dacă întâmpinați probleme.
Opțional: eliminați XPS Viewer
Când nu mai aveți nevoie de vizualizatorul XPS pe sistem sau dacă creează probleme, utilizați comanda dată în PowerShell pentru a o dezinstala complet din Windows 11.
Remove-WindowsCapability -Online -Name XPS.Viewer~~~~0.0.1.0Concluzie
Abordarea pe care am discutat-o în acest articol este modalitatea mai rapidă de a gestiona XPS Viewer pe Windows 11 folosind PowerShell, oferind o metodă convenabilă atât pentru instalare, cât și pentru dezinstalare.
Alte articole: