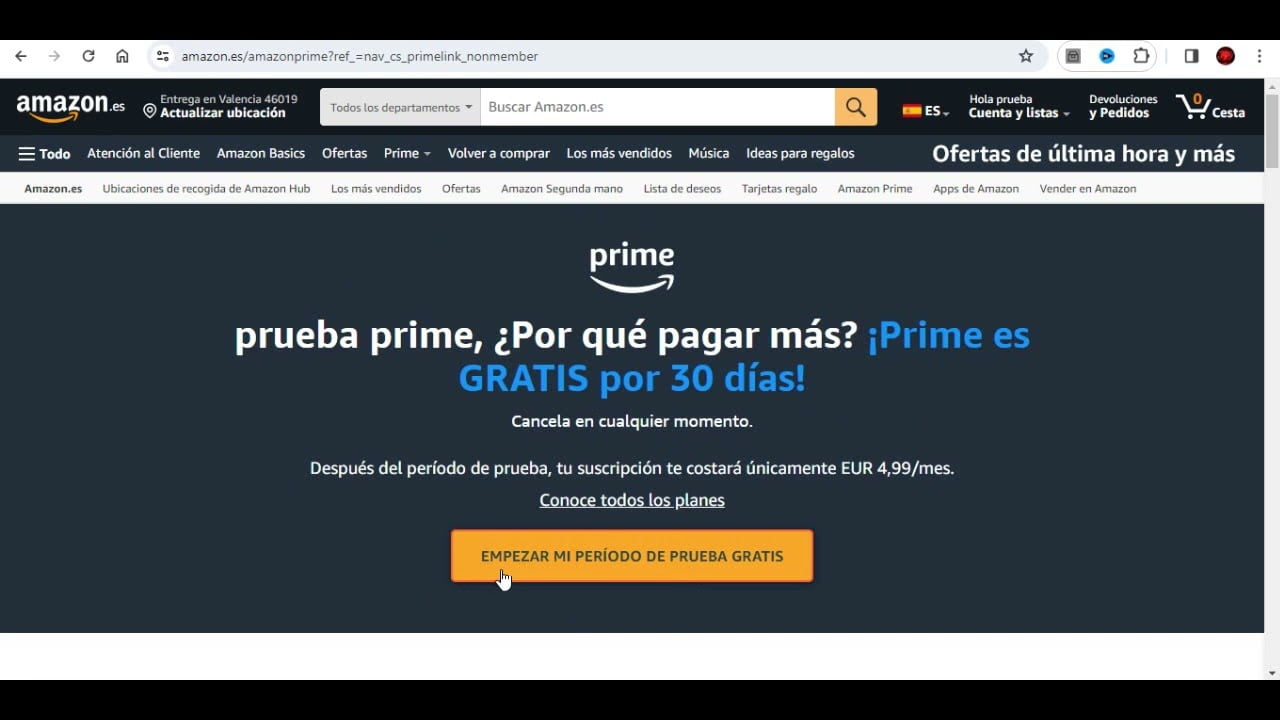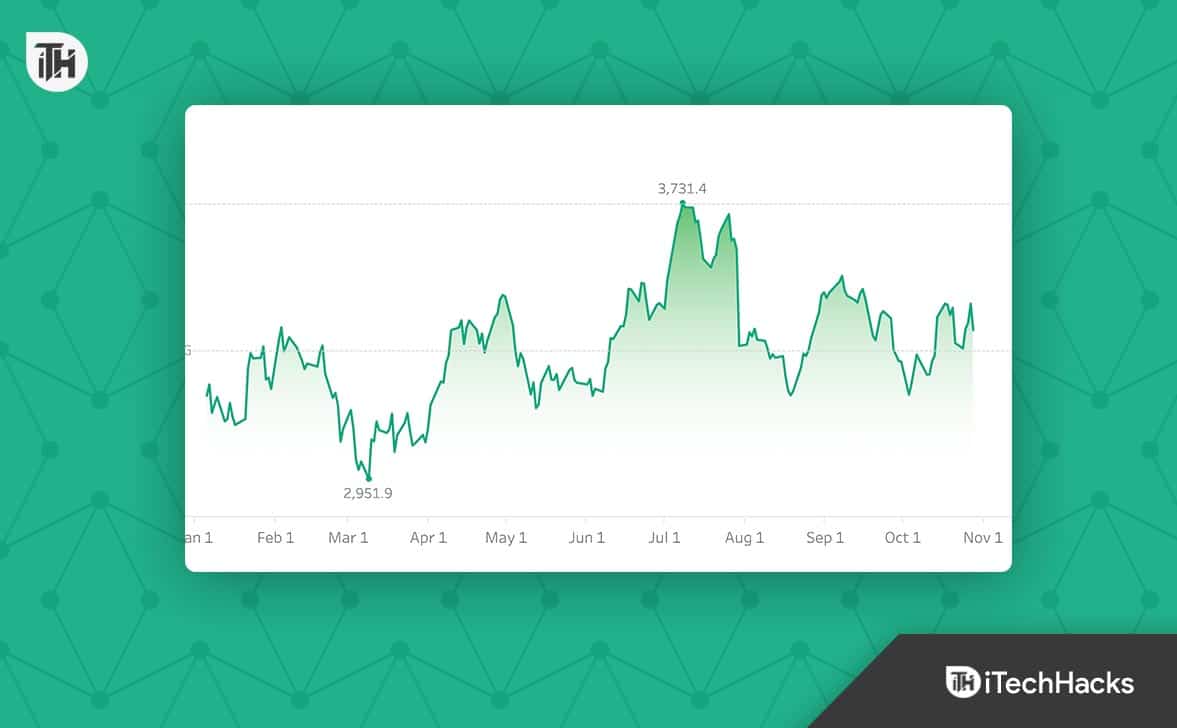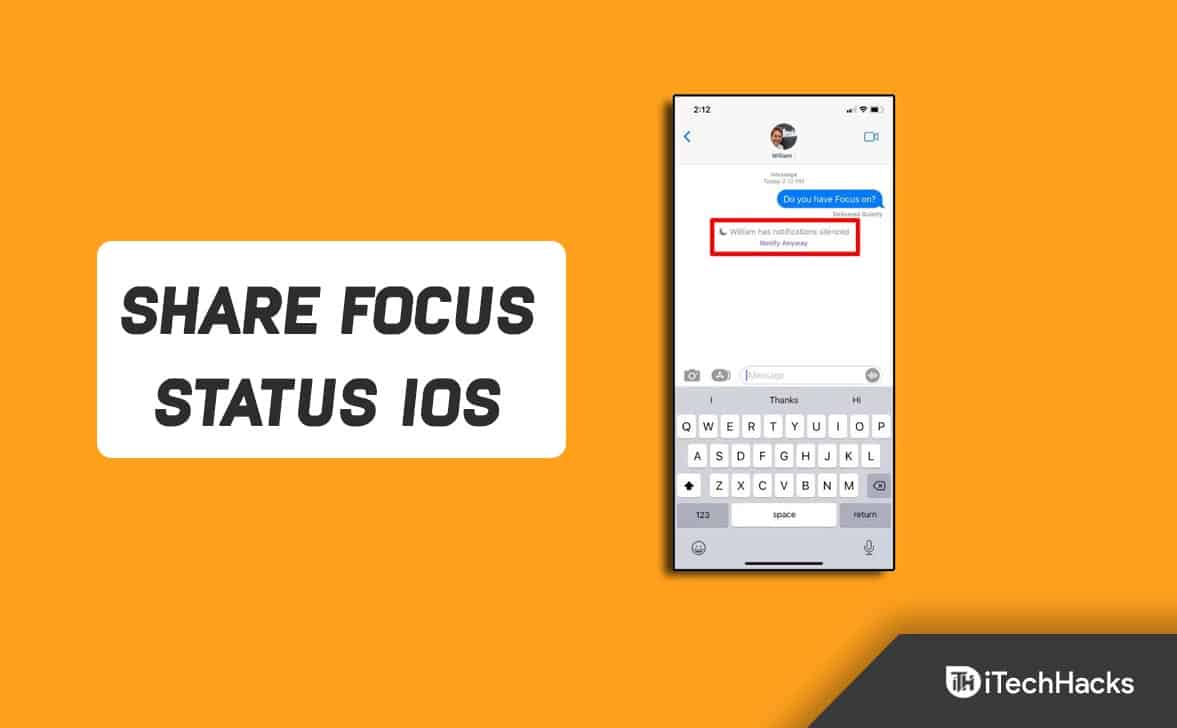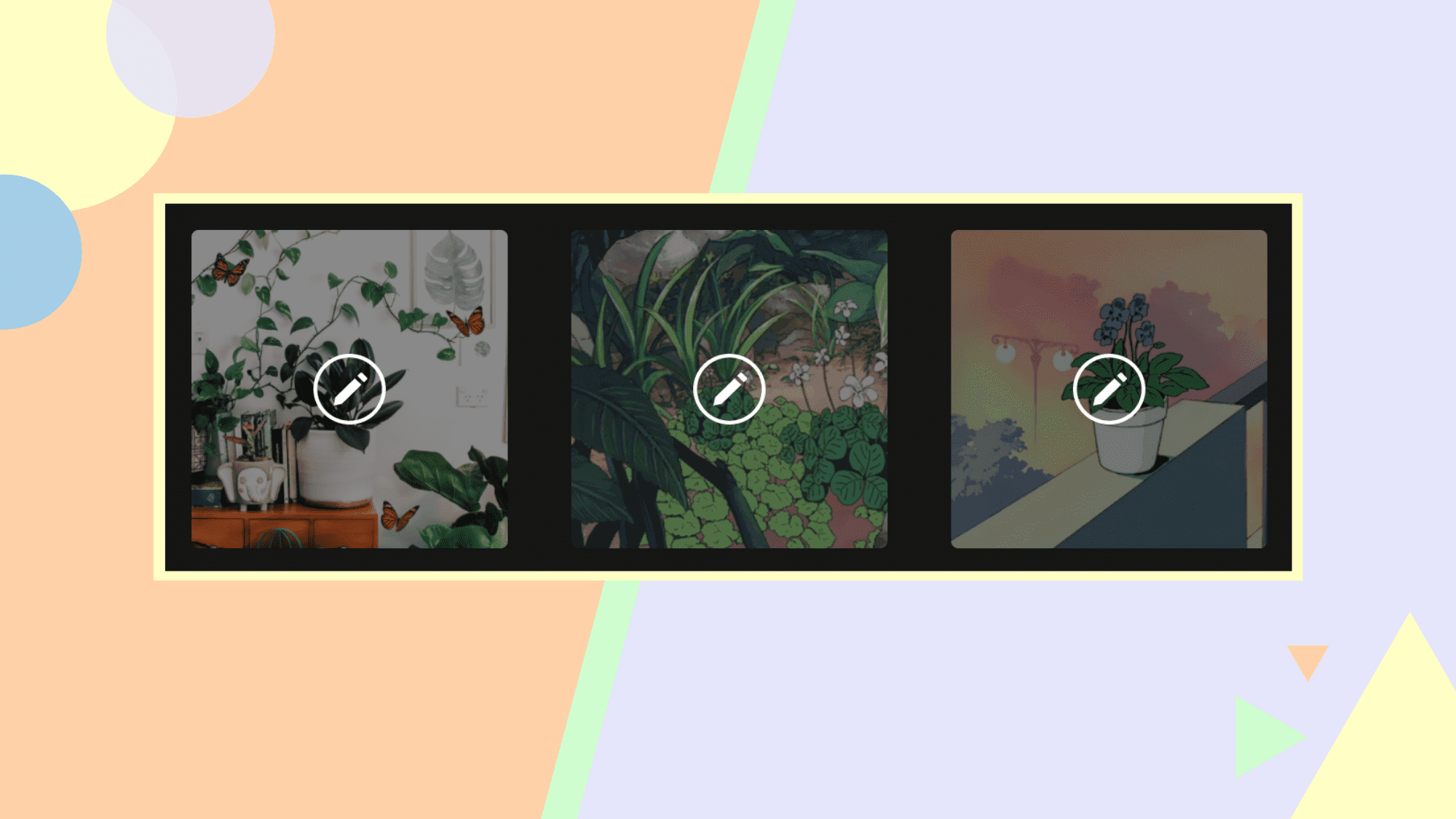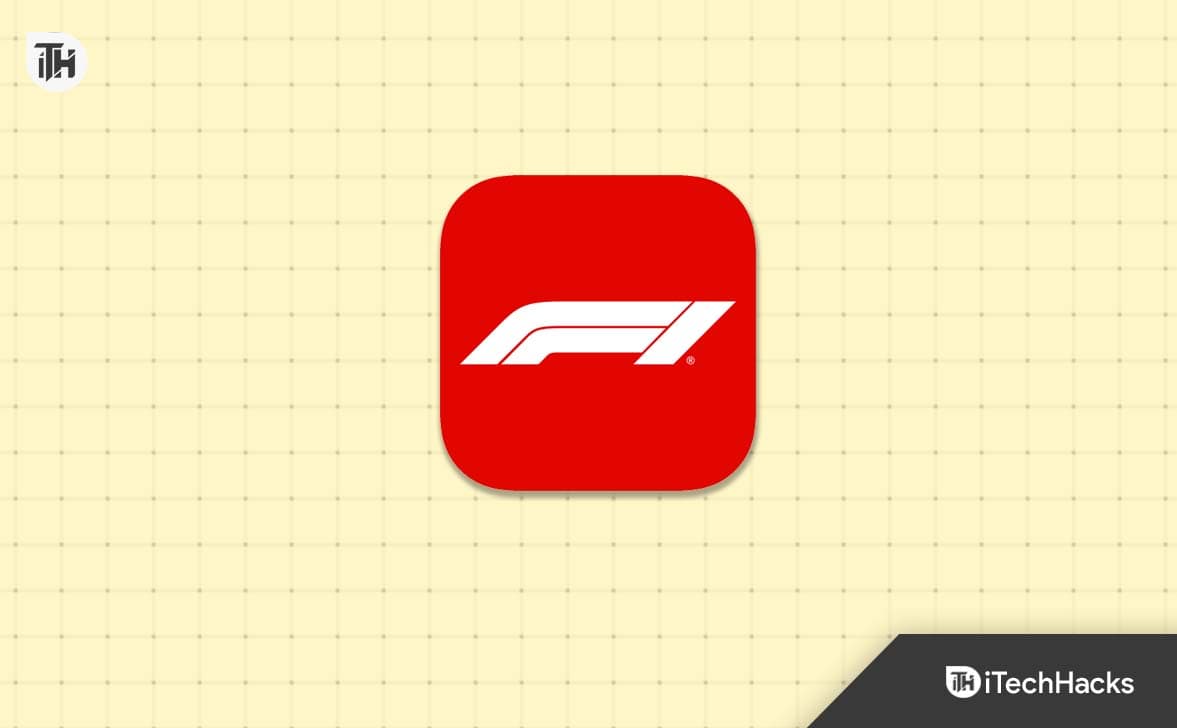Puteți modifica rezoluția și scala de afișare în setările Windows 11/10. Cu toate acestea, unii utilizatori nu pot modifica scalarea afișajului, deoarece opțiunea respectivă este în grabă în setări din cauza „Este setat un factor de scară personalizat”Eroare. Dacă vedeți această eroare în setările Windows 11/10 și nu puteți modifica scalarea afișajului, utilizați corecțiile furnizate în acest articol.

Un factor de scară personalizat este setat eroare în Windows 11/10
Dacă veziEste setat un factor de scară personalizatEroare În timp ce schimbați setările de scalare a afișajului pe computerul Windows 11/10, utilizați aceste remedieri:
- Încercați să opriți scalarea personalizată
- Reporniți monitorul și actualizați -vă firmware -ul
- Verificați problema în starea de pornire curată
- Curățați Instalați driverul plăcii grafice
- Reparați fișierele de imagine ale sistemului
- Restabiliți -vă sistemul sau resetați -vă computerul
Toate aceste corecții sunt explicate în detaliu mai jos:
1] Încercați să opriți scalarea personalizată
Când setați o scalare personalizată pentru afișajul dvs., Windows dezactivează opțiunea de scară și afișează „Este setat un factor de scară personalizat”Mesaj. Pentru a dezactiva acest mesaj și pentru a activa din nou opțiunea de scară, trebuie să opriți scalarea personalizată. Încercați acest lucru și vedeți dacă vă ajută.
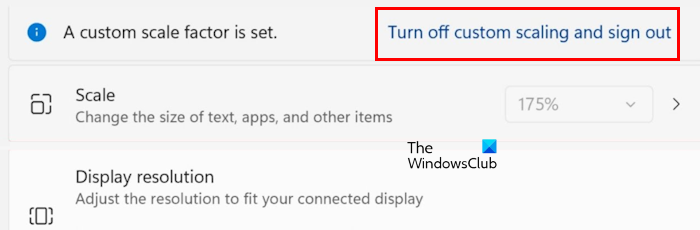
Dacă vedeți mesajul, există un link lângă el care spune „Opriți scalarea personalizată și conectați -vă. ” Faceți clic pe linkul respectiv și conectați -vă din sistemul dvs. Acum, conectați -vă și vedeți dacă puteți schimba scalarea afișajului sau dacă eroarea este încă acolo.
Această soluție ar trebui să funcționeze. Cu toate acestea, unii utilizatori au raportat că problema a continuat să persiste chiar și după ce au făcut clic pe acest link. Dacă sunteți și în aceeași barcă, încercați alte corecții.
2] reporniți monitorul și actualizați -vă firmware -ul

Problema poate fi cu monitorul. Pentru a verifica acest lucru, reporniți monitorul. Dacă problema persistă după repornirea monitorului,. Cea mai recentă versiune a firmware -ului monitorului și a instrucțiunilor sale de instalare sunt disponibile pe site -ul oficial al producătorului. Consultați site -ul oficial pentru a cunoaște metoda corectă de actualizare a firmware -ului monitorului.
3] Verificați problema în starea de pornire curată
Verificați dacă puteți modifica scalarea afișajului în starea de pornire curată. Primul,, apoi deschideți setările de afișare și vedeți dacă opțiunea de a schimba scalarea afișajului este făcută clic. Dacă da, puteți schimba scalarea afișajului.

Dacă problema dispare în starea de pornire curată, o aplicație sau un serviciu de fundal terț este responsabilă pentru această problemă. Ați instalat un program pentru a schimba rezoluția sau scalarea afișajului? Dacă da, dezinstalați acel program pentru a remedia această problemă.
4] Curățați Instalați driverul plăcii grafice

Această eroare poate fi asociată și cu driverul plăcii grafice. Vă sugerez să vă actualizați driverul de plăci grafice. Vizitațiși descărcați cea mai recentă versiune a driverului de plăci grafice. Acum, rulați fișierul de instalare pentru a instala driverul plăcii grafice. Puteți utiliza, de asemenea, instrumentul dedicat dezvoltat de producător pentru a vă actualiza driverul GPU, cum ar fi,, etc.

Dacă acest lucru nu funcționează, efectuați instalarea curată a driverului de plăci grafice. Pentru aceasta, trebuie să utilizați un instrument terț,. Descărcați și instalați -l. Acum,și rulați utilitatea DDU. Utilizați utilitatea DDU pentru a elimina complet driverul GPU din sistemul dvs. După ce ați făcut acest lucru, rulați fișierul de instalare pentru a instala driverul plăcii grafice de la zero. Dacă aveți un GPU NVIDIA, puteți să -i instalați driverul direct de la.
5] Reparați fișierele de imagine ale sistemului

Fișierele de imagine cu sistem corupt sunt, de asemenea, o posibilă cauză a acestei probleme. Reparați fișierele de sistem cu ajutorul luişiinstrumente. Rulați aceste instrumente unul câte unul. După finalizarea scanării, verificați dacă problema persistă.
6] Restabiliți -vă sistemul sau resetați -vă computerul

Poți și tupână la punctul anterior, selectând punctul de restaurare necesar. Sau, puteți reseta computerul la setările implicite din fabrică fără a șterge datele. Cu toate acestea, înaintea ta, este mai bine să vă faceți o copie de siguranță a datelor.
Sper că acest lucru va ajuta.
Care este un factor de scară personalizat?
Factorul de scară personalizat vă permite să setați o scalare personalizată pentru afișajul dvs. Dacă doriți să setați un factor de scalare în afară de opțiunile normale de scalare disponibile pe Windows 11/10, puteți utiliza această caracteristică. Deschideți setările Windows 11 și accesațiSistem> afișare> scară. Acum, introduceți o valoare de la 100% la 500% pe baza dimensiunii afișajului dvs. pentru a seta un factor de scalare personalizat.
Este posibilă scalarea personalizată sub 100% în Windows 10?
Opțiunea de scalare personalizată permite utilizatorilor să stabilească un factor de scalare personalizat pentru afișările lor. Valoarea sa este de la 100% la 500%. Prin urmare, nu puteți seta un factor de scalare personalizat sub 100% pentru afișajul dvs.
Citiți în continuare:.


![Eroare Office 30033 [Remedieri de lucru]](https://elsefix.com/tech/tejana/wp-content/uploads/2024/12/Office-Error-30033-Fix.jpg)
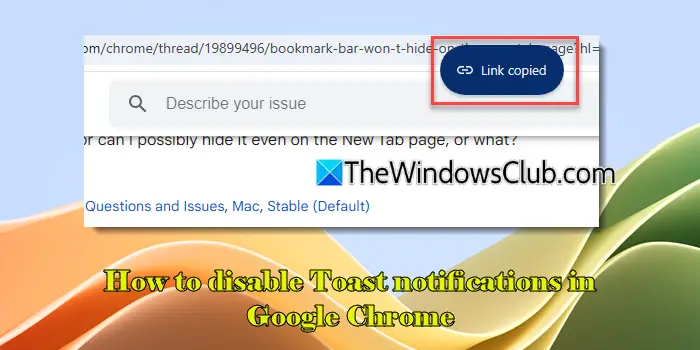

![Top 7 aplicații Pokemon GO Auto Walker [Majoritatea oamenilor nu știu]](https://elsefix.com/statics/image/placeholder.png)