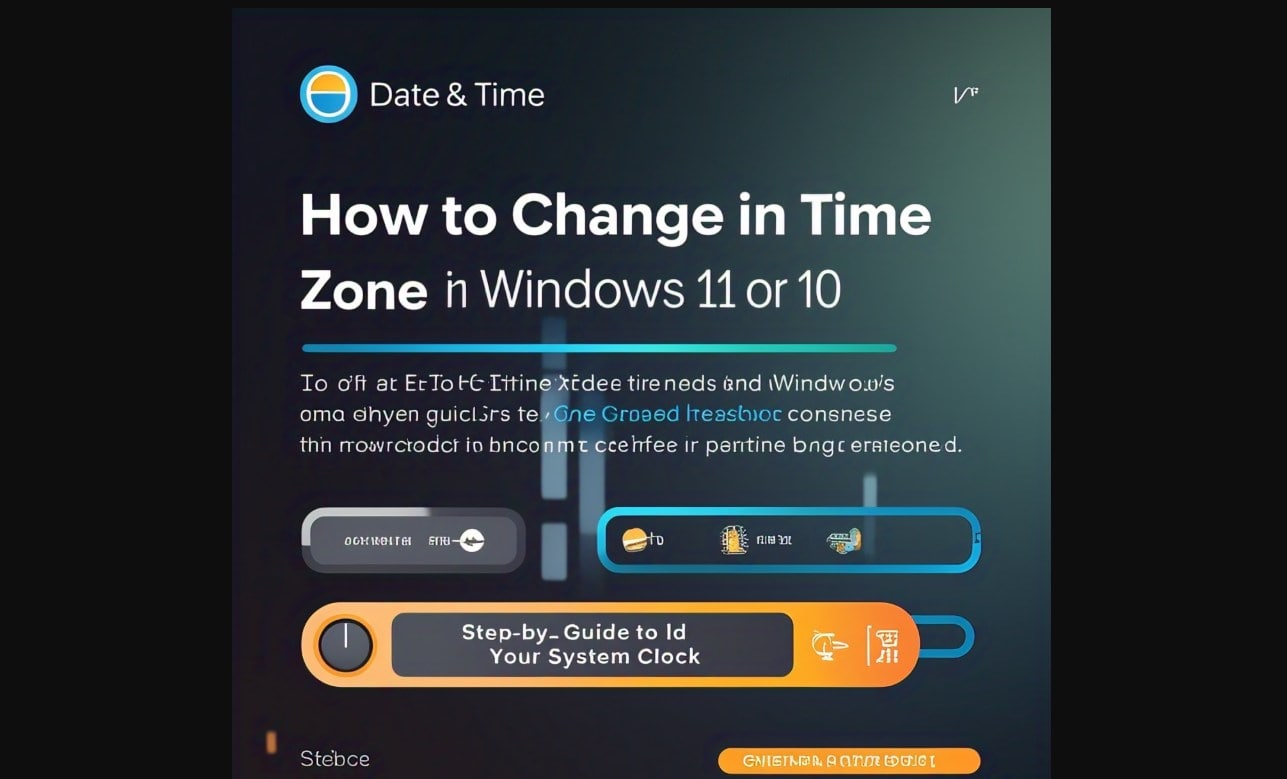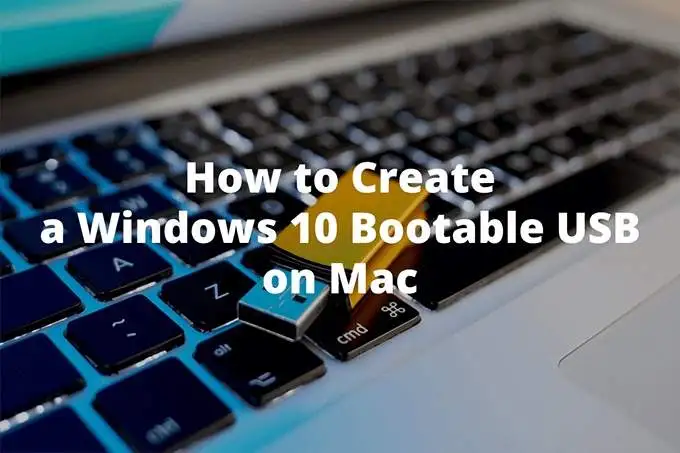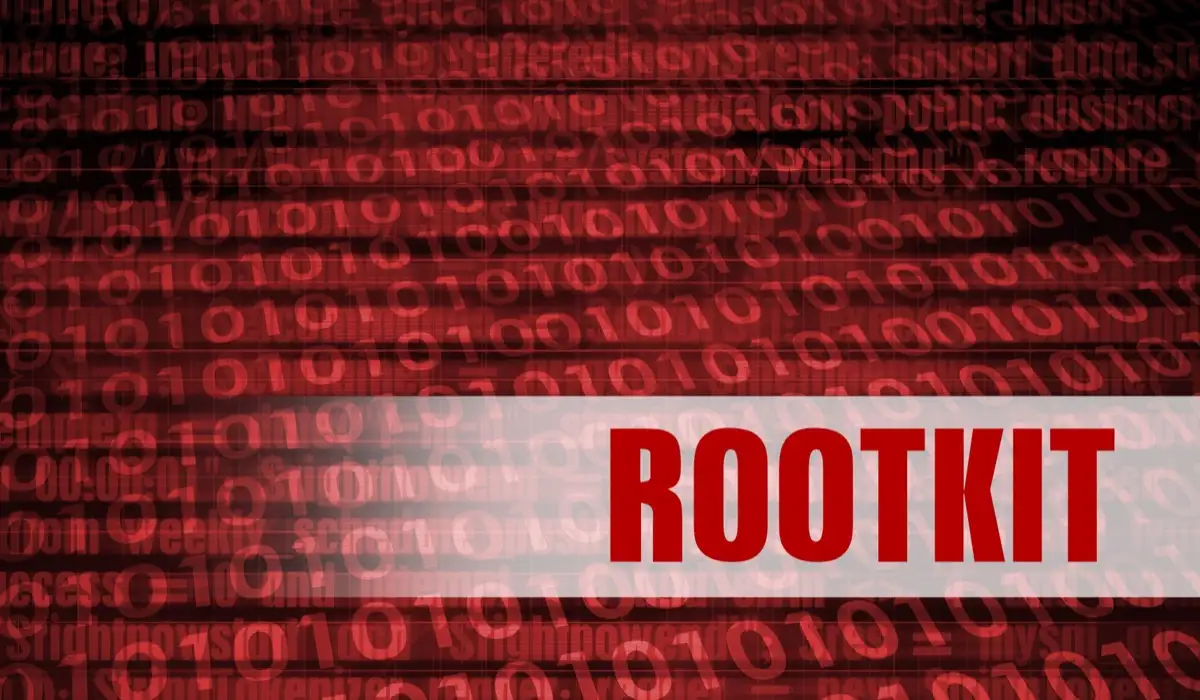Acest tutorial vă arată cumverificați ID-ul modelului utilizatorului aplicației(ONORURI, cunoscut și caAppIDsauAppUserModelID) dinaplicații instalateînWindows 11/10. Fiecare aplicație instalată are un ID unic de model de utilizator de aplicație și este independent de numele afișat, directorul de instalare sau calea acesteia. Windows folosește valorile AUMID (sau AppID) pentru a identifica aplicațiile și pentru a le diferenția pentru lansare, telemetrie, comutare și alte funcții. AUMID de aplicații este, de asemenea, necesar pentru a configura accesul atribuit pentru a crea un dispozitiv dedicat sau chioșc. Deci, acest tutorial pas cu pas este cu siguranță util pentru cei care doresc să găsească ID-ul modelului de utilizator al aplicațiilor instalate. Nu veți avea nevoie de niciun instrument terță parte pentru a obține AppID-ul aplicațiilor instalate.
Cum să verificați ID-ul modelului utilizator al aplicației (AppID) al aplicațiilor instalate în Windows 11/10
Am acoperit patru opțiuni native Windows 11/10 pentru a verifica ID-ul modelului de utilizator al aplicației (AUMID sau AppID) al aplicațiilor instalate. Acestea sunt:
- Verificați ID-ul modelului utilizator al aplicațiilor instalate folosind File Explorer
- Găsiți ID-uri de model de utilizator al aplicațiilor instalate folosind Windows PowerShell
- Găsiți AUMID sau AppID al unei aplicații folosind Editorul de registru
- Obțineți AppID-uri sau AUMID-uri ale aplicațiilor instalate folosind Linia de comandă.
Să verificăm aceste opțiuni.
1] Verificați ID-ul modelului utilizator al aplicațiilor instalate utilizând File Explorer
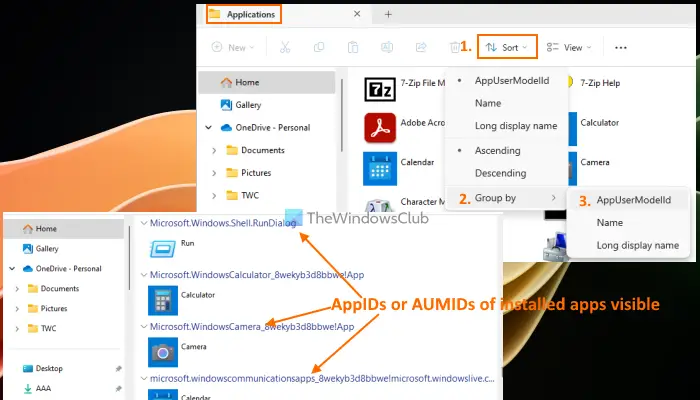
Aceasta este o modalitate mai simplă de a găsi ID-urile modelului de utilizator al aplicațiilor instalate pe computerul dvs. cu Windows 11/10. Pașii sunt:
- Deschideți caseta Run Command folosindWin+Rtastă rapidă
- Tip
shell:Appsfolderîn câmpul de text - Apăsați tastaIntrăcheie. Se va deschideAplicațiifila folder din File Explorer unde veți vedea o listă de programe și aplicații instalate
- Acum faceți clic peMeniul de sortare > Grupare după > AppUserModelID
- Aplicațiile sunt grupate imediat și veți vedeaAppID al fiecărei aplicații instalateseparat împreună cu numele aplicației și pictograma/sigla acesteia
- Mai târziu, când ați notat sau obțineți ID-ul modelului de utilizator al aplicației pentru toate aplicațiile, puteți schimba din nouGrupați dupămodul de aplicații instalate deNume,Nume afișat lung, sauNici unul.
Există o altă modalitate de a găsi AUMID-urile aplicațiilor instalate folosind File Explorer.
Odată ce ați deschisAplicațiifolder în File Explorer,faceți clic dreapta pe o zonă goală > Grupați după > și selectați Mai multe?opţiune. Se va deschide unAlegeți Detaliicutie. În acea casetă, selectațiAppUserModelIDopțiunea și apăsați OK.

Acum, faceți din nou clic dreapta pe o zonă goală și accesațiGrupați dupăsecțiune. De data asta vei vedeaAppUserModelIDopțiune acolo. Selectați-l. AppID-urile vor grupa aplicațiile. Odată ce munca dvs. este terminată, puteți comuta înapoiGrupați dupămodul laNici unul.
2] Găsiți ID-urile modelului utilizator al aplicațiilor instalate folosind Windows PowerShell
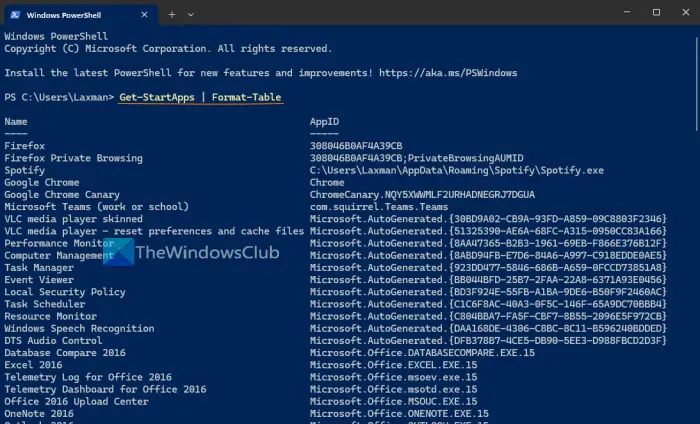
Folosind opțiunea Windows PowerShell, puteți obține ID-urile modelului de utilizator al aplicației pentru toate aplicațiile instalate disponibile înMeniul Start. Aplicațiile care nu sunt listate în meniul Start nu vor apărea în rezultat.
Deschideți Windows Terminal și lansați profilul PowerShell într-o filă. Sau, puteți deschide direct Windows PowerShell folosind caseta de căutare sau o altă modalitate preferată. După deschiderea PowerShell, rulați următoarea comandă:
Get-StartApps | Format-Table
AiciGet-StartAppscmdlet generează o listă cu toate aplicațiile instalate disponibile în meniul Start împreună cu AppID-urile șiFormat-Tablecmdlet formatează rezultatul ca tabel.
Alternativ, puteți utiliza și următorul script pentru a obține rezultatul. Doar copiați scriptul de mai jos și lipiți-l în Windows PowerShell. S-ar putea să trebuiască să apăsați peIntrătastați de două ori pentru a genera rezultatul.
$installedapps = Get-AppxPackage
$aumidList = @()
foreach ($app in $installedapps)
{
foreach ($id in (Get-AppxPackageManifest $app).package.applications.application.id)
{
$aumidList += $app.packagefamilyname + "!" + $id
}
}
$aumidListScriptul de mai sus nu furnizează numele aplicațiilor instalate. Este generată doar o listă de AUMID pentru aplicațiile instalate. Puteți afla cu ușurință care AUMID este asociat cu ce aplicație, deoarece AUMID sau AppID include și numele aplicației asociate.
Citire:
3] Găsiți AUMID sau AppID al unei aplicații folosind Editorul de registru
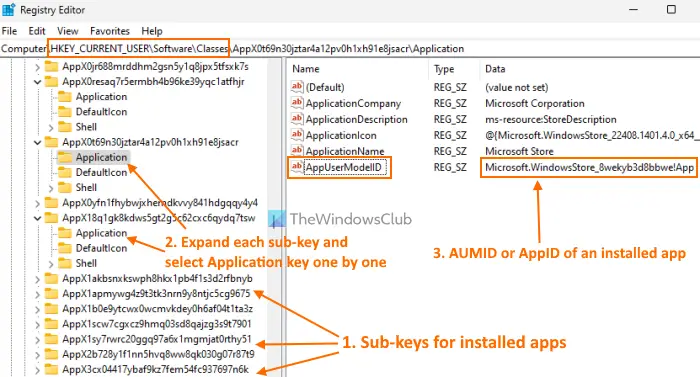
Aceasta este o opțiune lungă, dar cu siguranță veți găsi AUMID-ul sau AppID-ul fiecărei aplicații instalate folosind Editorul de registru pentru utilizatorul curent. Pașii sunt următorii:
- fereastra pe computerul dvs. cu Windows 11/10
- Navigați laClaseleCheie de registry. Calea este:
HKEY_CURRENT_USER\Software\Classes
- ExtindețiClaseleCheie de registry. Veți vedea o mulțime de sub-chei. Derulați în jos și căutați sub-chei cu nume lungi, cum ar fiAppX0t69n30jztar4a12pv0h1xh91e8jsacr,AppX0resaq7r5ermbh4b96ke39yqc1atfhjr, etc. Aceste sub-chei sunt asociate cu aplicațiile instalate. Acum această opțiune este complicată, deoarece cheile de registry nu includ numele aplicațiilor. Deci, trebuie să le verificați unul câte unul manual
- Extindeți astfel de sub-chei una câte una. Fiecare subcheie conține unAplicațiecheie de registru numită (așa cum este vizibil în imaginea de mai sus). Selectați cheia de registru al aplicației și veți vedeaNume (AppUserModelID)și datele acesteia, care este AppID sau AUMID al acelei aplicații.
Există o modalitate mai ușoară de a beneficia de această metodă, care este acoperită în următoarea soluție. Să verificăm.
4] Obțineți AppID-urile sau AUMID-urile aplicațiilor instalate folosind Linia de comandă
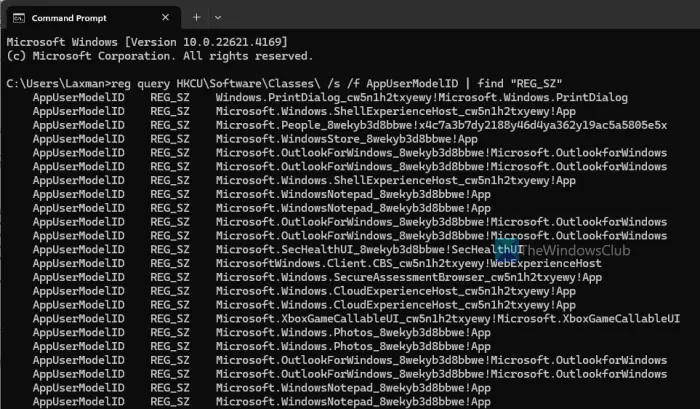
Această opțiune necesită ajutorul Registrului Windows pentru a obține ID-ul modelului de utilizator al fiecărei aplicații instalate pentru utilizatorul curent. Preia datele aplicațiilor instalate dinHKEY_CURRENT_USERcheia rădăcină a registrului Windows unde este prezent AppID sau AppUserModelID pentru fiecare aplicație. Găsirea unor astfel de date direct din Registrul Windows este complicată și necesită timp. Dar această opțiune ușurează și termină munca în câteva secunde.
Pentru a obține AppID-urile sau AUMID-urile aplicațiilor instalate pentru utilizatorul curent folosind comanda, deschideți fereastra Command Prompt și executați această comandă:
reg query HKCU\Software\Classes\ /s /f AppUserModelID | find "REG_SZ"
O listă de AppUserModelID-uri va fi în fața ta.
Citire:
Cum găsesc GUID-ul unei aplicații în Windows?
Un GUID (Globally Unique Identifier) este o valoare de 128 de biți și include un grup de 8 cifre hexazecimale, 3 grupuri de 4 cifre hexazecimale și un grup de 12 cifre hexazecimale. Se pare că7D29FB40-AV72-1067-D91D-00AA030663RA. Dacă doriți să găsiți GUID-ul pachetelor MSI instalate pe computer, atunci modalitatea mai ușoară este utilizareaWindows PowerShell crescut. Introduceți următoarea comandă și veți obține o listă cuNumăr de identificareîmpreună cuNumeşiLocalPackage(cale MSI):
get-wmiobject Win32_Product | Sort-Object -Property Name |Format-Table IdentifyingNumber, Name, LocalPackage ?AutoSize
De asemenea, puteți utiliza Registrul Windows pentru.
Cum găsesc ID-ul aplicației în Windows?
Dacă doriți săîn Windows 11/10, deschideți Managerul de activități. AccesațiProceselefila. Faceți clic dreapta peNume,Stare, sau orice altă coloană și selectațiPIDopţiune. Aceasta va adăuga o coloană PID care va afișa un ID de proces unic pentru fiecare aplicație și proces care rulează pe sistemul dumneavoastră Windows. De asemenea, puteți utiliza Registry Editor, PowerShell sau instrumentul Resource Monitor pentru a găsi ID-ul procesului aplicațiilor.
Citește în continuare: .