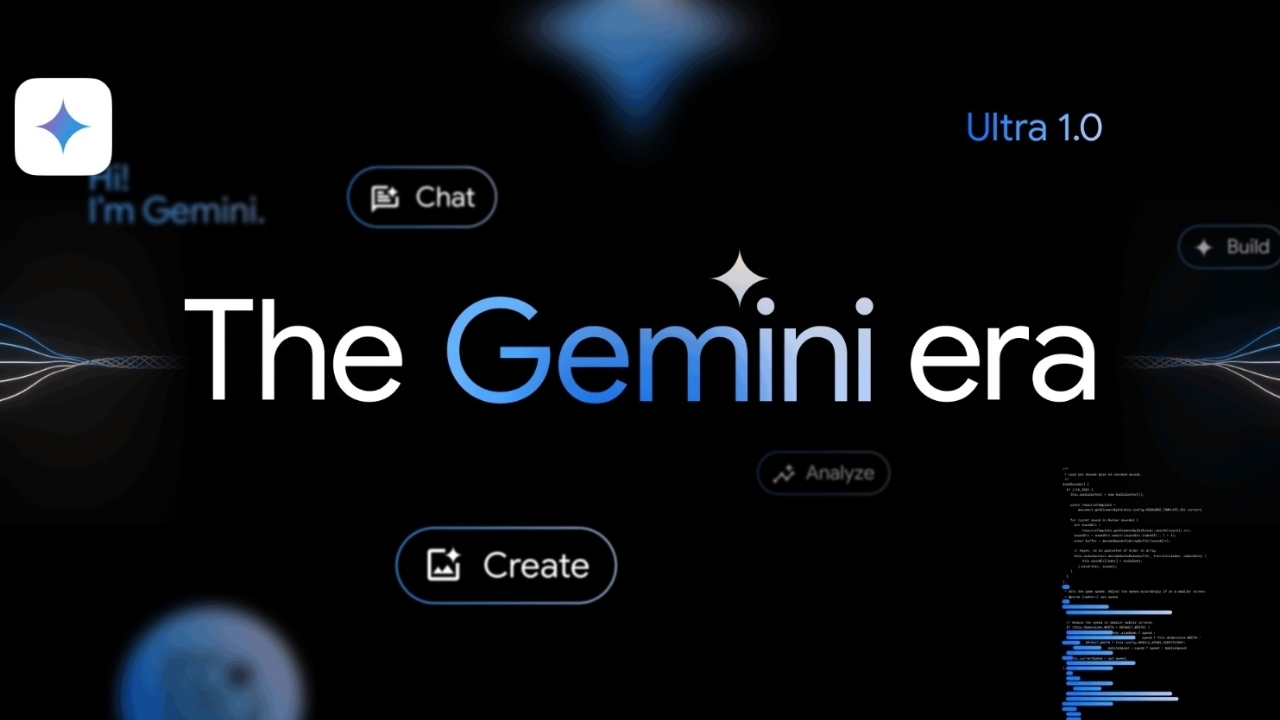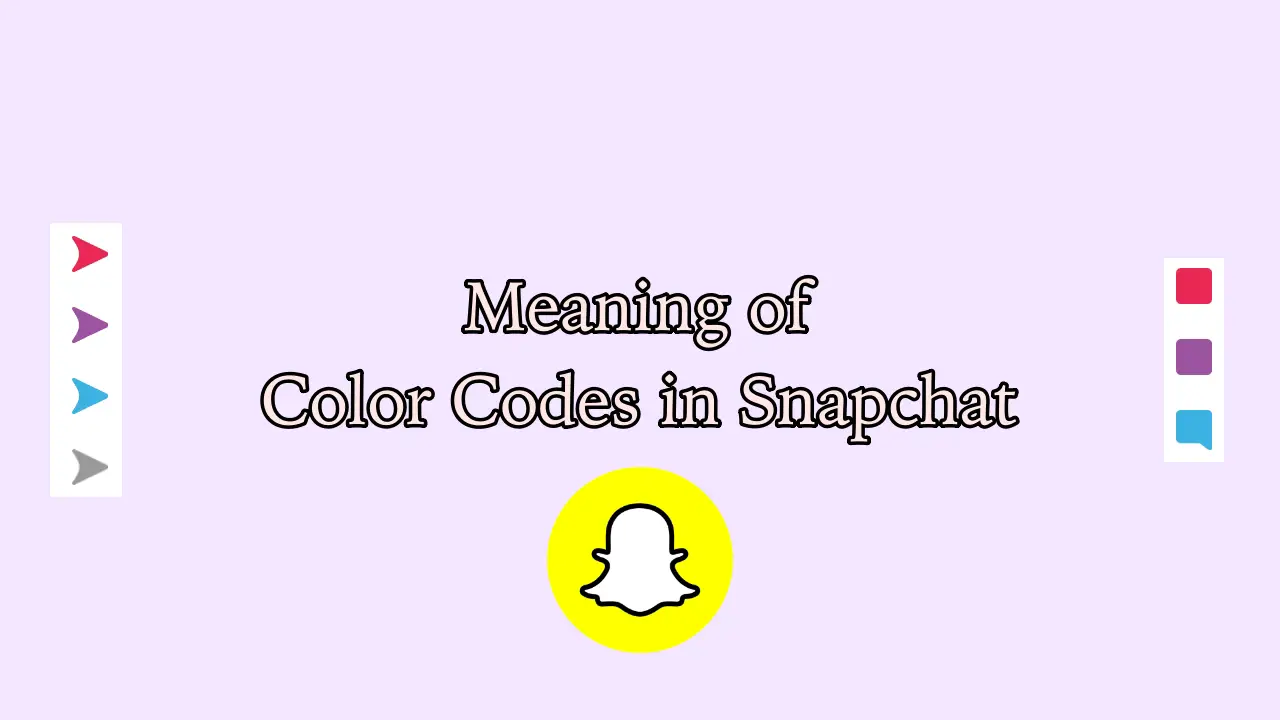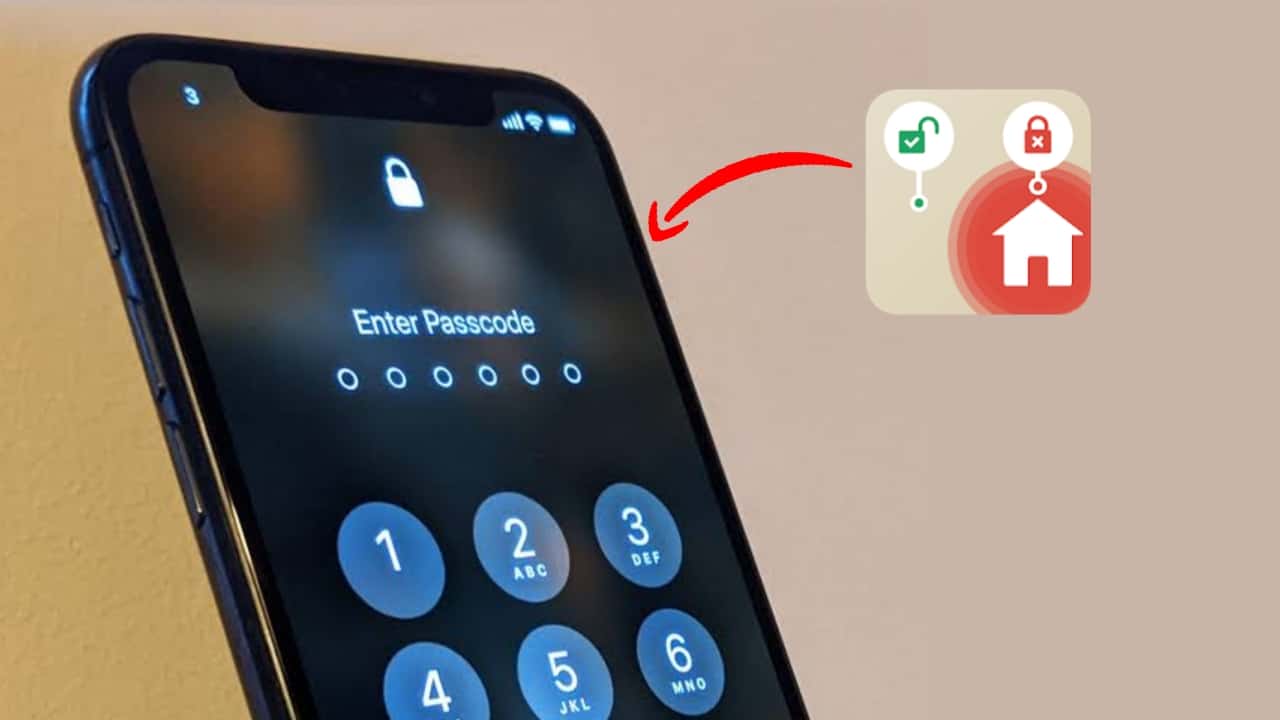Această postare ne va arătacum să copiați numai celule vizibile în Excel și Google Sheets. Când lucrați cu rânduri/coloane grupate sau ascunse, este posibil să solicitați să copiați numai celule vizibile. Dacă copiați aceste celule manual, selecția va include, în mod implicit, rândurile sau coloanele ascunse, ceea ce poate duce la lipirea neintenționată a datelor nedorite sau incorecte în altă parte. Cu toate acestea, atât Excel cât și Google Sheets vă permit să copiați numai informații relevante (vizibile), excluzând datele ascunse.
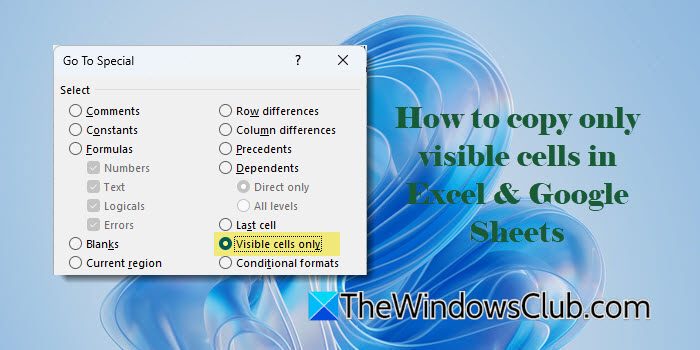
Caracteristicile sau pașii specifici vă pot ajutacopiați numai celule vizibileatât în Excel, cât și în Foi de calcul Google. Să aruncăm o privire la asta în detaliu.
Excel oferă un „Accesați Special – Numai celule vizibile' caracteristică care selectează numai celulele vizibile dintr-un interval de date selectat. Odată selectat, puteți copia și lipi aceste celule oriunde doriți. Să vedem cum.
Să presupunem că avem o foaie de lucru care conține informații despre clienți. Datele includ următoarele detalii pentru fiecare client:ID client, nume, e-mail, număr de telefon, oraș,şiSuma de achiziție. În setul de date, rândurile 2 și 3 sunt grupate, iar coloana D a fost ascunsă.
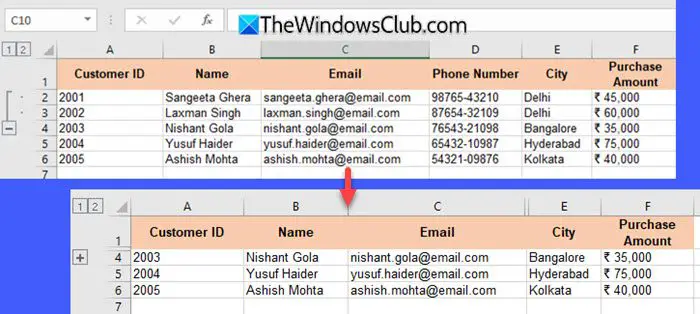
Pentru a copia numai celulele vizibile, selectați întregul interval de date, inclusiv rândurile grupate și ascunse. Apoi apăsațiF5(sauFn + F5) pentru a deschide caseta de dialog Go To. Alternativ, puteți apăsaCtrl + G.
ÎnAccesați Specialdialog, dați clic peSpecial…și selectațiNumai celule vizibile. Apoi faceți clicBine.
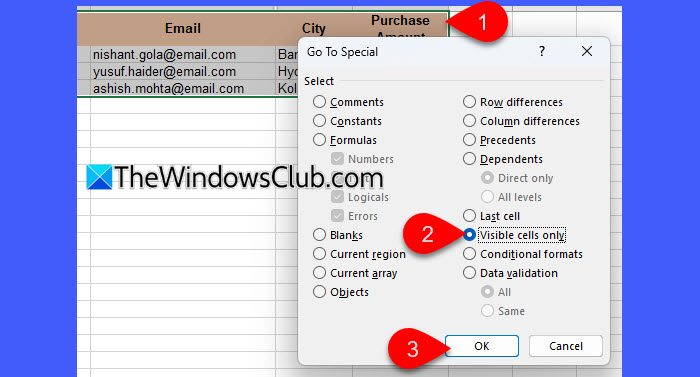
Comanda va evidenția doar ceea ce poate fi văzut în intervalul de date selectat, excluzând celulele care nu sunt vizibile în acest moment. Acum apăsațiCtrl + Cpentru a copia selecția și a o lipi oriunde este nevoie.
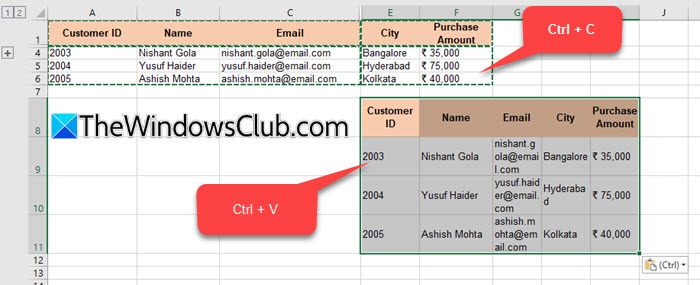
Sfat:Pentru a selecta rapid celule vizibile numai în Excel, selectați intervalul de celule pe care doriți să le copiați și apăsațiALT +;.
Cum să copiați numai celule vizibile în Foi de calcul Google
Foi de calcul Google nu are o opțiune nativă „Numai celule vizibile”, precum Excel. În plus, în Foi de calcul Google, rândurile/coloanele grupate se comportă opus rândurilor/coloanelor filtrate (vom ajunge la asta într-un moment). Dacă rândurile grupate sunt restrânse, acestea sunt în continuare incluse în selecție la copiere, chiar dacă sunt ascunse. Pe de altă parte, rândurile filtrate sunt excluse din selecție atunci când sunt ascunse. Deci, puteți copia numai celule vizibile dacă datele ascunse au fost excluse folosind filtre. Să vedem cum.
Să presupunem că avem aceleași date din foaia de calcul ca în exemplul anterior. Pentru a exclude rândurile 2 și 3, accesațiDatemeniu și selectațiCreați un filtru. O pictogramă de filtru va apărea în fiecare antet de coloană. Faceți clic pefiltrapictograma înNumecoloană și debifați datele pe care doriți să le ascundeți. De exemplu, în cazul nostru, vom debifa „Sangeeta Ghera” și „Laxman Singh” din meniul derulant.
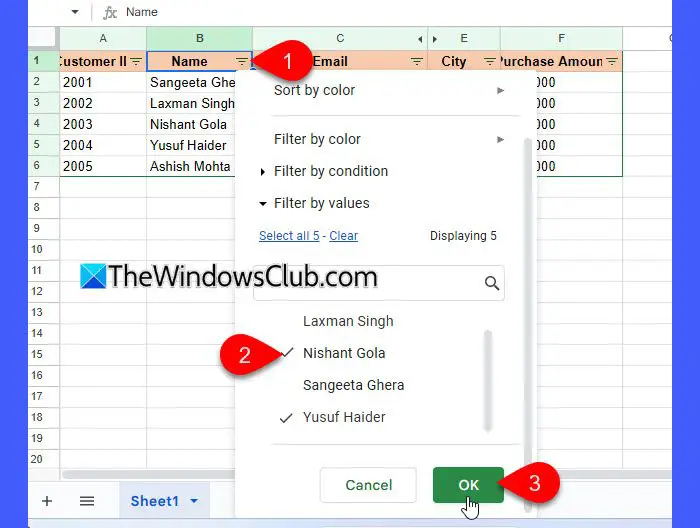
Acum, setul de date va afișa numai rândurile 1, 4 și 5.
Apoi, trebuie să evidențiați rândurile vizibile. În Foi de calcul Google, puteți selecta celule vizibile dupăselectând intervale individuale. Iată cum:
Țineți apăsatCtrltasta și folosiți mouse-ul pentru a selecta manual numai celulele vizibile. De exemplu, în exemplul de mai sus, vom apăsa mai întâi și vom ține apăsat butonulCtrltasta, apoi faceți clic pe celulăA1și trageți până la celulăA6. Aceasta va selecta intervalul de dateA1:A6. Acum păstrândCtrlcheieapăsat, vom selecta celulaB2și trage pânăB6. În mod similar, vom selecta restul celulelor vizibile.
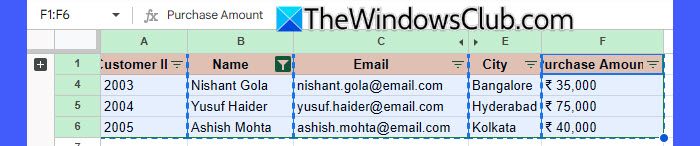
Odată ce datele sunt evidențiate, apăsațiCtrl + Cpentru a copia celulele selectate. Veți vedea o chenar albastru punctat în jurul lor. Acum lipiți datele în locația dorită folosindCtrl + V. Când lipiți, asigurați-vă că intervalul de destinație este suficient de mare și nu suprascrie alte date critice.
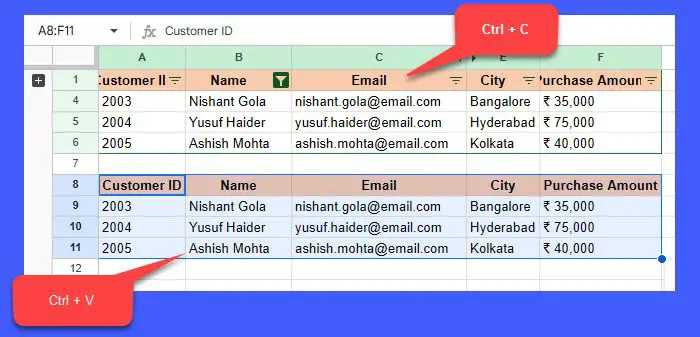
Nota:Verificați întotdeauna datele copiate înainte de a lipi pentru a vă asigura că se potrivesc cu selecția dorită, mai ales dacă setul de date conține rânduri/coloane grupate sau filtrate.
Asta este! Sper că veți găsi acest lucru util.
Citire: ?
Care este tasta de comandă rapidă pentru copierea celulelor vizibile numai în Excel?
Comanda rapidă de la tastatură pentru a copia celulele vizibile numai în Excel este „Alt +;'. Pentru a utiliza comanda rapidă, selectați intervalul de celule pe care doriți să o copiați și apăsațiALT +;. Acum, când copiați (Ctrl + C) și lipiți (Ctrl + V), vor fi incluse doar datele vizibile, prevenind lipirea neintenționată a datelor ascunse.
Cum să completați automat numai celulele vizibile?
Completarea automată standard în Excel include toate celulele, chiar și cele ascunse. Pentru a completa automat numai celulele vizibile dintr-un set de date, selectați intervalul de celule care include atât rândurile vizibile, cât și rândurile ascunse și apăsațiAlt +;. Introduceți valoarea sau formula pe care doriți să o completați automat și apăsațiCtrl + Enterpentru a umple doar celulele vizibile.
Citiți în continuare: ?
![Volumul ReFS inaccesibil după actualizare [Remediere]](https://elsefix.com/tech/tejana/wp-content/uploads/2024/10/ReFS-volume-inaccessible-after-update.jpg)

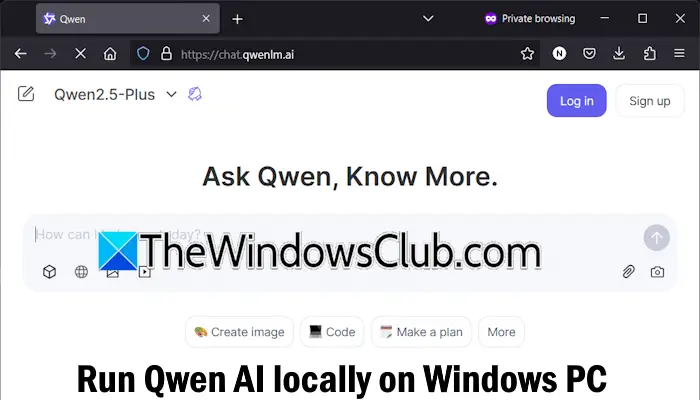


![Alegeri profesionale! Cel mai bun Pokemon Go Raid Finder [Cel mai recent ghid]](https://elsefix.com/statics/image/placeholder.png)