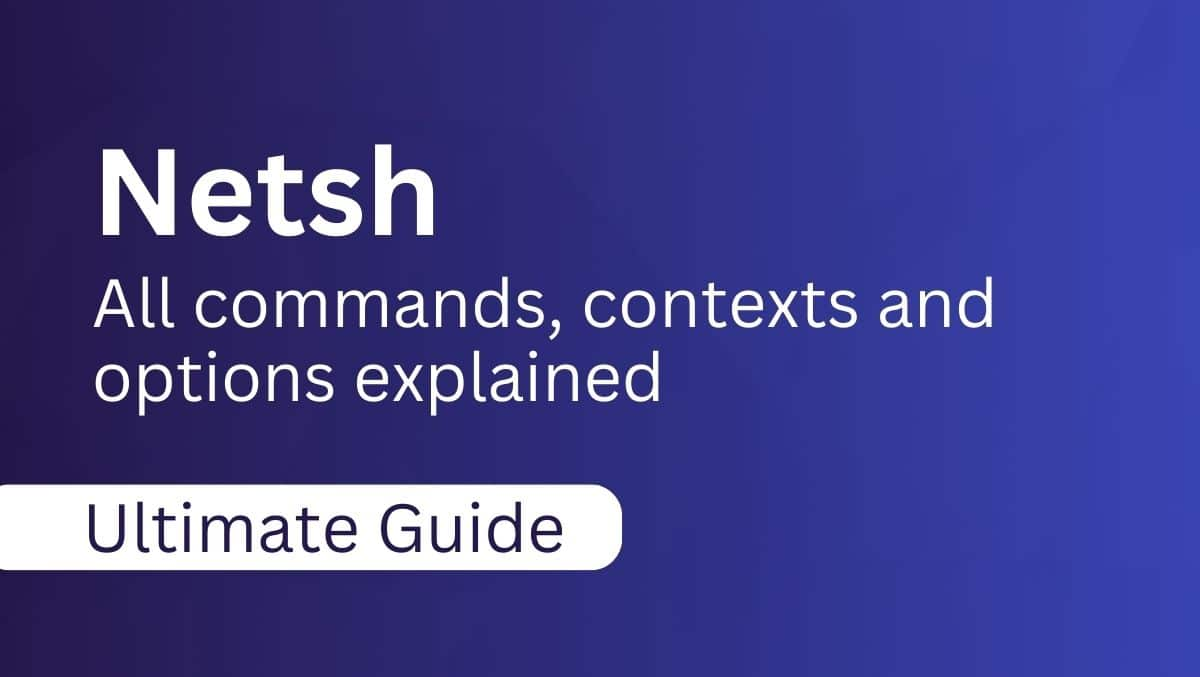În această postare, vă vom arăta cumactivați încărcarea USB-C pe un laptop în Windows 11.a revoluționat modul în care laptopurile moderne își încarcă bateriile și se conectează la periferice. Acest tip de conexiune versatil permite laptopurilor să fie încărcate direct printr-un port USB-C, permițând utilizatorilor să se bucure de o experiență simplificată în care un singur cablu poate gestiona furnizarea de energie, transferul de date pentru perifericele conectate și ieșirea video de înaltă rezoluție către afișaje externe.

Încărcarea USB-C este de obicei activată în mod implicitin laptop-uri cuAlimentare USB (USB-PD)sprijin. Acest protocol permite niveluri de putere mai mari (esențiale pentru încărcarea dispozitivelor mai mari, cum ar fi laptopurile) și încărcare mai rapidă prin conexiuni USB-C. Cu toate acestea, există anumite scenarii în care sunt specificesetări BIOSar putea fi necesar să fie ajustat pentru a se asigura că portul USB-C este setat să primească alimentare, chiar și atunci când laptopul este adormit sau oprit.
Activați încărcarea USB-C pe laptop în Windows 11
Laactivați încărcarea USB-C pe laptopul dvs. când este oprit sau într-o stare de consum redus, trebuie să modificați starea de alimentare USB din setările BIOS.
PresaCâștigă + eupentru a deschideSetărifereastra și du-te laSistem > Recuperare. ClicReporniți acumlângăPornire avansatăopţiune. Reporniți computerul și vă va duce la ecranul de pornire avansată.

Apoi, faceți clicDepanare > Opțiuni avansate > Setări firmware UEFI. Faceți clic peRepornirebutonul de pe ecranul următor pentru a porni computerul în UEFI BIOS.
În BIOS, opțiunile de alimentare pentru activarea încărcării USB-C pot varia în funcție de marca plăcii de bază a laptopului. Consultați documentația producătorului sau ghidul BIOS pentru a găsi setările relevante și pentru a vă asigura că furnizarea de energie USB-C este configurată corect pe computerul dvs. Windows 11/10.
După efectuarea modificărilor, apăsațiF10pentru a salva și a ieși din BIOS. Confirmați solicitarea de salvare și repornire a laptopului. Odată ce laptopul repornește, încercați să conectați încărcătorul USB-C și vedeți dacă funcționează.
Iată pașii pe care trebuie să îi urmați pentru câteva mărci populare de plăci de bază:
1] Plăci de bază MSI

- Du-te laAvansat Modulîn BIOS.
- SelectaSetări > Avansat.
- SubConfigurarea managementului energiei, dezactivațiGata ErP.
- SubConfigurarea evenimentului de trezire, activațiReluare prin dispozitiv USB.
- Salvați și ieșiți din BIOS.
Nota:
- Gata ErP:Dezactivarea acestei setări permite ca porturile USB să rămână alimentate chiar și atunci când sistemul este oprit sau în modul de repaus. Activarea acestuia poate restricționa alimentarea la porturile USB în stări de consum redus pentru a îndeplini standardele de economisire a energiei.
- Reluare prin dispozitiv USB:Această opțiune permite ca sistemul să fie trezit de un dispozitiv USB (cum ar fi un mouse sau o tastatură). Se asigură că porturile USB au suficientă putere pentru a detecta activitatea și a trezi sistemul din modurile de repaus sau de consum redus.
2] Plăci de bază Gigabyte

- DeschideModul avansatîn BIOS.
- SubManagementul energiei,dezactivațicelErPsetare.
- Salvați modificările și ieșiți din BIOS.
3] Plăci de bază Asus

- Du-te laModul avansatîn BIOS.
- SelectațiAvansatopţiune.
- Faceți clic și extindețiConfigurare APMși dezactivațiGata ErP.
- Reveniți la secțiunea Avansat și faceți clicConfigurarea dispozitivelor la bord.
- Activați suportul pentru încărcarea bateriei Asmedia USB 3.1sauAlimentare USB în stare Soft Off (S5), in functie de placa de baza.
- Salvați modificările și ieșiți.
Nota:ActivareSuport de încărcare a bateriei Asmedia USB 3.1/Livrare de energie USB în S5asigură că porturile USB-C sau USB 3.1 rămân active chiar și în starea de alimentare S5 (închidere), permițând dispozitivelor conectate să se încarce în timp ce computerul este oprit.
4] Plăci de bază AsRock

- DeschideModul avansatîn BIOS.
- SelectațiAvansatopţiune.
- SubConfigurare chipset,dezactivațicelSomn profundopţiune.
- Salvați și ieșiți din BIOS.
Somn profundse referă la o stare de consum redus, asociată de obicei cu stările S4 (Hibernare) sau S5 (Oprire) ale sistemului. DezactivareSomn profundpermite ca anumite componente, inclusiv porturile USB, să rămână alimentate chiar și atunci când sistemul este oprit, permițând funcții precum încărcarea USB pentru dispozitivele conectate.
De asemenea, puteți verifica setările relevante specifice plăcii de bază și puteți face modificări în consecință.
Laptopul nu se încarcă bateria prin USB-C
În cele mai multe cazuri, încărcarea USB-C funcționează perfect pe laptopurile acceptate, fără a fi nevoie de configurare manuală. Cu toate acestea, dacă bateria laptopului dvs. nu se încarcă prin USB-C, asigurați-vă că utilizați un încărcător compatibil (laptopurile necesită adesea încărcătoare care pot oferi o putere mai mare, de obicei 45W, 65W sau mai mult). Este conectat la portul corect (unul care acceptă încărcarea). De asemenea, asigurați-vă că cablul USB-C pe care îl utilizați este proiectat pentru alimentarea cu energie, nu este deteriorat și portul nu este deteriorat sau obstrucționat de resturi.
Configurați setările de alimentare adecvate în BIOS dacă laptopul este oprit, așa cum este explicat în această postare.
Dacă laptopul încă nu se încarcă,dezactivați setarea Power Management pentru USB Root Hub. Această setare permite Windows să dezactiveze porturile USB (inclusiv USB-C) atunci când sunt inactive sau nu sunt utilizate pentru a economisi energie. Dacă este activat, ar putea interfera cu capacitatea portului USB-C de a rămâne alimentat, în special atunci când laptopul este în modul de repaus sau în stare de consum redus.
Dezactivați setarea Power Management pentru USB Root Hub

- DeschideManager de dispozitiv.
- Derulați în jos și extindețiControlere Universal Serial Bus.
- Faceți clic dreapta peHub USB Root(s-ar putea să aveți mai multe) și selectațiProprietăți.
- Du-te laManagementul energieifila.
- Debifațicutia pentruPermiteți computerului să oprească acest dispozitiv pentru a economisi energie.
- ClicBineși repetați pașii și pentru alte hub-uri USB Root.
Asemenea,dezactivați. Această setare controlează dacă Windows poate suspenda porturile USB individuale pentru a economisi energie atunci când dispozitivele conectate la acestea nu sunt utilizate. Face parte din gestionarea energiei sistemului și poate afecta toate porturile USB, inclusiv USB-C.
Dezactivați suspendarea selectivă USB

- PresaCâștigă + Sși tastați „putere', apoi selectațiEditați planul de alimentare.
- În fereastra Editați setările planului, faceți clic peModificați setările avansate de alimentare.
- ÎnOpțiuni de alimentaredialog, derulați în jos și extindețiSetări USB.
- ExtindeSetare de suspendare selectivă USB. Veți vedea două opțiuni:Pe baterieşiConectat.
- Setați ambele opțiuni laDezactivat. ClicAplicațisi apoiBine.
Dezactivarea suspendării selective asigură că setarea nu poate interfera cu încărcarea USB-C, în special atunci când laptopul este inactiv sau în modul de repaus.
Citire: .
Cum știu dacă laptopul meu acceptă încărcarea de tip C?
Dacă laptopul dvs. are un adaptor de alimentare USB-C, probabil că acceptă încărcarea USB-C. Consultați manualul de utilizare al laptopului dvs. sau vizitați site-ul web al producătorului pentru a găsi specificațiile modelului dvs. Ar trebui să specifice dacă USB-C acceptă livrarea de energie (PD) sau încărcare. De asemenea, examinați portul USB-C de pe laptop. Poate avea o pictogramă mică de alimentare sau un simbol al bateriei lângă port dacă acceptă încărcarea.
Se poate încărca un laptop Dell cu USB-C?
Majoritatea laptopurilor moderne Dell, în special cele din seriile XPS, Inspiron, Latitude și Vostro, au porturi USB-C care acceptă Power Delivery, ceea ce înseamnă că pot fi încărcate prin portul USB-C. Cu toate acestea, nu toate porturile USB-C acceptă încărcarea. Consultați documentația dispozitivului pentru a afla mai multe despre caracteristicile specifice care sunt acceptate prin USB Type-C pe dispozitiv.
Citiți în continuare: .
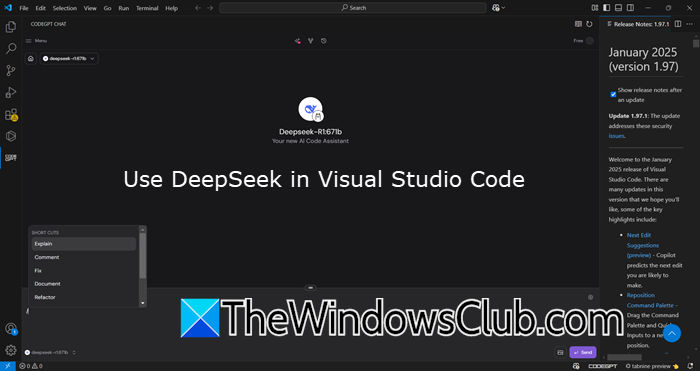

![O altă scanare este în curs de eroare în Dell SupportAssist [Fix]](https://elsefix.com/tech/tejana/wp-content/uploads/2025/01/Another-scan-is-in-progress-error-in-DELL-SupportAssist.jpg)