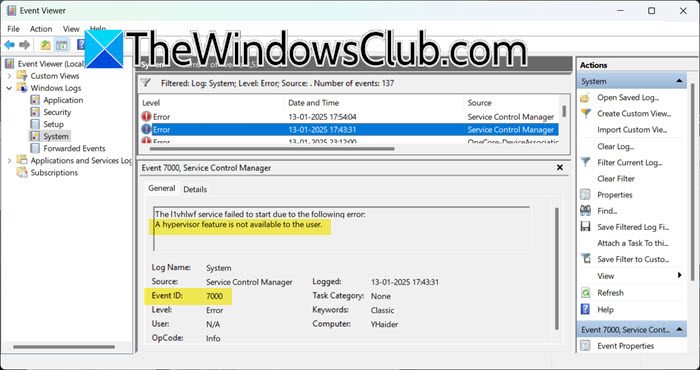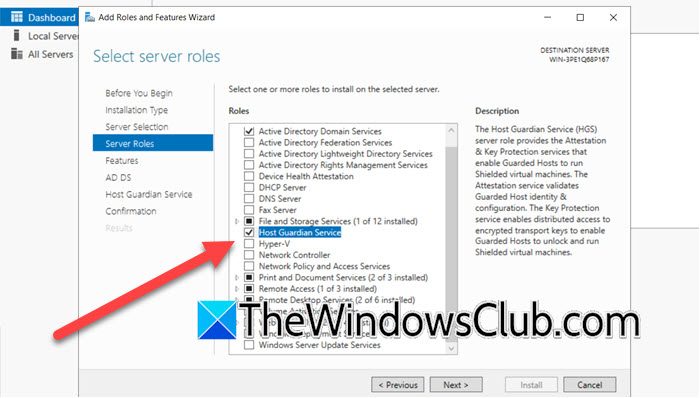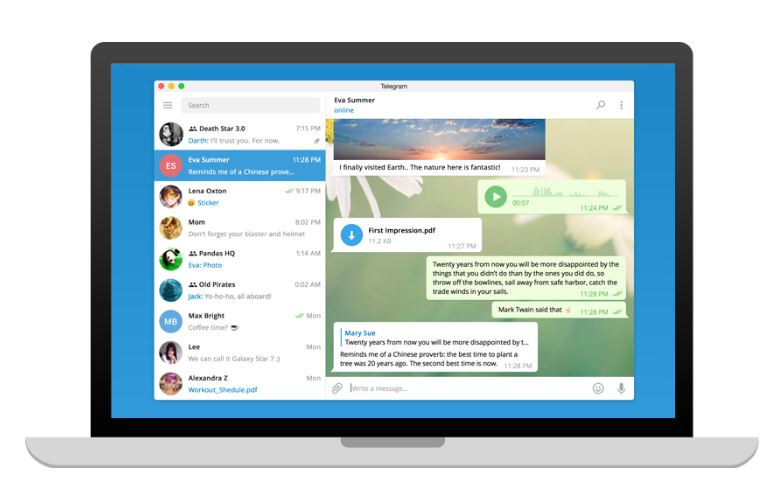Port mirroring este o caracteristică care dublează traficul de rețea de la portul unei gazde sursă la o gazdă secundară pentru analiză. Poate fi folosit pentru monitorizarea, depanarea și analiza comunicării și conjuncțiilor în rețea. În această postare, vom învăța cumconfigurați Hyper-V Port Mirroring,care este un hypervisor nativ Windows.
Configurați Hyper-V Port Mirroring pe computerele Windows
Port Mirroring vă permite să duplicați traficul de rețea de la gazdă, care va fi sursa la o gazdă secundară, care va fi ținta. Gazda sursă este monitorizată, cu portul său denumitPort în oglindă, în timp ce portul de destinație se numeștePort observat. Această tehnică este cunoscută și caAnalizor de porturi comutate (SPAN).
În Hyper-V, putem folosiOglindirea portuluipentru a analiza traficul în rețeaua de mașini prin intermediul comutatoarelor virtuale, care sunt utilizate în esență de mașinile virtuale Hyper-V pentru a comunica cu rețeaua externă sau intern cu alte mașini. Pentru a face acest lucru, trebuie să definiți o VM de destinație și să instalați un software de captare a traficului precum Wireshark sau să utilizați alte sisteme de detectare a intruziunilor (IDS).
Oglindirea portului în Hyper-V funcționează similar cu oglindirea portului hardware, dar funcționează lanivel, folosind extensii de comutare și liste de control al accesului la porturi (ACL) pentru a stabili reguli pentru redirecționarea și sniffing de trafic. Cu toate acestea, în cazul Hyper-V, redirecționarea portului funcționează doar într-o singură gazdă. Dacă mașinile sunt pe gazde diferite, să spunem, în cazul unuisau după migrare, caracteristica nu va funcționa.
Pentru a configura Hyper-V Port Mirroring, trebuie să urmați pașii menționați mai jos.
- Creați un comutator virtual
- Configurați mașina virtuală sursă
- Configurați mașina virtuală țintă
Să vorbim despre ele în detaliu.
1] Creați un comutator virtual
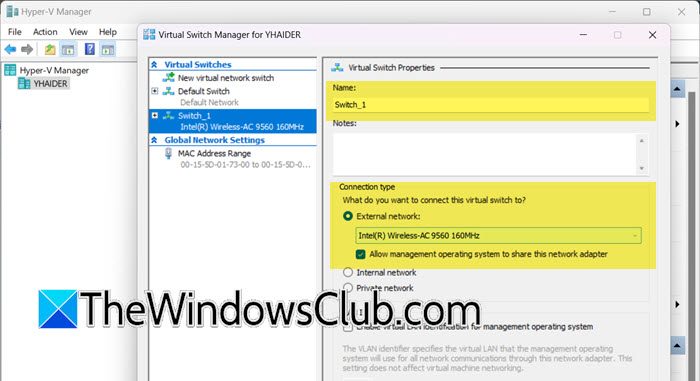
Mai întâi, trebuie să configuram comutatorul virtual care va comunica cu mașinile dvs. virtuale. Pentru a face acest lucru, urmați pașii menționați mai jos.
- DeschideManager Hyper-V,faceți clic dreapta pe mașina gazdă și selectațiVirtual Switch Manager.
- Acum, faceți clic peCreați comutator virtual.
- Dă un nume comutatorului tău, vom merge cu noi„Switch_1”, selectațiExtern,și faceți clic peAplicați > Ok.
În acest fel, vom crea un comutator virtual care va fi folosit în acest tutorial, dacă aveți deja un comutator configurat, nu trebuie să creați unul nou.
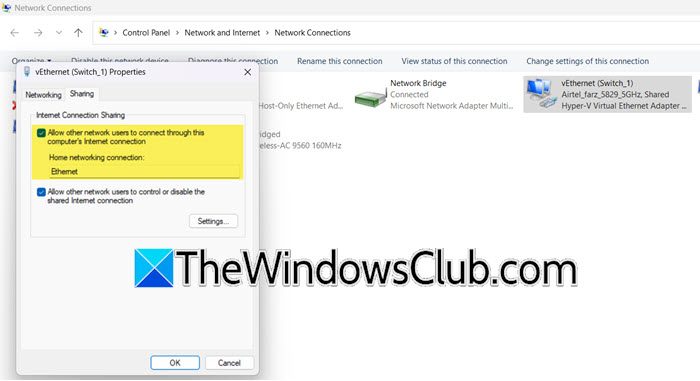
Trebuie să facem câteva configurații suplimentare pentru comutator. Pentru a face acest lucru, urmați pașii menționați mai jos.
- DeschidePanoul de control.
- Du-te laRețea și Internet > Centru de rețea și partajare.
- Faceți clic peModificați setările adaptorului.
- Faceți clic dreapta pe comutatorul virtual și selectațiProprietăți.
- Du-te laPartajareafila și debifațiPermiteți altor utilizatori de rețea să se conecteze prin conexiunea la internet a computerului.
- Selectați un dispozitiv de rețea din meniul derulant și faceți clic pe Ok.
Această configurație a fost necesară pentru a configura Port mirroring.
2] Configurați mașina virtuală sursă
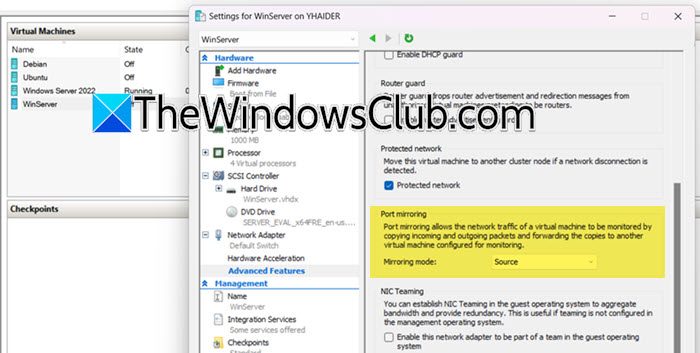
Acum că am creat comutatorul virtual, să configuram mașina sursă astfel încât să putem monitoriza traficul acesteia. Pentru a face acest lucru, urmați pașii menționați mai jos.
- În Hyper-V Manager, faceți clic dreapta pe mașina sursă și selectațiSetări.
- Acum, trebuie să faceți clic peAdaptor de rețea,faceți clic pe pictograma Plus, apoi peCaracteristici avansate.
- Apoi, du-te laOglindirea portuluisecțiune și selectațiSursăînModul de oglindiremeniul derulant.
- Faceți clic pe Ok.
Dacă doriți, puteți configura mașini virtuale cu surse multiple, singurul lucru de reținut este că va trebui să utilizați un singur comutator virtual și să mențineți uniformitatea. Odată terminat, vom continua cu configurarea mașinii de destinație.
3] Configurați mașina virtuală de destinație
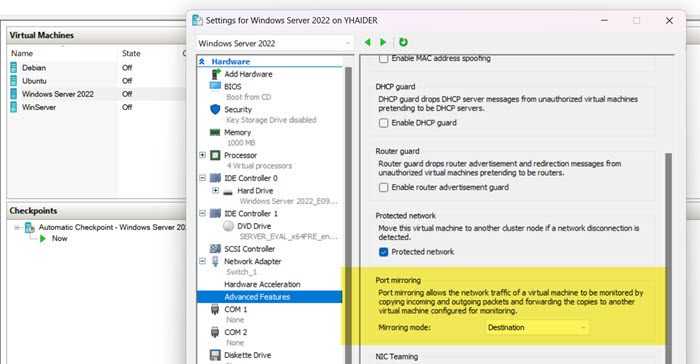
După configurarea VM-ului sursă, vom configura destinația. Pentru a analiza mai precis traficul de rețea, creați un adaptor de rețea suplimentar pe VM-ul de destinație și dezactivați toate serviciile de rețea pentru acest adaptor. În acest fel, puteți captura o descărcare completă a traficului de rețea după dezactivarea oricăror servicii și protocoale inutile. Urmați pașii menționați mai jos pentru a face același lucru.
- Opriți mașina virtuală dacă rulează.
- Acum, faceți clic dreapta pe mașină și selectațiSetări.
- Du-te laAdăugați hardware,selectaadaptor de rețea,și apoi faceți clic peAdăugabuton.
- Acum, va trebui să selectați comutatorul virtual pe care l-am creat mai devreme și să îl configurați pentru mașina sursă. De când am creat,Comutator_1,tocmai l-am selectat în meniul derulant și am dat clic peAplicați > Ok.
- Acum, redeschideți setările VM folosind aceeași metodă pe care ați folosit-o mai devreme.
- Du-te laAdaptor de rețeafila, faceți clic pe pictograma Plus (+), apoi faceți clic peCaracteristici avansate.
- Acum, navigați laOglindirea portuluisecțiune și selectațiDestinaţieîn meniul derulant alModul oglindirepentru a obține trafic de rețea în oglindă.
- Faceți clic peAplicați > Ok.
Acum, puteți folosi instrumente precumwireshark.orgpentru a analiza traficul de rețea al mașinii sursă pe VM-ul de destinație.
Citire:
Cum configurez oglindirea porturilor?
Dacă doriți să configurați oglindirea portului în Hyper-V, mai întâi aveți nevoie de un comutator virtual care acceptă NAT. Odată terminat, puteți face una sau mai multe mașini virtuale ca sursă, cea al cărei trafic îl vom monitoriza și cealaltă VM ca destinație, unde vom monitoriza traficul.
Citire:
Pe ce dispozitiv este configurată oglindirea portului?
Oglindirea portului este configurată pe dispozitivele dvs. de rețea, cum ar fi comutatoarele și routerele. Poate duplica traficul de la portul unei surse în cel al destinației în scopuri de monitorizare și analiză.
Citește și:.