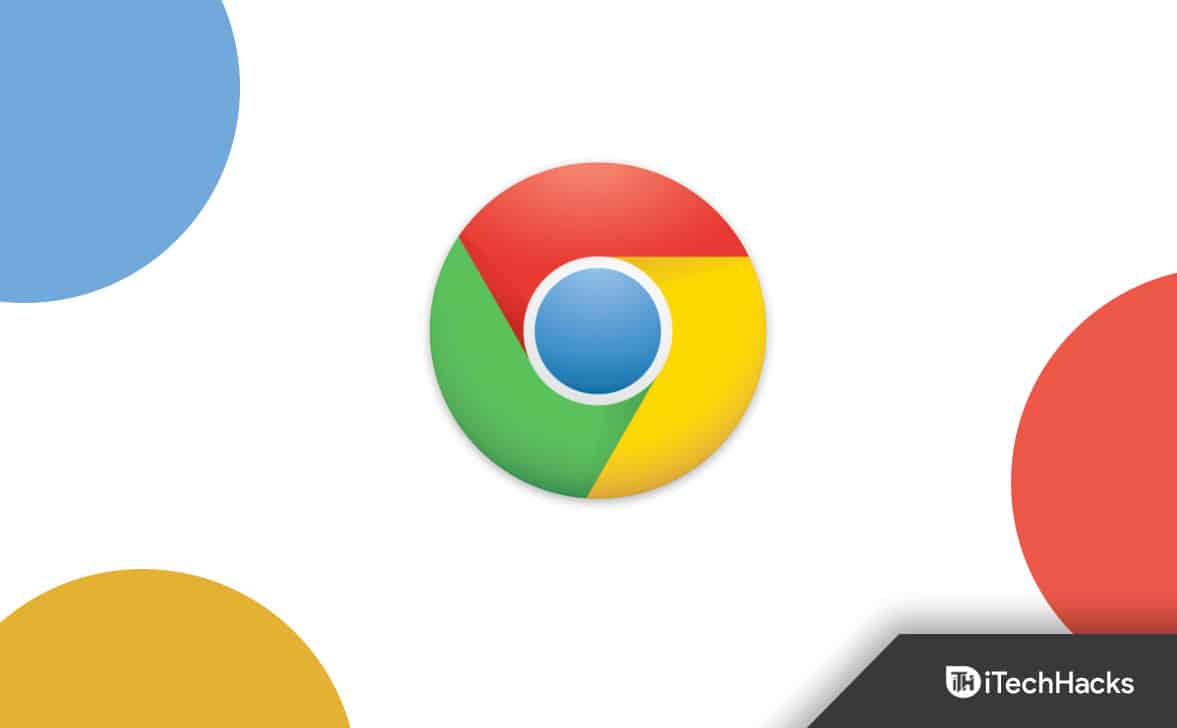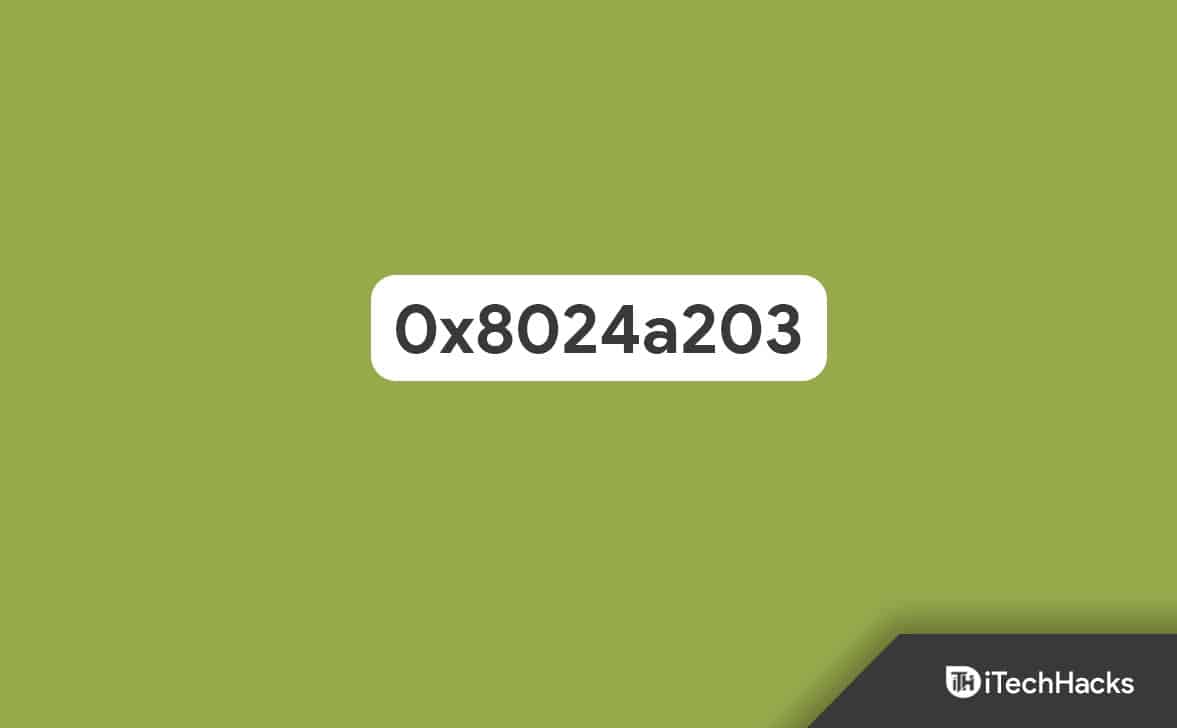Actualizările Windows sunt esențiale pentru menținerea performanței și securității computerului cu Windows. Acestea asigură că computerul dumneavoastră funcționează fără probleme, vă oferă acces la funcții mai noi și îmbunătățesc performanța generală. Dar adesea, atunci când vă actualizați Windows, este posibil să întâlniți diverse coduri de eroare, cum ar fi0x800f0983, 0x800f0986, 0x800f0984, 0x800f0988, 0x800f0989, 0x800f0985, 0x800f0982, 0x800f0987, etc.
Aceste coduri de eroare provin din aceeași familie 0x800F098X și, prin urmare, au aceleași soluții. Acestea pot apărea din motive precum fișiere de sistem corupte, actualizări incomplete, conflict cu software terță parte etc.
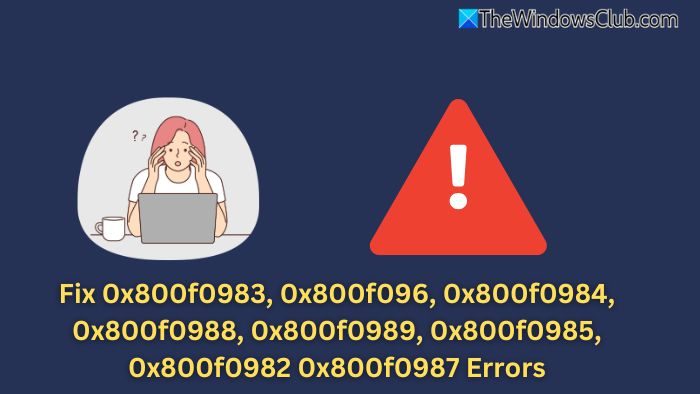
Erori de actualizare Windows 0x800f0983, 0x800f0986, 0x800f0984, 0x800f0988, 0x800f0989, 0x800f0985, 0x800f0982 0x800f0987
Utilizați următoarea sugestie pentru a remedia codurile de eroare ale actualizărilor Windows 0x800f0983, 0x800f0986, 0x800f0984, 0x800f0988, 0x800f0989, 0x800f0985, 0x800f0980f:
- Reporniți computerul și routerul
- Asigurați-vă că bateria este complet încărcată sau conectată la rețea
- Asigurați-vă că aveți suficient spațiu pe disc
- Rulați instrumentul de depanare a actualizării Windows
- Instalați manual de pe site-ul web al catalogului de actualizări Windows
1] Reporniți computerul și routerul
O simplă repornire poate rezolva adesea mai multe probleme, inclusiv codurile de eroare de mai sus. Deci, dacă nu ați încercat încă să reporniți computerul, faceți-o și apoi încercați să actualizați Windows din nou pentru a vedea dacă funcționează.
Eroarea poate apărea și deoarece este posibil ca Windows să nu poată descărca fișierul de actualizare din cauza unor probleme de conectivitate. Pentru a remedia acest lucru, vi se recomandă să reporniți routerul. Pentru a reporni routerul, îl puteți opri pentru un minut și apoi îl puteți porni.
2] Asigurați-vă că bateria este complet încărcată sau conectată la rețea
Dacă primiți oricare dintre codurile de eroare de mai sus pe un laptop, ar putea fi din cauza problemelor de alimentare. Rularea laptopului cu o baterie descărcată poate provoca întreruperi în timpul procesului de actualizare.
Prin urmare, asigurați-vă că bateria este complet încărcată. De asemenea, ar fi mai bine dacă dispozitivul dvs. ar fi conectat la o sursă de alimentare. Acest lucru va preveni opririle neașteptate în timpul actualizării.
3] Asigurați-vă că aveți suficient spațiu pe disc
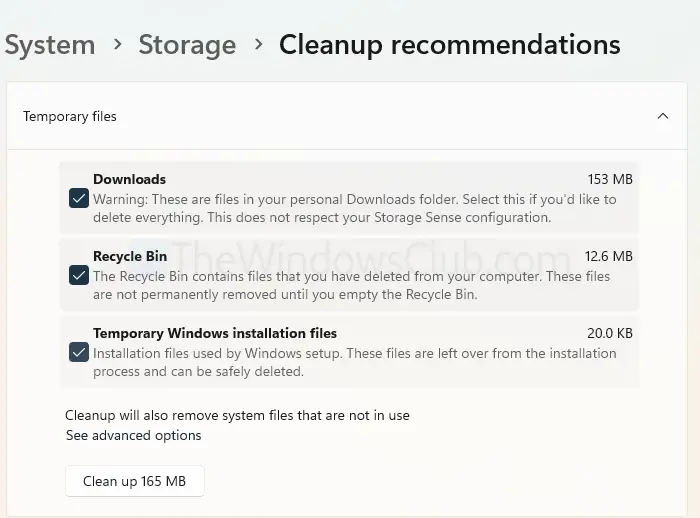
Windows necesită, de asemenea, suficient spațiu pe disc pentru a finaliza actualizarea. Fișierul trebuie descărcat și stocat înainte de a fi utilizat pentru procesul de actualizare. De obicei, Windows necesită 10 GB de spațiu liber pe unitatea C, așa că asigurați-vă că aveți acest lucru.
Dacă nu, puteți rula o activitate de curățare a discului urmând pașii de mai jos:
- Accesați Setări Windows > Stocare de sistem.
- Accesați Recomandări de curățare.
- Selectați foldere precum Descărcări, Coș de reciclare și fișiere temporare de instalare Windows.
- Faceți clic pe butonul Curățare.
Citire:
4] Rulați instrumentul de depanare a actualizării Windows
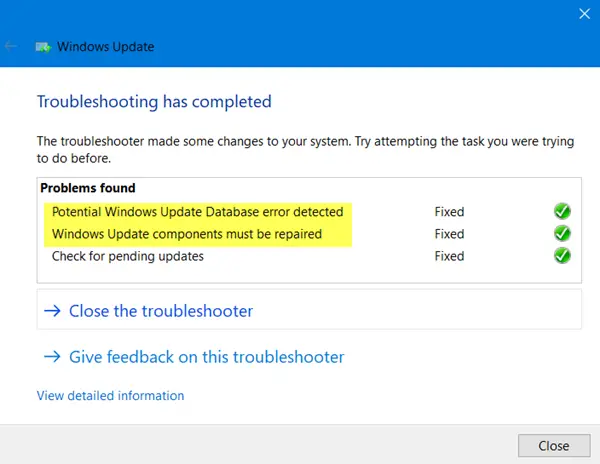
Dacă problema persistă, ar trebui să încercați să rulați. Este un instrument încorporat conceput pentru a detecta și remedia problemele comune legate de actualizare.
Citire: Remediați eroarea de actualizare Windows
5] Instalați manual de pe site-ul web de catalog de actualizări Windows
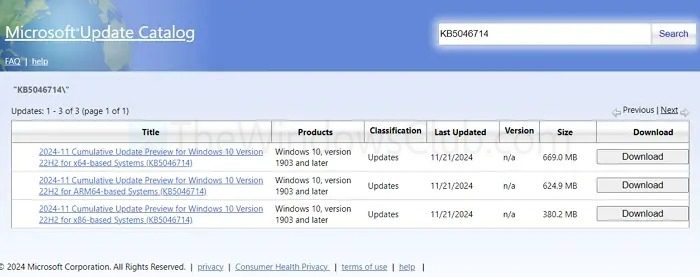
De asemenea, puteți instala manual orice actualizare Windows. Pentru aceasta, veți avea nevoie de numărul KB al actualizării. Pentru a găsi numărul KB, accesațiSetări > Windows Update > Vezi istoricul actualizărilor, căutați actualizări specifice și notați numărul KB. După ce aveți numărul KB, faceți următoarele:
- Du-te laSite-ul web de catalog de actualizare Windows.
- Căutați numărul KB și apoi descărcați versiunea corectă.
- În cele din urmă, faceți dublu clic pe fișierul de actualizare și urmați toți pașii de pe ecran pentru a-l instala.
Citire:
Așadar, acestea au fost câteva modalități rapide de a trata codurile de eroare Windows, cum ar fi 0x800f0983, 0x800f0986, 0x800f0984, 0x800f0988, 0x800f0989, 0x800f0985, 0x800f0985, 0x800f0980, 0x800f090f, 0x800f090f, etc. problema persistă, este posibil să doriți să reinstalați Windows - asigurați-vă că ați făcut o copie de rezervă a fișierelor.
Ce ar trebui să fac dacă serviciul Windows Update nu rulează?
Începeți prin apăsarea Win + R, tastând services.msc și apăsând Enter pentru a deschide fereastra Servicii. Găsiți Windows Update în listă, faceți clic dreapta și selectați Proprietăți. În fereastra Proprietăți, setați tipul de pornire la Automat și faceți clic pe butonul Start dacă serviciul nu rulează deja. După ce ați terminat, faceți clic pe Aplicare și apoi pe OK pentru a salva modificările. Reporniți computerul și încercați să rulați din nou Windows Update pentru a vedea dacă problema este rezolvată.
Cum pot rezolva erorile Windows Update cauzate de conflicte cu antivirus sau software terță parte?
Dezactivați temporar antivirusul prin pictograma din bara de sistem și încercați să actualizați din nou. Dacă reușește, actualizați sau configurați antivirusul pentru a evita conflictele. Reactivați-l după actualizare pentru a menține securitatea.