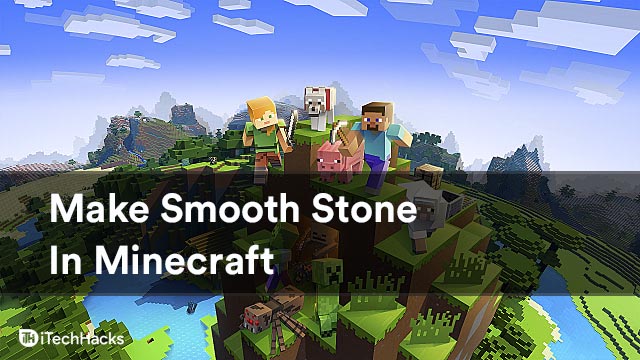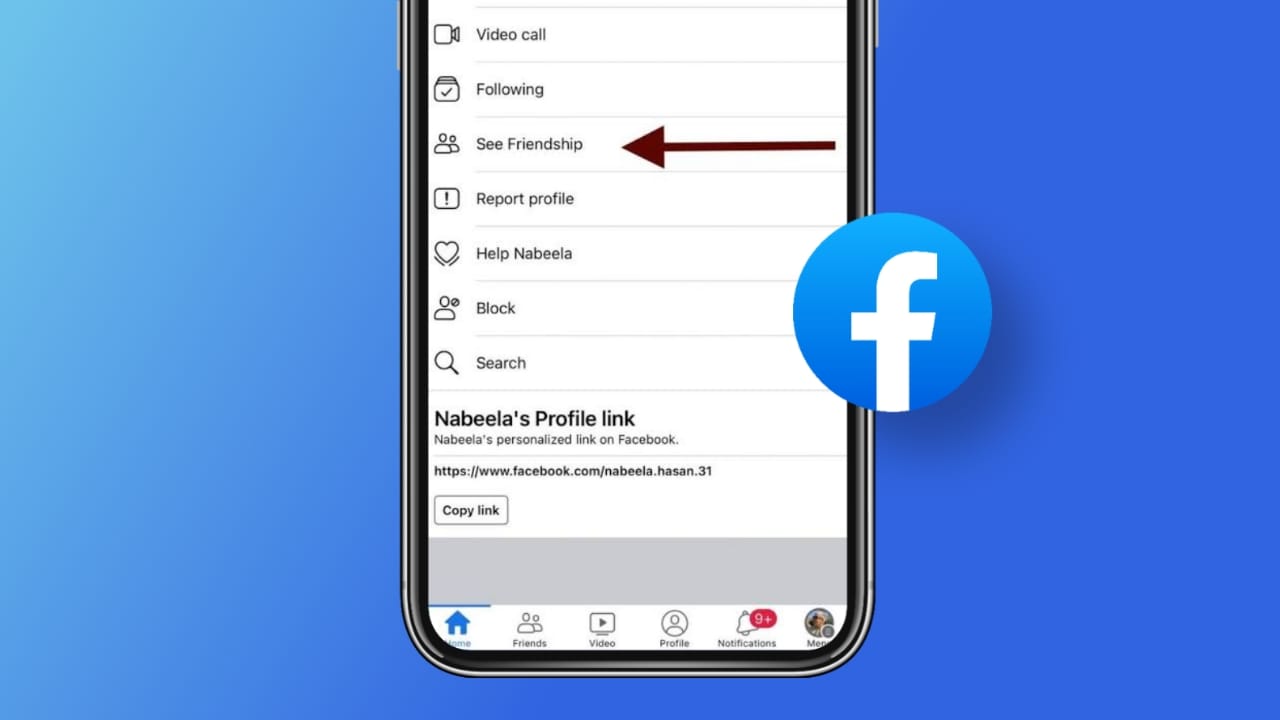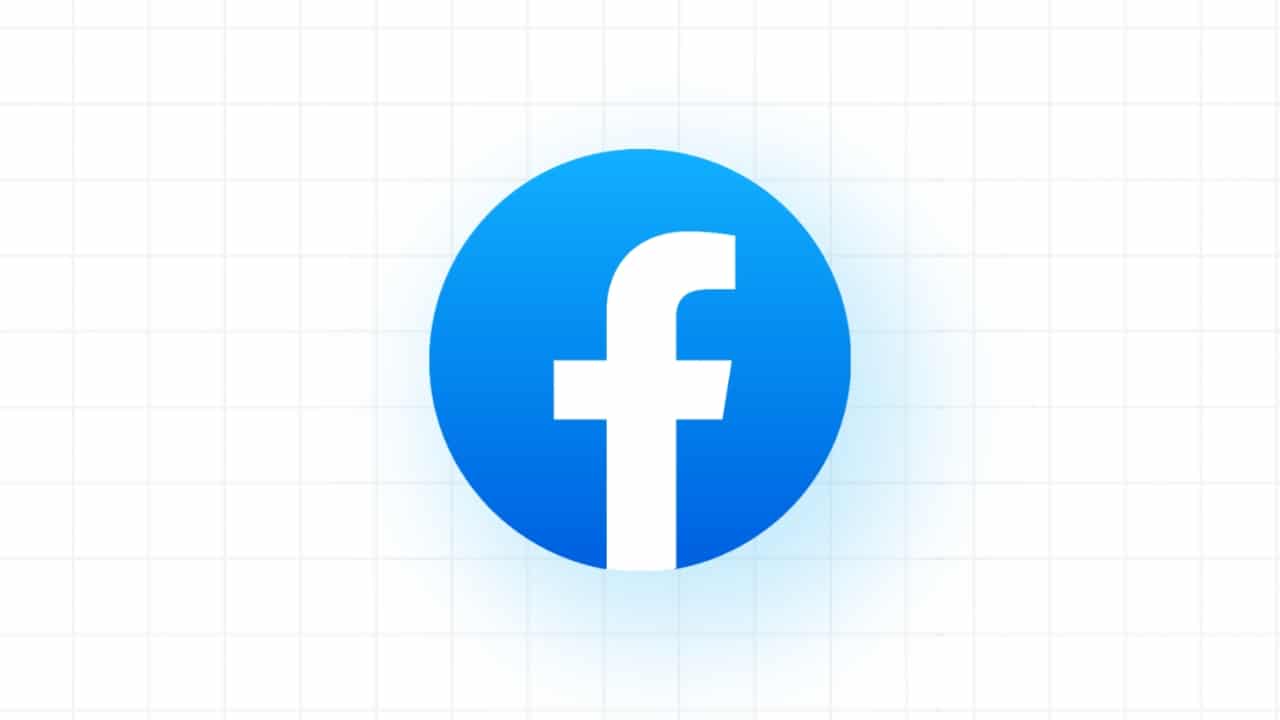Experiență esențială Windows Server EssentialVă permite să utilizați funcții precum accesul web la distanță și backup pentru PC fără restricțiileWindows Server Essentials. În această postare, vom vedea cum săInstalați și configurați Windows Server Essentials Experiencepe serverul dvs. Windows.
Cum să instalați, să configurați și să utilizați Windows Server Essentials Experience
Poate știiWindows Server Essentials,O variantă ieftină a grefterului Windows Server pentru întreprinderile mici care le acordă capabilități, cum ar fi partajarea fișierelor, acces la distanță și backup de date. Rolul Essentials Experience, disponibil în Windows Server 2016, 2019, 2022 și mai târziu, oferă funcții fără limitările obișnuite. Acest rol include managementul utilizatorilor și grupului, integrarea perfectă cu serviciile online Microsoft și monitorizarea sănătății sistemului. În Windows Server 2022, ediția Essentials poate fi activată printr -o cheie de produs pentru ediția standard.
Instalați Windows Server Essentials Experience
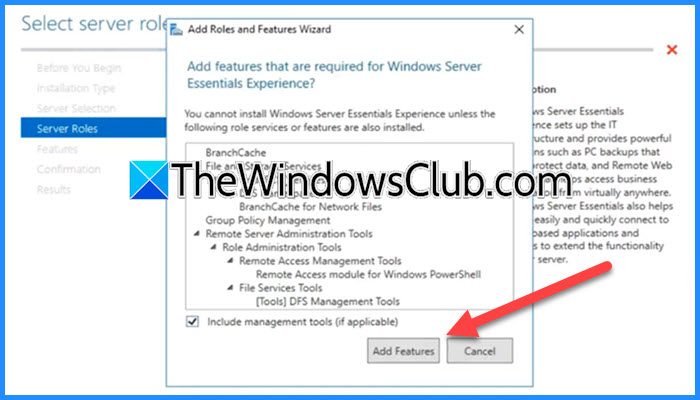
Windows Server Essentials Experience este un rol Windows Server pe care trebuie să -l instalăm împreună cu funcțiile conexe de la Windows Server Manager. Pentru a face acest lucru, puteți urma pașii menționați mai jos.
- Conectați -vă la Windows Server ca administrator și deschidețiManager de server.
- Acum, du -te laGestionați> Adăugați roluri și caracteristici.
- Odată ce se adaugă roluri și caracteristici Vrăjitorul apare, faceți clic pe Următorul
- Acum, selectațiInstalare bazată pe roluri sau bazate pe funcțiiși faceți clic pe Următorul.
- Acum trebuie să selectați serverul și apoi să faceți clic pe Următorul.
- Odată ce sunteți peRoluri de serverfilă, bifațiExperiență esențială Windows Server.
- Veți obține un pop-up, faceți clic pe Adăugare funcții.
- Când sunteți peCaracteristiciFila, faceți clic pe Următorul.
- Veți vedea o nouă filă,Windows Server Essentials,Citiți descrierea și faceți clic pe Următorul.
- În fila de confirmare, trebuie să bifațiReporniți automat serverul de destinație, dacă este necesar,Faceți clic pe Da pentru a confirma și faceți clic pe Instalare.
Așteptați finalizarea funcției de instalare, deoarece va dura ceva timp. Odată ce a terminat, puteți închideAdăugați roluri și caracteristici.
Configurați Windows Server Essentials
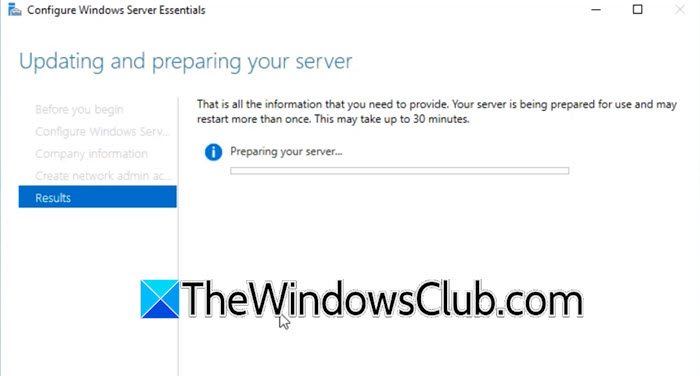
După instalarea rolului serverului și a caracteristicilor sale conexe, meseria noastră este să -l configurezi. După finalizarea procesului de instalare, veți vedea un semn de avertizare galben chiar lângă opțiunea de gestionare, faceți clic pe el, apoi selectațiConfigurați Windows Server Essentials.
- După ce faceți clic pe hyperlink,Configurați Windows Server EssentialsVrăjitorul va apărea și va începe să verifice configurația sistemului.
- Acum puteți face clic pe următorul, cu toate acestea, vă recomandăm să treceți prin intermediulGhid de implementare Essential Server Windows ServerFăcând clic pe hyperlink -ul dat.
- Setați numele companiei și numele domeniului intern; Faceți clic pe Următorul.
- IntroducețiNumele contului de administratorși setați parola; Faceți clic pe Configurare.
Veți fi redirecționat către fila Rezultate, unde veți ajunge să vedeți bara de progres. Rețineți că acest proces va dura ceva timp pentru a fi finalizat, deoarece creează un server și configurarea acestuia conform Windows Server Essentials. Odată terminat, serverul dvs. va reporni.
Citire:Eroare Windows Server
Utilizați Windows Server Essentials
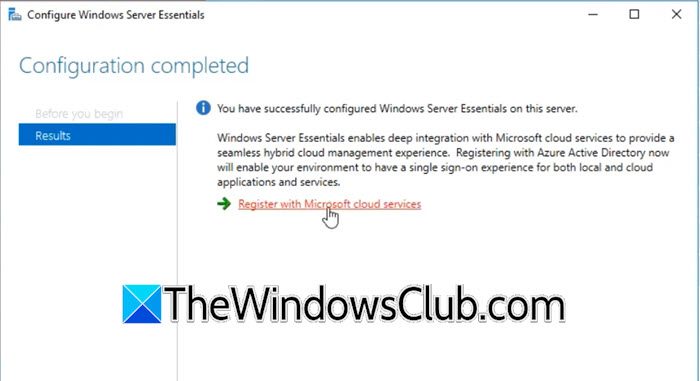
Odată ce computerul începe după repornire, s -ar putea să vedeți câteva ecrane negre care vor persista pentru o secundă sau două. Conectați -vă la contul administratorului folosind parola pe care am setat -o. După conectarea la mașină, va trebui să vă conectați la o rețea de încredere, iar Windows Server Manager se va deschide automat. Vei vedea apoi un vrăjitor de confirmare afirmând căConfigurare finalizată.Dacă doriți să integrați Microsoft 365, puteți face clic peÎnregistrați -vă la Microsoft Cloud ServicesHyperlink și urmați instrucțiunile de pe ecran pentru a face același lucru.
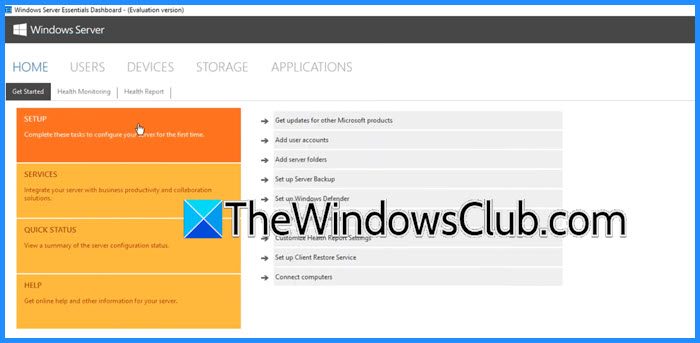
Acum puteți deschideWindows Server Essentials DashboardCăutând -o din meniul Start. Există diverse file în Windows Server Essentials Dashboard pe care le puteți explora, puteți merge laUtilizatorifilă pentru a verifica utilizatorii disponibili,Dispozitivefilă pentru a vizualiza toate computerele de rețea,Depozitarefilă pentru a gestiona stocarea, inclusiv hard disk -uri și volume șiAplicațieTab pentru a verifica aplicații adăugate sau a adăuga altele noi.
Sperăm că, cu ajutorul acestui ghid, știți cum să configurați Windows Server Essentials.
Citire:
Care sunt pașii în instalarea Windows Server?
Dacă doriți să instalați Windows Server, trebuie să verificațiȘi dacă computerul dvs. se potrivește cu ele, descărcați fișierul ISO Microsoft Server dinMicrosoft.com. După ce aveți asta, accesați un USB de pornire, conectați -l la computer și începeți să instalați. Poți și tu.
Citire:
Pentru ce se folosește Essentials Windows Server?
Windows Server Essentialseste conceput pentru întreprinderile mici cu până la 25 de utilizatori și 50 de dispozitive. Oferă funcționalități esențiale ale serverului fără complexitatea și costul edițiilor mai mari de server. Oferă stocarea dvs. centralizată a datelor, accesul la distanță, gestionarea utilizatorilor și a grupului, opțiunile de rezervă și restaurarea, integrarea cu serviciile cloud și gestionarea simplificată.
Citiți și:

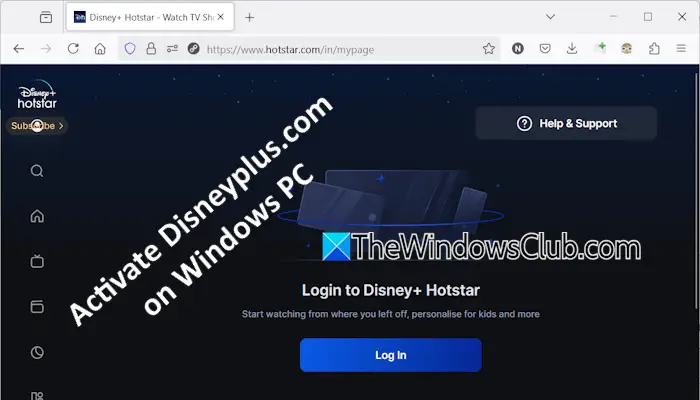
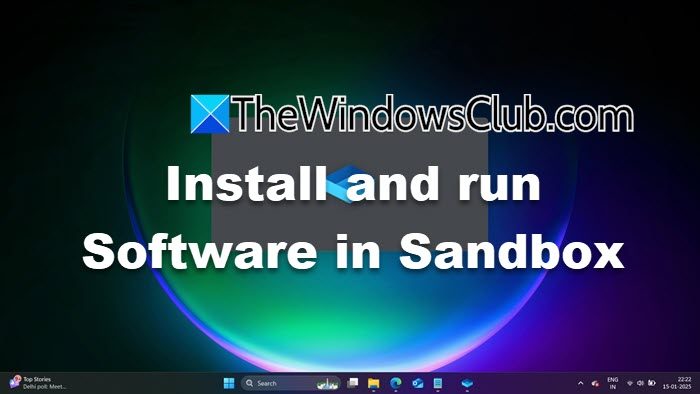
![Volumul ReFS inaccesibil după actualizare [Remediere]](https://elsefix.com/tech/tejana/wp-content/uploads/2024/10/ReFS-volume-inaccessible-after-update.jpg)