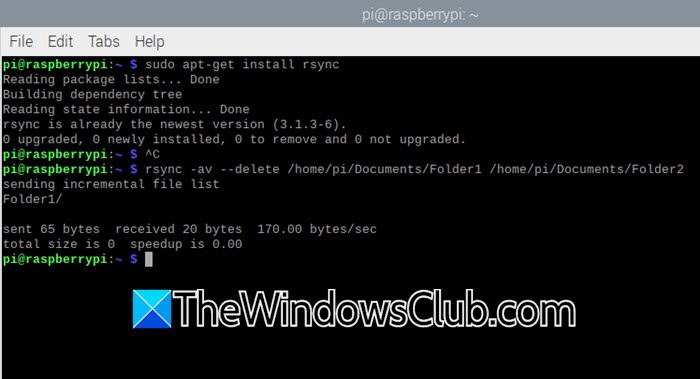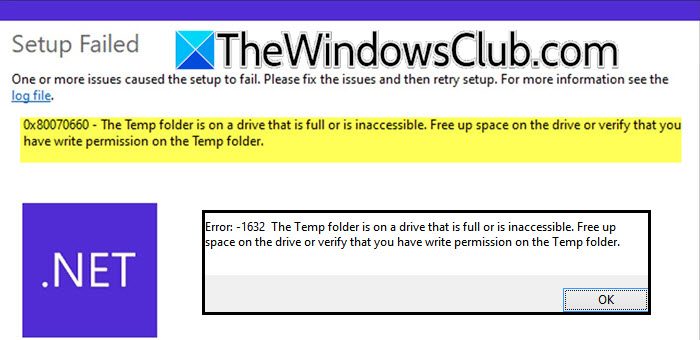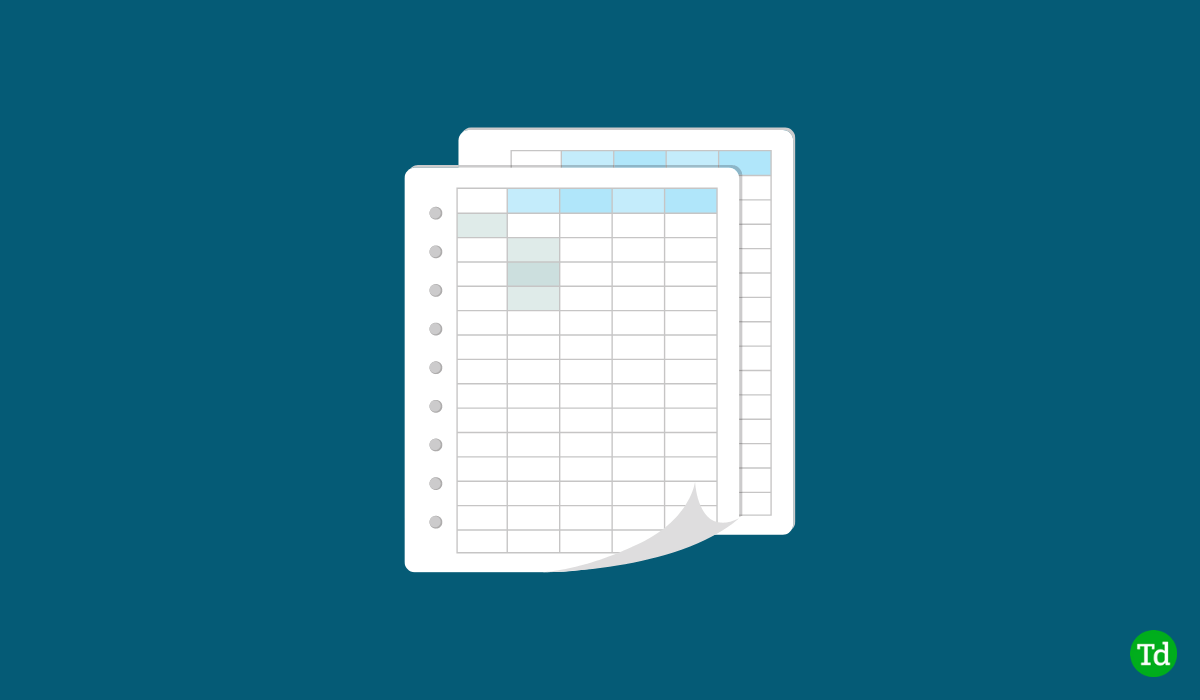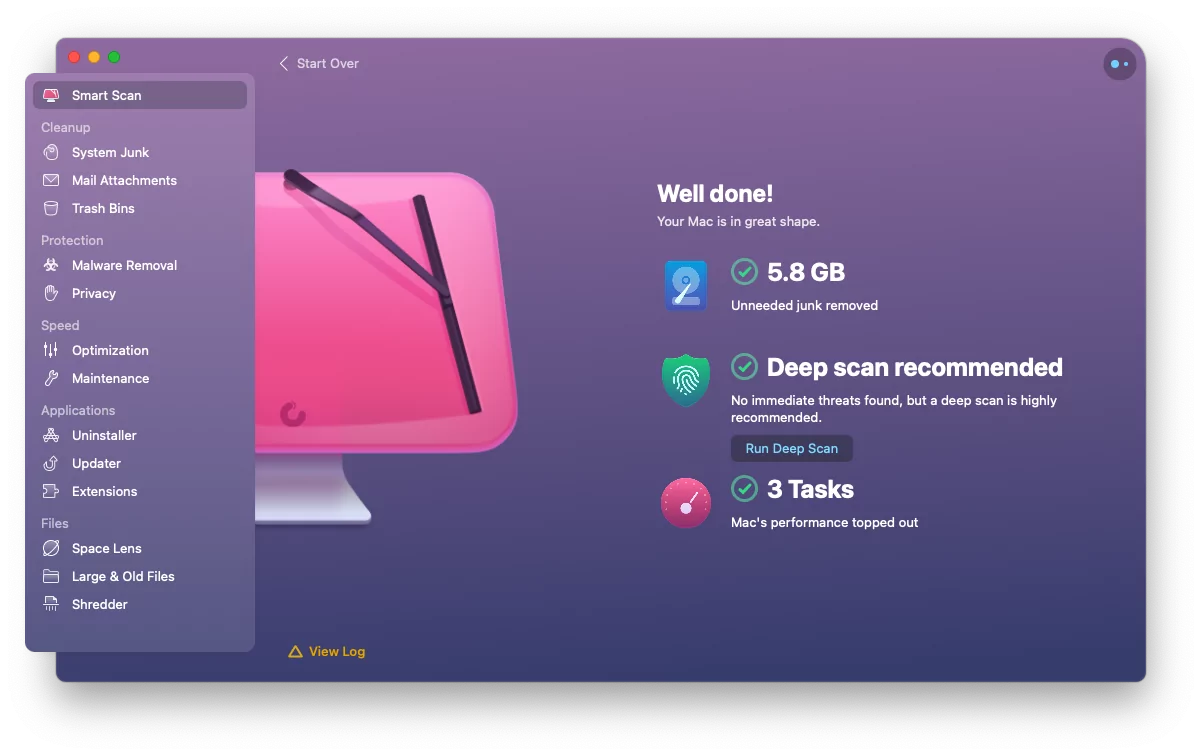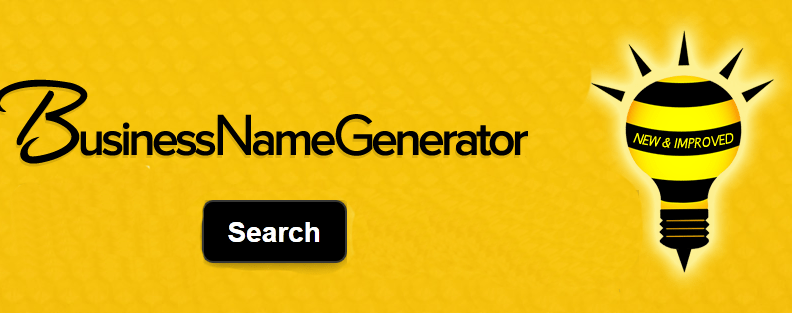Instalarea Oracle Linux pe Oracle VirtualBox este un proces simplu care permite utilizatorilor să ruleze un sistem de operare puternic și sigur într-un mediu virtual. În acest articol, vom învăța cuminstalați Oracle Linux pe Oracle VirtualBox.
Cum se instalează Oracle Linux pe Oracle VirtualBox?
Pentru a instala și configura Oracle Linux pe Oracle VirtualBox, executați pașii menționați mai jos.
- Descărcați Oracle VirtualBox și Linux ISO Image
- Creați o nouă mașină virtuală și atașați fișierul ISO
- Lansați noua VM și configurați opțiunile de instalare
Să începem cu ghidul și să vorbim despre ele în detaliu.
1] Descărcați Oracle VirtualBox și Linux ISO Image
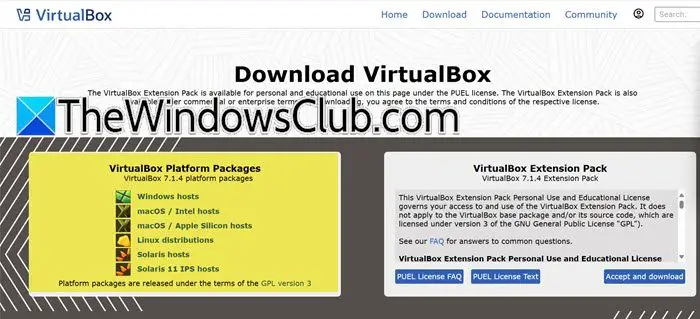
Pentru a asigura o instalare fără probleme a Oracle Linux pe Oracle Virtualbox, utilizatorii trebuie să se asigure că sistemul are resurse suficiente, inclusiv cel puțin 40 GB liberi pentru VM și cel puțin 4 GM RAM. Dacă VirtualBox nu este instalat, navigați lavirtualbox.orgși urmați instrucțiunile de pe ecran pentru a-l instala.
Acum că am instalat Oracle VirtualBox, următorul pas este descărcarea fișierului ISO Oracle Linux. Cu toate acestea, asigurați-vă o viteză constantă a internetului înainte de a continua. Accesați pagina de descărcare Oracle Linux layum.oracle.comși descărcați cel mai recent fișier ISO de instalare. Așteptați finalizarea procesului și, odată terminat, treceți la pasul următor.
2] Creați și configurați o nouă mașină virtuală
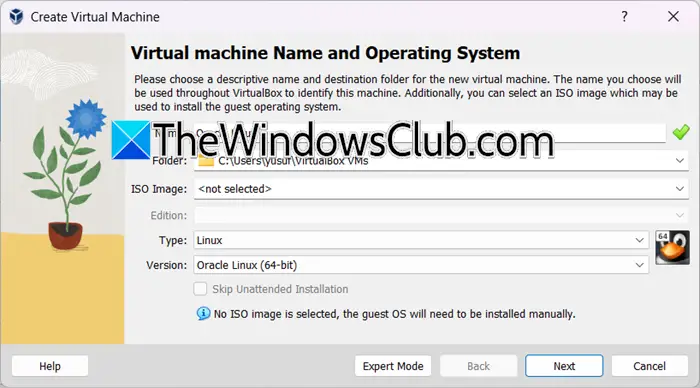
După ce am instalat fișierul Oracle VirtualBox și Linux ISO, următorul pas este să creăm o nouă VM unde vom instala sistemul de operare. Urmați pașii menționați mai jos pentru a face acest lucru.
- Lansați Oracle VirtualBox și faceți clic pe butonul Nou.
- Introduceți un nume pentru VM, adăugați locația în care va fi stocată VM ținând cont de a localiza un disc cu spațiu suficient, apoi selectați Linux și Oracle (64 de biți) în meniul derulant Tip și, respectiv, Versiune.
- Apoi, alocați memorie (RAM) VM și, în secțiunea de hard disk, alegeți VDI (VirtualBox Disk Image) și faceți clic pe Următorul.
- Acum fie selectați opțiunea Alocată dinamic sau dimensiunea fixă în consecință și setați bara la cel puțin 40-60 GB în fereastra Locație și dimensiune fișier și apăsați butonul Creare.
Și așa este creată Mașina Virtuală.
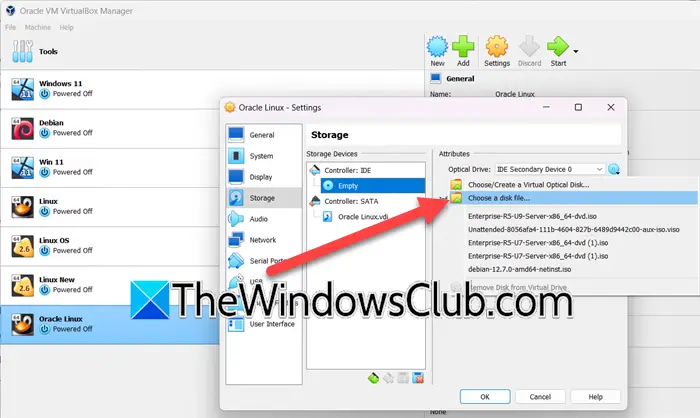
Următorul pas este să atașați fișierul ISO Oracle Linux și iată cum se face
- După ce mașina virtuală este creată, faceți clic pe ea și selectați Setări.
- Navigați laDepozitarefila, faceți clic peCD/DVD golopțiunea, apoi faceți clic pe pictograma disc de lângă unitatea optică pentru a adăuga un fișier de disc.
- Răsfoiți și selectați locația în care este stocat fișierul ISO Oracle Linux și apăsați butonul OK pentru a salva setările.
Acest lucru va crea cu succes o mașină virtuală și va atașa fișierul ISO cu ea.
3] Lansați noua VM și configurați opțiunile de instalare
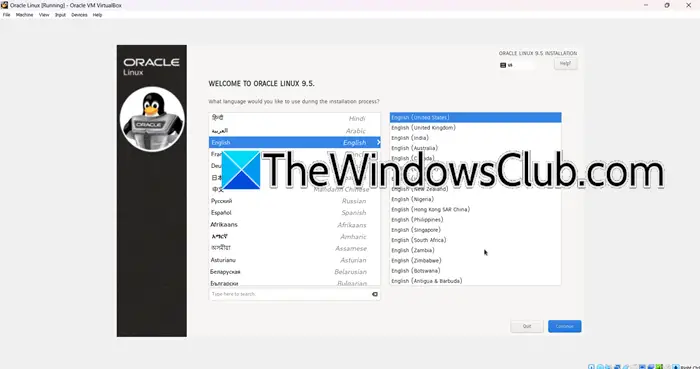
Acum, să mergem mai departe și să instalăm Oracle Linux pe mașină.
- Faceți clic pe butonul Start pentru a porni mașina virtuală. Va apărea ecranul de pornire Oracle Linux.
- Faceți clic peInstalați Oracle Linux version.x(aceasta va avea informațiile despre versiune) pentru a porni Oracle Linux 8.x. instalare, apoi selectați limba de instalare și butonul Continuare pentru a continua instalarea.
- Faceți clic pe tastatură, selectați aspectul preferat și faceți clic pe Destinația de instalare, apoi selectați hard disk-ul creat anterior. Acum, navigați la Selecția software, faceți clic pe opțiunea Server cu GUI și bifați următoarele opțiuni:
- Instrumente de dezvoltare
- Instrumente de administrare grafică
- Instrumente de sistem
- Apoi, faceți clic pe parola Root, setați o parolă pentru utilizatorul root și apăsați butonul Efectuat. După ce ați făcut acest lucru, accesați legătura Network and Host, activați placa de rețea Ethernet virtuală, introduceți un nume pentru computer și apăsați butonul Efectuat.
- Configurați ora și data, apoi mergeți la linkul Creare utilizator pentru a crea un cont de utilizator pentru toate sarcinile non-administrative, deoarece utilizatorul Root este vulnerabil și nu ar trebui să fie accesat de toată lumea. Adăugați numele de utilizator și parola preferate. În cele din urmă, apăsați butonul Începeți instalarea pentru a configura sistemul.
Procesul poate dura ceva timp în funcție de resursele sistemului, iar odată ce instalarea este finalizată, faceți clic pe butonul Repornire pentru a aplica toate modificările. Odată ce sistemul pornește, acceptați acordul de licență și finalizați configurarea. Introduceți numele de utilizator și parola pentru a începe. pe Oracle Linux Virtual Machine.
Citire:
Cum se instalează Linux pe Oracle VirtualBox?
Pentru a instala Linux pe Oracle VirtualBox, descărcați și instalați VirtualBox și un fișier ISO Linux, creați o nouă mașină virtuală în VirtualBox și configurați resursele. În cele din urmă, atașați fișierul ISO la VM, reporniți-l, apoi urmați instrucțiunile de instalare și configurați setările. Consultați articolul menționat mai sus pentru a afla cum să o faceți.
Citire:
Oracle Linux este gratuit?
Da, Oracle Linux poate fi descărcat, utilizat și distribuit gratuit. Cu toate acestea, accesul la serviciile de asistență Oracle, inclusiv patch-uri și asistență tehnică, necesită un abonament. Puteți urma linkul menționat mai devreme pentru a descărca gratuit Oracle Linux.
Citește și:.
![Eroare Office 30033 [Remedieri de lucru]](https://elsefix.com/tech/tejana/wp-content/uploads/2024/12/Office-Error-30033-Fix.jpg)
![Niciun driver grafic AMD nu este instalat eroare pe Windows 11 [Remediere]](https://elsefix.com/tech/tejana/wp-content/uploads/2024/09/No-AMD-graphics-driver-is-installed.png)