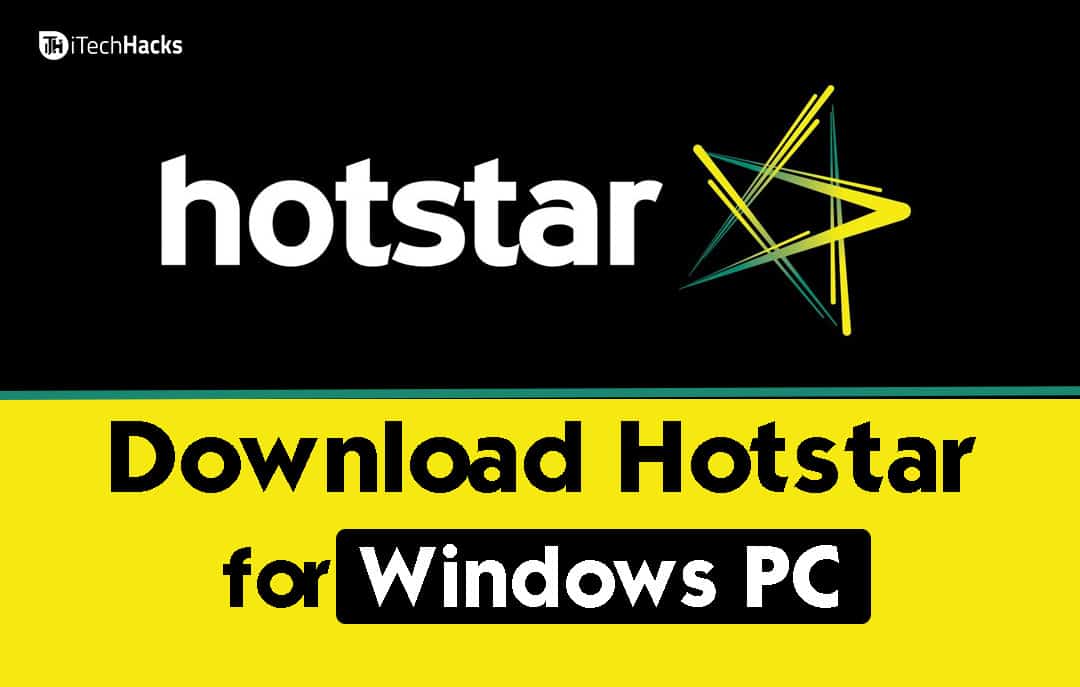Gestionarea mai multor monitoare poate fi o provocare, chiar dacă Windows 11 oferă funcții precum. Cu toate acestea,oferă instrumente pentru a vă simplifica fluxul de lucru și pentru a îmbunătăți productivitatea atunci când aveți prea multe Windows distribuite pe mai multe monitoare. Iată șapte funcții PowerToys pentru a gestiona mai multe monitoare ca un profesionist.

Șapte funcții PowerToys pentru utilizatorii cu mai multe monitoare în Windows 11
Iată lista caracteristicilor disponibile cu PowerToys care vă pot ajuta să vă îmbunătățiți productivitatea dacă aveți două sau mai multe monitoare în configurație.
- FancyZones
- PowerToys Run
- Utilitare mouse
- Întotdeauna în top
- Manager tastatură
- Riglă de ecran
- Selector de culoare
Cea mai bună parte a utilizării PowerToys este că nu este greu pentru sistem, spre deosebire de software-ul terților.
1] FancyZones

În timp ce Windows oferă o caracteristică similară, este limitat în ceea ce privește aspectul. PowerToysadaptate fluxului dvs. de lucru și personalizați fiecare monitor. Își poate aminti cu ușurință pozițiile individuale ale ferestrelor și le poate pune înapoi acolo. Iată lista caracteristicilor pe care ar trebui să le cunoașteți:
- Suprascrie aspectul Windows
- Mutați ferestrele între zone pe mai multe monitoare.
- Excludeți aplicații.
- Mutați ferestrele nou create pe monitorul activ.
- Clic din mijloc al mouse-ului vă permite să comutați între diferite zone.
Trebuie doar să vă asigurați că toate monitoarele au aceeași scalare DPI. FancyZiones va combina toate monitoarele pentru a le gestiona fără probleme.
2] PowerToys Run

Ori de câte ori apăsați tasta Windows, meniul Start se deschide pe monitorul principal. În schimb, puteți utiliza PowerToys Run, care este similar cu macOS Finder, dar vă asigură că îl puteți utiliza pe monitorul activ. Puteți configura opțiunea Poziție preferată a monitorului cu o poziție activă a mouse-ului sau a ferestrei pentru a alege unde se deschide găsitorul.
3] Utilitare mouse

Una dintre cele mai mari probleme cu mouse-ul în scenariul multi-monitor este săgăsiți cursorul.PowerToys folosește funcția Găsește-mi mouse-ul pentru a evidenția cursorul în timp ce estompează ecranul pentru moment. Vă ajută să aflați monitorul unde se află cursorul.
Când utilizați mai multe PC-uri în loc de mai multe monitoare, de exemplu, un desktop și un laptop, puteți utilizaMouse fără marginicaracteristică. Această caracteristică vă permite să vă mutați cursorul pe computere fără a avea nevoie de un comutator hardware sau de software plătit. De asemenea, vă permite să partajați clipboard-uri, să transferați fișiere etc.
Ultimul din listă esteSaritura cu mouse-ul, care, odată declanșat, face o captură de ecran a întregului ecran și vă permite să alegeți unde să mutați mouse-ul. Deci, dacă trebuie să faceți clic pe ceva care este mult prea departe, puteți face asta în captură de ecran și îl va evidenția.
4] Întotdeauna în top

Esteideal pentru setări cu un singur monitor sau cu mai multe monitoare. Puteți folosi o comandă rapidă simplă (Win+Ctrl+T) la, chiar și atunci când lucrați pe alte ecrane. Acest lucru face ca materialele de referință, videoclipurile sau instrumentele de monitorizare să fie accesibile pe mai multe monitoare și nu dispar atunci când deschideți o altă fereastră.
5] Manager tastatură

În afară de acestea, puteți utilizala, care vă ajută să vă optimizați tastatura pentru fluxuri de lucru fără întreruperi cu mai multe monitoare. Aceste fluxuri de lucru pot fi specifice aplicației, așa că puteți seta aplicația dacă aveți aplicații pe un ecran dedicat.
6] Riglă ecran

Dacă aveți nevoie să măsurați elemente sau obiecte pe monitoare cu precizie, PowerToys oferă o. Se poate extinde pe monitoare de diferite rezoluții și vă poate ajuta să măsurați.
Este util în mod special pentru designul grafic și sarcinile UI/UX, asigurând dimensiunile, spațiile și alinierea adecvate a elementelor, cum ar fi butoanele, pictogramele și casetele de text în machete și modele. În dezvoltarea web, ajută la obținerea unor aspecturi perfecte pentru pixeli prin măsurarea distanțelor și verificarea capacității de răspuns a elementelor de pe paginile web sau aplicații.
7] Selector de culori

De cele mai multe ori, consumatorii iau monitoare de diferite tipuri. Dacă acesta este cazul, știți deja că mai multe monitoare pot afișa culorile diferit din cauza diferitelor profiluri de culoare, rezoluții sau setări de calibrare. Opermite utilizatorilor să verifice culorile direct de pe fiecare ecran, asigurând uniformitatea în design, documente sau aplicații.
PowerToys oferă mai mulți utilizatori de monitoare cu instrumente pentru a simplifica fluxurile de lucru, a îmbunătăți navigarea și a spori productivitatea. De la gestionarea ferestrelor cu FancyZones la, PowerToys transformă modul în care utilizați configurația cu mai multe monitoare.
Citire:Cum să
PowerToys poate ajuta la optimizarea setărilor de afișare pe mai multe monitoare?
În timp ce PowerToys nu ajustează direct setările de afișare, cum ar fi rezoluția sau rata de reîmprospătare, instrumentele sale precum FancyZones și Always on Top vă ajută să optimizați modul în care Windows și aplicațiile sunt afișate. Puteți crea layout-uri specifice monitorului sau vă puteți asigura că ferestrele critice rămân vizibile, indiferent de configurația afișajului.
PowerToys acceptă setări cu mai multe monitoare cu rezoluții și orientări diferite?
PowerToys funcționează perfect în configurații cu mai multe monitoare, cu diferite rezoluții, raporturi de aspect și orientări. Instrumente precum FancyZones și Mouse Utilities se adaptează proprietăților unice ale fiecărui monitor, permițând funcționalitate și navigare consistente.