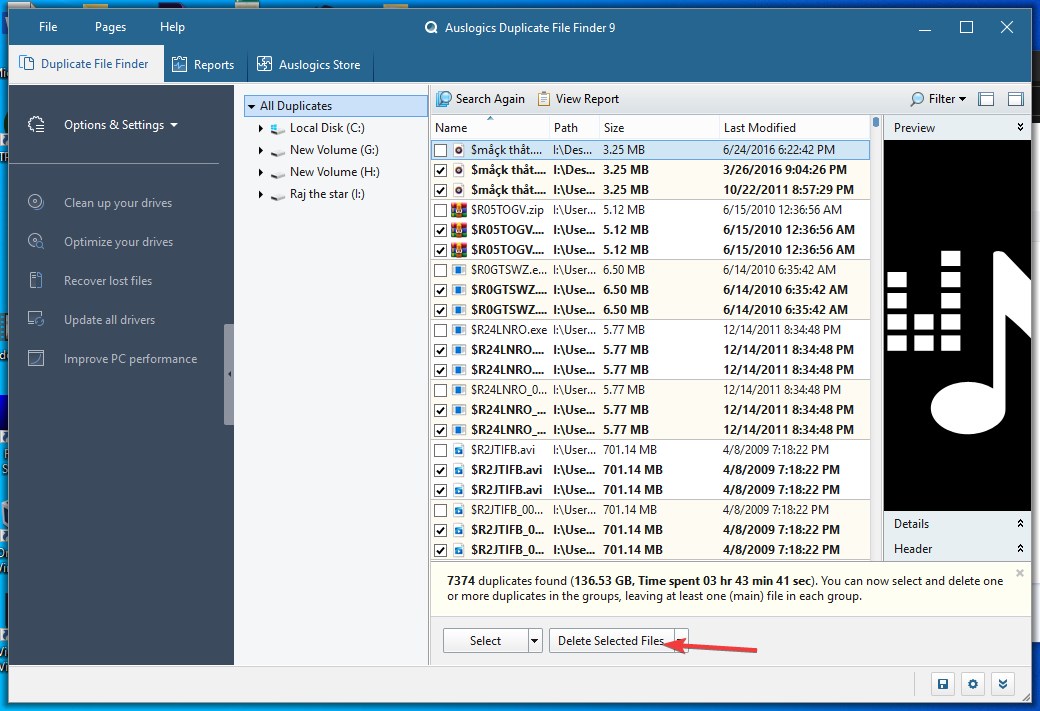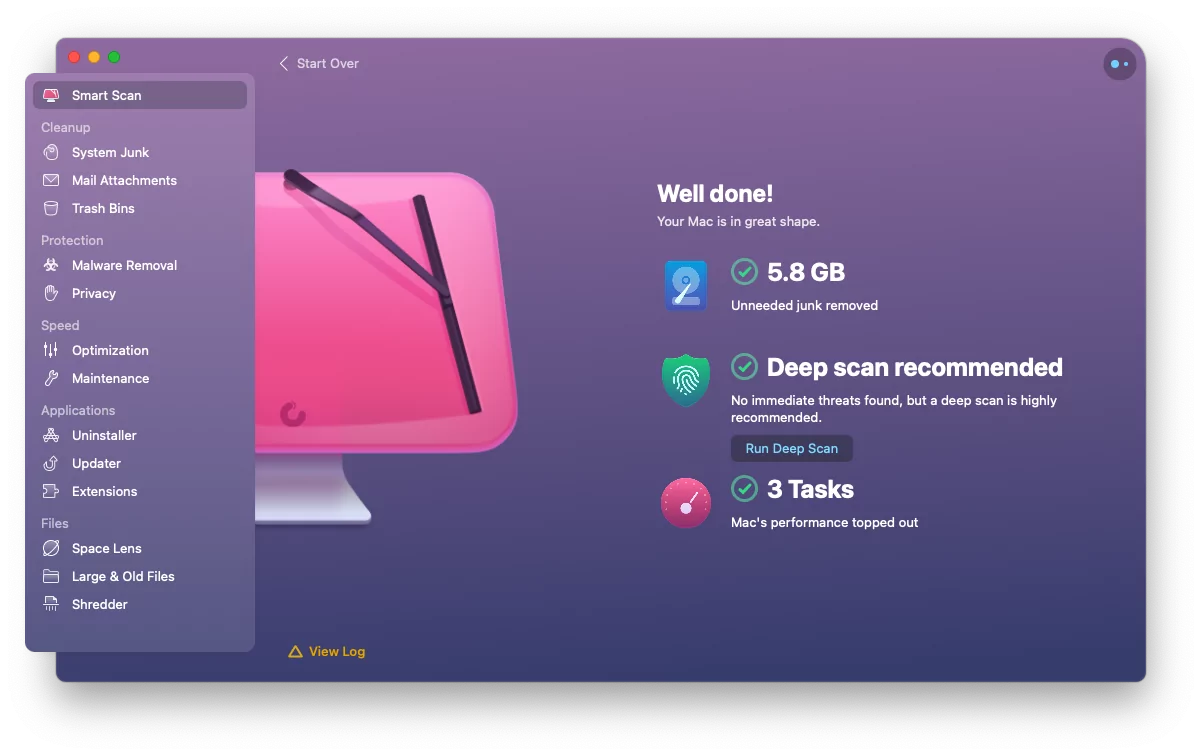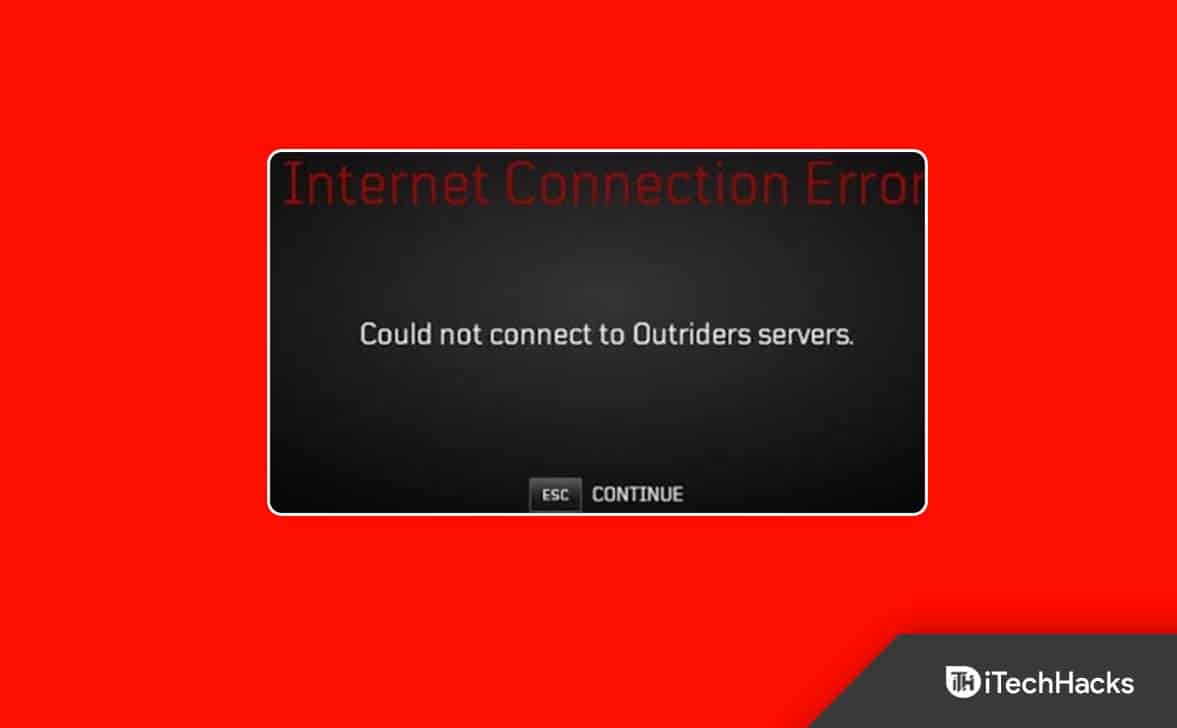Poate ați observat căCursorul mouse-ului nu se blochează în fereastra jocului în Windows 11/10uneori. Există diverse cazuri ale acestei probleme. Uneori, mouse-ul nu reușește să se blocheze în anumite jocuri, cum ar fi Minecraft, în timp ce în alte ocazii, acest lucru se întâmplă pentru toate jocurile din bibliotecă. Acest lucru face ca experiența de joc să fie puțin tulburătoare și are nevoie de un remediu rapid. În această postare, vom vedea cum să rezolvăm problema.
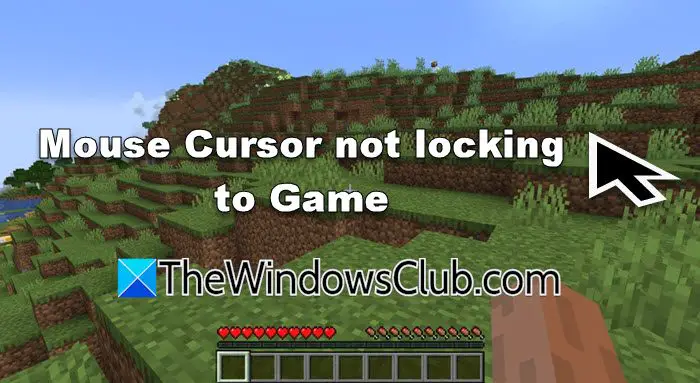
Remediați cursorul mouse-ului care nu se blochează în joc în Windows 11/10
Dacă cursorul mouse-ului nu se blochează în jocul de pe computer, trebuie să actualizați mai întâi jocul șiși apoi urmați aceste sugestii:
- Reporniți jocul sau lansatorul
- Resetați bara de joc
- Activați LUA
- Actualizați sau reinstalați driverul Mouse și Touchpad
- Dezactivați Precizia mouse-ului
Să vorbim despre ele în detaliu.
1] Reporniți jocul sau lansatorul
În primul rând, vom folosi cea mai simplă soluție: repornirea jocului sau lansatorul pe care îl utilizați. Aceasta va elimina orice eroare care ar fi putut cauza această problemă. Deci, continuați și reporniți-le și, în sfârșit, verificați dacă problema este rezolvată.
2] Resetați bara de joc
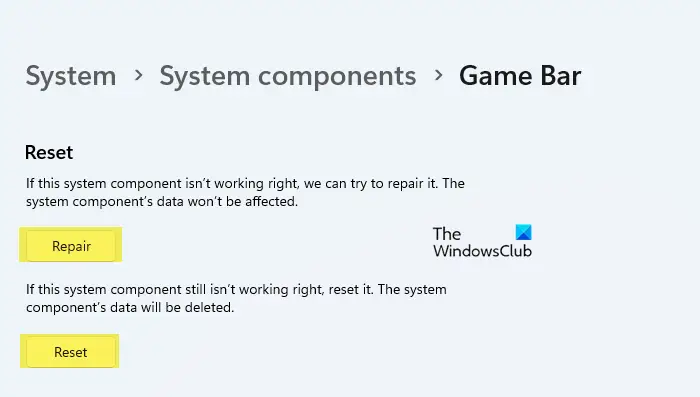
Dacă utilizați Xbox Game Bar când jucați jocul, există o mică posibilitate ca programul să fie corupt sau configurat greșit. În acest caz, cel mai bun pariu al nostru este să resetam sau să reparam bara de joc. Pentru a face acest lucru, puteți urma soluțiile menționate mai jos.
- DeschideSetăride Win + I.
- Acum, du-te laSistem > Componente sistem.
- Navigați laBar de jocuri,faceți clic pe cele trei puncte și selectațiOpțiuni avansate.
- Acum, faceți clic peRepara.
- În cazul în care repararea este în zadar, faceți clic pe Resetare.
După ce ați terminat, verificați dacă problema este rezolvată.
3] Activați LUA
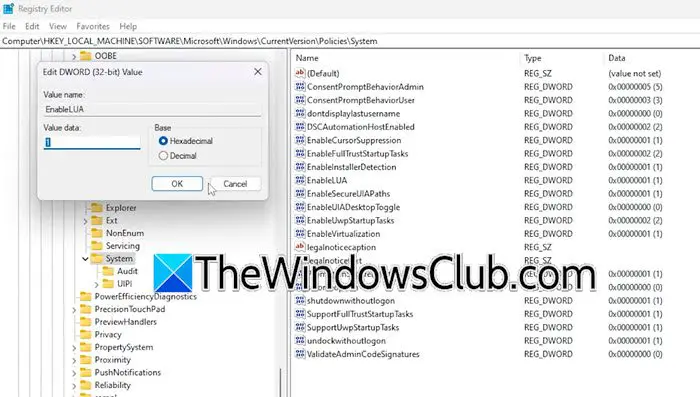
Chiar dacă LUA (Limit User Account) controleazăControlul accesului utilizatorului (UAC)caracteristică, din cauza unei erori poate afecta și cursorul mouse-ului. Am observat că dezactivarea acestuia poate face ca cursorul să se miște fără precedent. Pentru a rezolva problema, trebuie să ne asigurăm că LUA este activat în registru, dacă nu, trebuie să facem câteva modificări. Înainte de a continua și de a face aceste modificări, este recomandat să facem, care poate fi folosit pentru a-l restaura dacă este necesar. Odată terminat, urmați pașii menționați mai jos.
- DeschidețiEditorul Registruluicăutându-l din meniul Start.
- Apoi, du-te la
Computer\HKEY_LOCAL_MACHINE\SOFTWARE\Microsoft\Windows\CurrentVersion\Policies\System. - CautăActivațiLUA,faceți dublu clic pe el și setați datele Valoare la1.
După ce ați terminat, reporniți computerul și verificați dacă problema este rezolvată. Dacă era deja 1, schimbați-l la 0, reporniți sistemul, comutați-l la 1, reporniți din nou aparatul și, în sfârșit, verificați dacă problema este rezolvată.
4] Actualizați sau reinstalați driverul Mouse și Touchpad
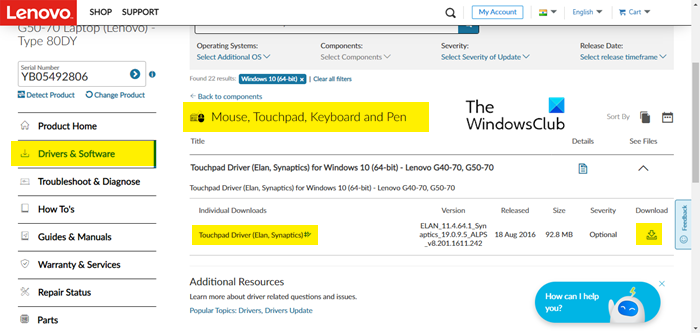
Dacă această problemă nu este exclusivă pentru niciun joc anume, dar s-a întâmplat cu toate titlurile pe care încercați să le jucați, poate fi ceva în neregulă cu driverul mouse-ului pe care l-ați instalat pe sistemul dumneavoastră.
Pentru a rezolva problema,sau.
Acumși apoi instalați cel mai recent pe care l-ați descărcat.
Ar trebui și tuși vezi dacă asta ajută.
5] Dezactivează Mouse Precision
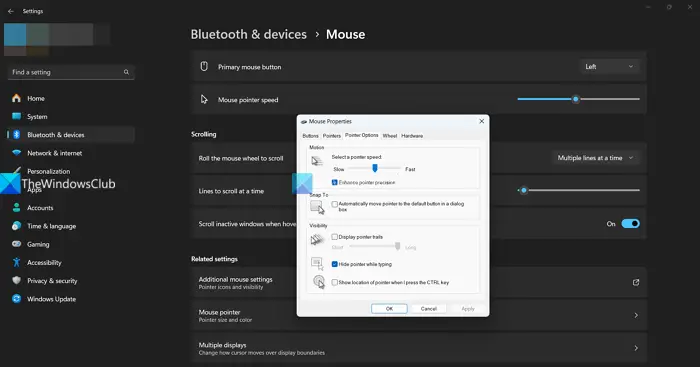
Theeste o setare care ajustează viteza cursorului în funcție de cât de repede mișcați mouse-ul. Când precizia indicatorului este activată, cursorul se mișcă mai repede când mișcați rapid mouse-ul și mai lent când îl mișcați încet. În general, îmbunătățește experiența utilizatorului, dar din cauza unei erori, a cauzat problema în cauză. Pentru a o rezolva, vă recomandăm să dezactivați funcția. Pentru a face acest lucru, urmați pașii menționați mai jos.
- DeschideSetări.
- Du-te laBluetooth și dispozitive > Mouse.
- Acum, faceți clic peSetări suplimentare ale mouse-ului.
- Faceți clic peOpțiuni pointerși apoi dezactivațiÎmbunătățiți precizia indicatorului.
- În cele din urmă, faceți clic peAplicați > Ok.
După ce ați terminat, redeschideți jocul și vedeți dacă problema este rezolvată.
Citire:
Cum să blochezi mouse-ul în jocul Windows 11?
De obicei, ori de câte ori lansați jocul, mouse-ul ar trebui să fie blocat, astfel încât să nu se miște brusc. Cu toate acestea, dacă nu, puteți verifica soluțiile menționate mai devreme. În cazul în care întâmpinați în continuare această problemă, puteți căuta, descărca și instalaInstrumente de monitorizare duală. Odată descărcat, deschideți „DMT”, accesați Cursor > General, apoi setați o tastă pentru Blocarea cursorului peecran.Puteți utiliza apoi comanda rapidă de la tastatură oricând doriți să blocați cursorul.
Citire:
Cum repar dispariția cursorului mouse-ului în Windows 11?
Dacă dvs, puteți urma soluțiile menționate în această postare pentru a rezolva problema. Cu toate acestea, uneori, cursorul nu dispare, dar este greu de găsit pe un ecran mare. Pentru aceasta, trebuie să accesați Setări > Bluetooth și dispozitive > Mouse > Setări înrudite > Opțiuni pointer, apoi bifați caseta de selectare pentruAfișează locația indicatorului când apăs pe tasta Ctrl.
Citește și:.