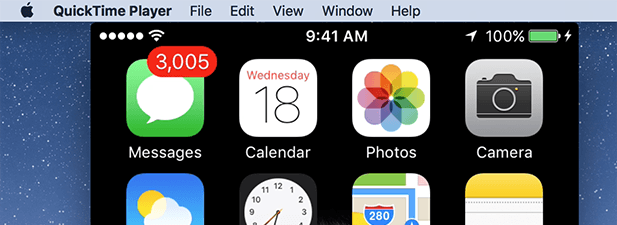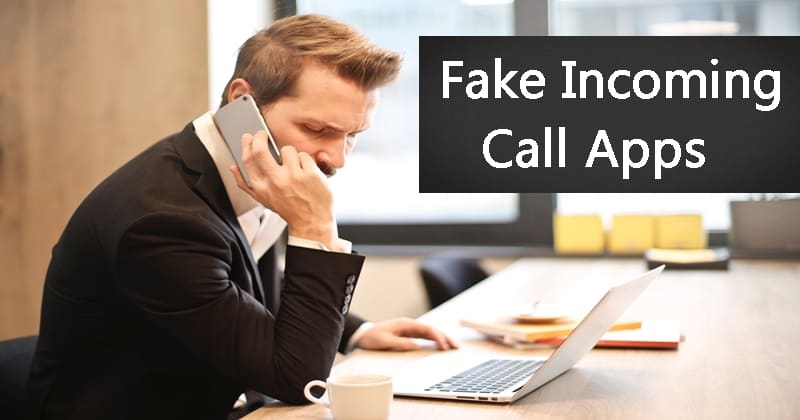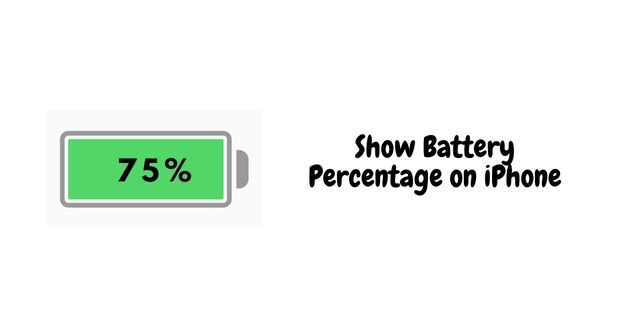Dacă aveți o configurație cu mai multe monitoare cu diferite monitoare care rulează în diferite orientări, mouse-ul trebuie să se adapteze la orientarea curentă a monitorului. Cu toate acestea, am observat că, în unele cazuri,mouse-ul nu se adaptează la modul portret. În această postare, vom discuta această problemă și vom vedea cum poate fi rezolvată.
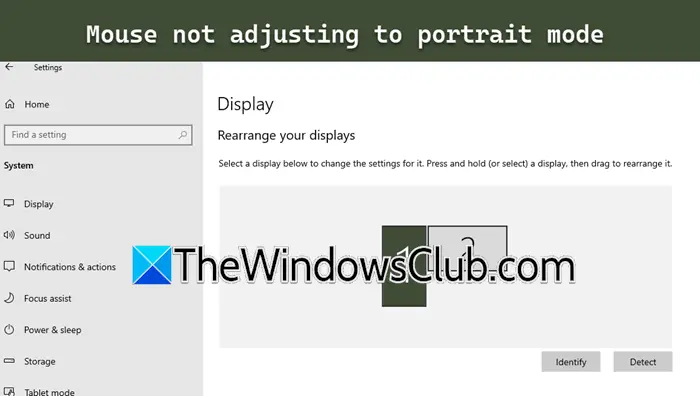
Monitor portret Mouse încă Peisaj pe PC Windows
Dacă mouse-ul nu se adaptează la modul portret într-o configurare cu monitor dublu în Windows 11/10, urmați soluțiile menționate mai jos.
- Reporniți în modul Portret
- Utilizați panoul de control al producătorului de grafică pentru a schimba orientarea
- Actualizați-vă driverele
- Verificați dacă există o problemă cu mouse-ul
- Reinstalați driverul mouse-ului
- Verificați Clean Boot
Să vorbim despre ele în detaliu.
Remediați mouse-ul care nu se ajusta la modul portret
1] Reporniți în modul Portret
Una dintre cele mai rapide soluții pentru această problemă este repornirea computerului în modul Portret. Deoarece problema poate fi cauzată de o eroare, dacă o reporniți, computerul își va aminti orientarea configurată și va permite mouse-ului să se adapteze la ea.
2] Utilizați panoul de control al producătorului de grafică pentru a schimba orientarea
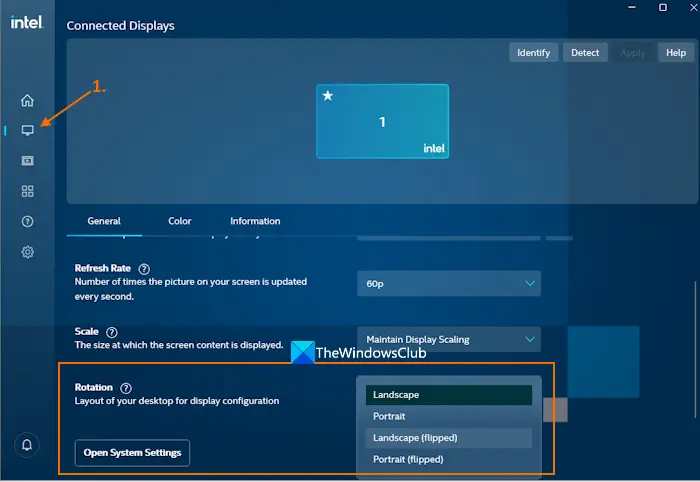
Să începem doar cu o soluție, mulți utilizatori au reușit să rezolve problema, poate temporar, folosind panoul de control AMD sau NVIDIA pentru a comuta la orientare. Pentru a face același lucru, trebuie să urmați pașii menționați mai jos.
NVIDIA
- Faceți clic dreapta pe desktop și selectați Panoul de control NVIDIA.
- Acum, extindețiAfişaopțiunea din meniul de navigare.
- Selectați Rotiți afișajul.
- Trebuie să selectați opțiuneaPortret.
- Faceți clic pe Aplicare.
Intel
- Lansați aplicația Intel Graphics Command Center căutând-o din meniul Start.
- Navigați la Afișare.
- În fila General, accesațiRotaţieopţiune
- Deschideți meniul derulant pentru opțiunea Rotație și selectațiPortret (întors),Amenajat (întors), sau alte moduri
- În caseta de confirmare, apăsați pePăstreazăbutonul sauRevenibuton.
AMD
Dacă utilizați un GPU AMD, trebuie să utilizați comanda rapidă de la tastaturăCTRL + ALT+ STÂNGApentru a activa modul Portret și rotiți afișajul cu 90 de grade în sens invers acelor de ceasornic.
Dacă rotiți ecranul folosind metoda menționată, mouse-ul se va ajusta automat la orientare.
Citire:
3] Actualizați-vă driverele
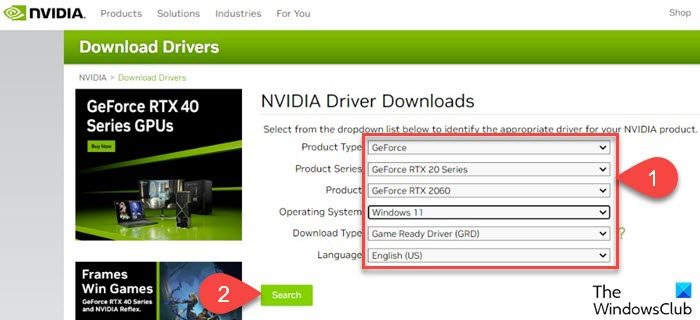
Este posibil să vă confruntați cu unele probleme de compatibilitate dacă a trecut mult timp de când v-ați actualizat driverele GPU. Din acest motiv, te vei confrunta cu probleme aleatorii, cum ar fi cea în cauză. Prin urmare, vă recomandămla cea mai recentă versiune. Pentru a face același lucru, utilizați una dintre metodele menționate mai jos
- Descărcați cea mai recentă versiune a driverului de peși instalați-l pe computer.
- Instaladin Setări Windows.
- Actualizați-vă driverul GPU din.
- Descărcați, instalați și utilizați un program gratuitpentru a le tine la curent.
În plus,de asemenea.
După actualizarea driverului, verificați dacă problema este rezolvată.
4] Verificați dacă există o problemă cu mouse-ul
Dacă utilizați un mouse care nu are posibilitatea de a se adapta la orientarea afișajului, este posibil să întâmpinați această problemă. Prin urmare, vă recomandăm să împrumutați un mouse de la altcineva și să-l conectați la computer pentru a vedea dacă funcționează. Dacă noul mouse își poate ajusta orientarea conform cu cea a afișajului, conectați mouse-ul mai vechi la un tip similar de configurație pentru a verifica. Dacă mouse-ul nu se ajustează, există o problemă cu hardware-ul, dar dacă se ajustează, poate exista o problemă cu driverul sau cu computerul, așa că, treceți la următoarea soluție.
5] Reinstalați driverul mouse-ului
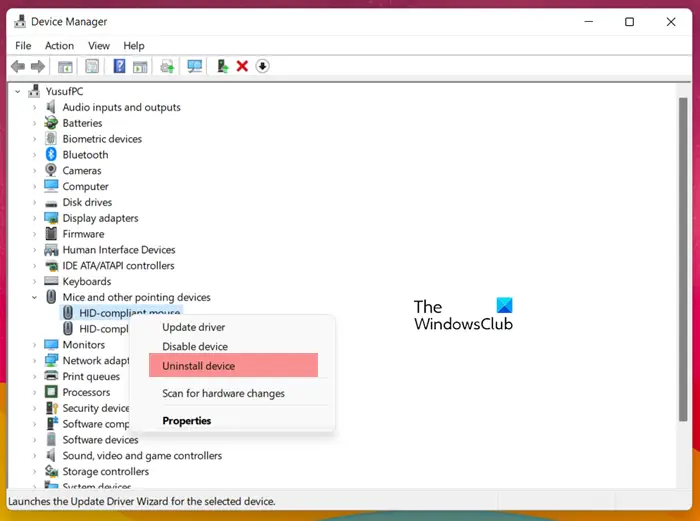
Dacă ați conectat un mouse extern care nu se poate adapta la orientarea afișajului, va trebui să reinstalăm driverul acestuia. Pentru a face același lucru, urmați pașii menționați mai jos.
- Deconectați mouse-ul.
- DeschidețiManager de dispozitivcăutându-l din meniul Start.
- Acum, du-te laȘoareci și alte dispozitive de indicare.
- Căutați driverul, faceți clic dreapta pe el și selectațiDezinstalați dispozitivul.
- Puteți apoi conecta mouse-ul înapoi și computerul va instala automat driverul.
Verificați dacă problema este rezolvată.
6] Verificați Clean Boot
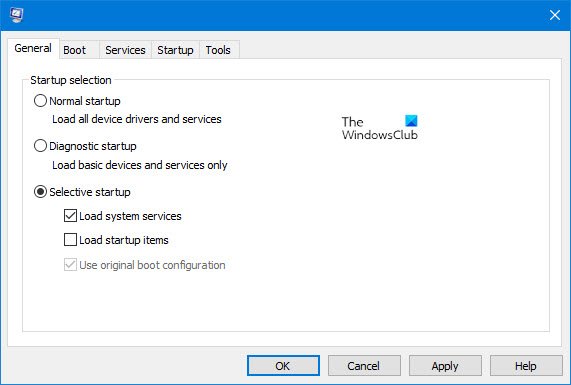
Nu în ultimul rând, vom verifica dacă problema persistă înpentru a anula posibilitatea oricărei interferențe de la o aplicație terță parte. Dacă mouse-ul se poate ajusta în starea de pornire curată, dezactivați manual serviciile pentru a afla ce cauzează problema. Odată ce cunoașteți vinovatul, trebuie să îl dezinstalați și problema dvs. va fi rezolvată.
Citire:
Mouse-ul se mișcă în direcția greșită cu monitoare duale în Windows
Dacă Mouse-ul se mișcă în direcția greșită cu monitoare duble în Windows 11/10, mai întâi identificați monitoarele (1 și 2), apoi deschideți Setări de afișare, trageți și plasați cele două pictograme de monitor etichetate 1 și 2 pentru a se potrivi cu aranjamentul fizic al dvs. monitoare. Așezați o pictogramă de monitor lângă cealaltă dacă monitoarele sunt una lângă alta.
De ce mouse-ul meu nu se mișcă pe verticală?
Dacă cursorul mouse-ului nu se mișcă, primul lucru de verificat este dacă comutatorul de la baza mouse-ului este setat pePEMai degrabă decâtPREZENT. Când mouse-ul este în modul prezentare, puteți muta cursorul doar pe verticală, ridicându-l de pe birou și îndreptându-l în sus sau în jos.
Citire:
Cum se remediază modul Portret pe computer?
Dacă computerul a trecut brusc în modul portret, trebuie să fi declanșat accidental comanda rapidă de la tastaturăCtrl + Alt + ->.Pentru a o muta înapoi în modul peisaj, puteți apăsaCtrl + Alt + ↑.
Citește și:

![Butonul de pornire nu funcționează în Windows 11 [Remediere]](https://elsefix.com/tech/tejana/wp-content/uploads/2024/09/power-button-not-working.jpg)