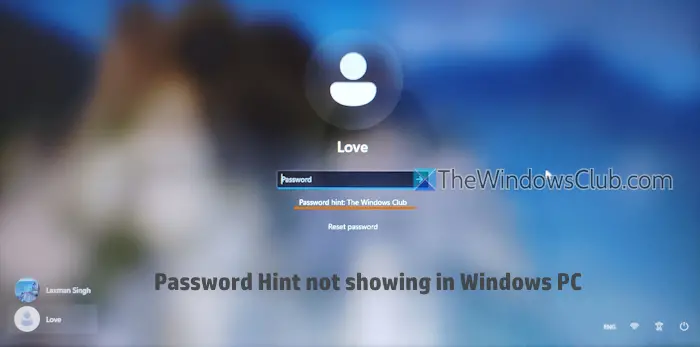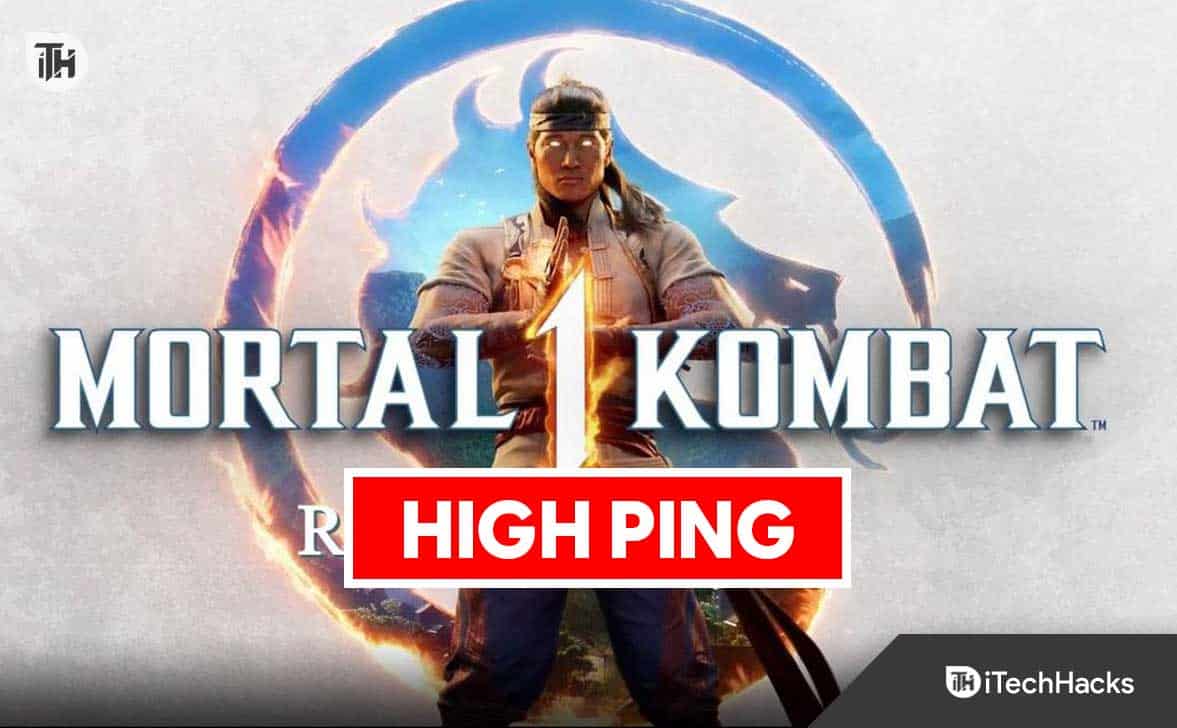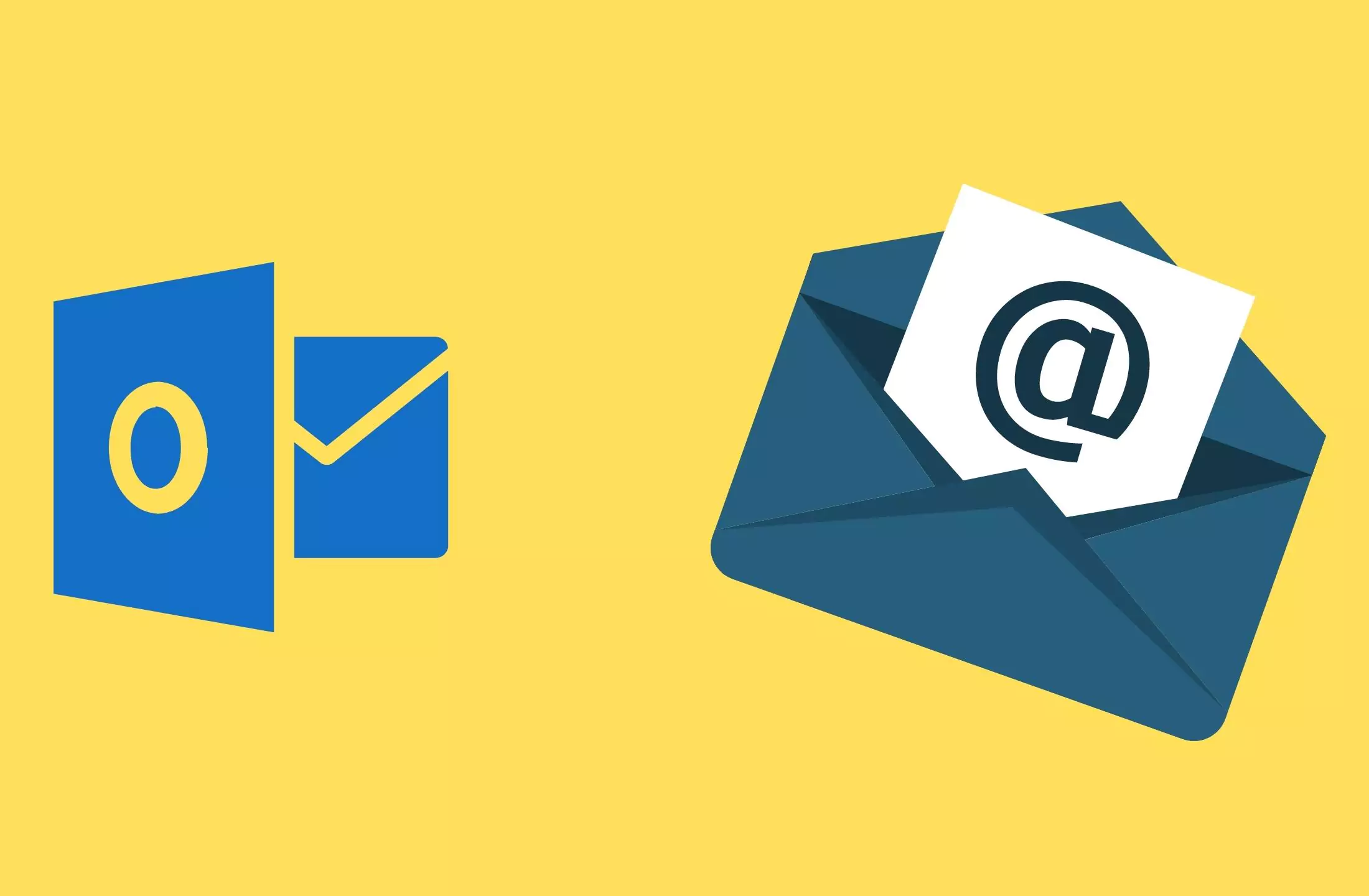Dacă dvsimprimanta continuă să imprime aceeași pagină automat, soluțiile oferite în acest articol vă vor ajuta să remediați problema. Această problemă poate apărea din cauza firmware-ului imprimantei învechit sau a driverului de imprimantă corupt.

Imprimanta continuă să imprime aceeași pagină automat
Utilizați următoarele sugestii dacă imprimanta dvs. continuă să imprime aceeași pagină automat pe computerul Windows.
- Rulați Instrumentul de depanare a imprimantei
- Actualizați firmware-ul imprimantei
- Ștergeți spoolul de imprimare
- Dezinstalați și reinstalați driverul de imprimantă
- Reparați fișierele imagine de sistem
- Scoateți complet imprimanta și adăugați-o din nou
- Ștergeți toate fișierele temporare
- Resetați imprimanta
Toate aceste remedieri sunt explicate în detaliu mai jos.
1] Rulați Instrumentul de depanare a imprimantei
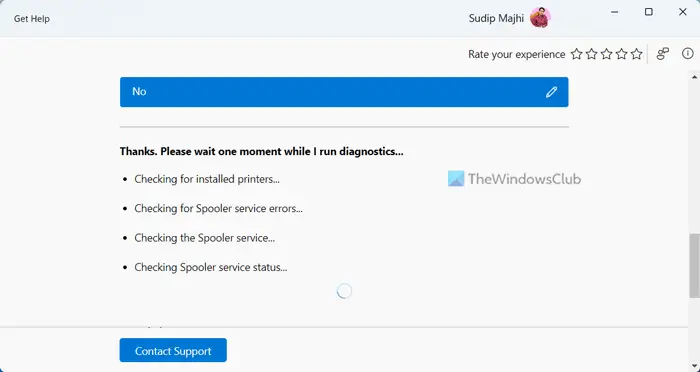
si vezi daca te ajuta. De asemenea, îl puteți lansa direct din Setările Windows 11/10. Deschide Setări și acceseazăSistem > Depanare > Alte instrumente de depanare. Faceți clic peFugibutonul de lângăImprimanta.
2] Actualizați firmware-ul imprimantei
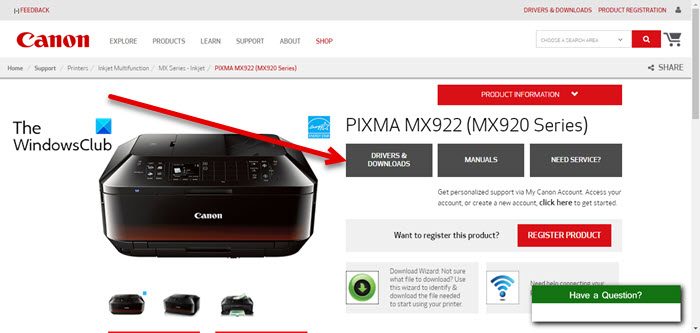
Un firmware învechit al imprimantei poate cauza, de asemenea, această problemă. Vă sugerez să verificați pentru. Metoda de actualizare a firmware-ului imprimantei este disponibilă în manualul imprimantei. Vizitați site-ul web oficial al producătorului imprimantei dvs. și descărcați manualul de utilizare al imprimantei dvs. de acolo.
3] Ștergeți spoolerul de imprimare
Dacă problema persistă, ștergeți. În primul rând, deschideși căutați serviciul Print Spooler. Faceți clic dreapta peSpooler de imprimareservice și selectațiStop.
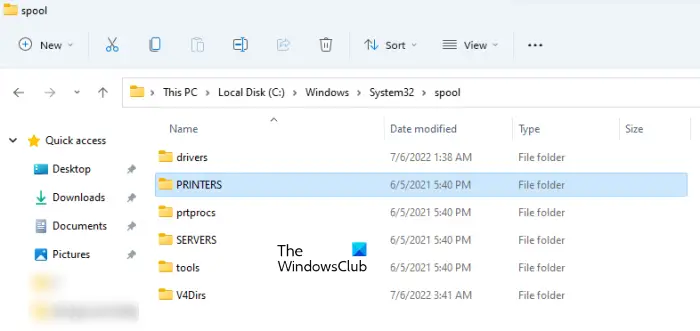
Acum, deschideți File Explorer și mergeți la următoarea cale:
C:\Windows\System32\spool
Deschideți folderul PRINTERS și ștergeți toate fișierele din interiorul acestuia. Nu ștergeți folderul PRINTERS. După aceea, deschideți Managerul de servicii și porniți serviciul Print Spooler. Acum, verificați dacă problema persistă.
Citire: Cum se efectuează
4] Dezinstalați și reinstalați driverul de imprimantă
O posibilă cauză a acestei probleme este driverul de imprimantă corupt. Urmați acești pași:
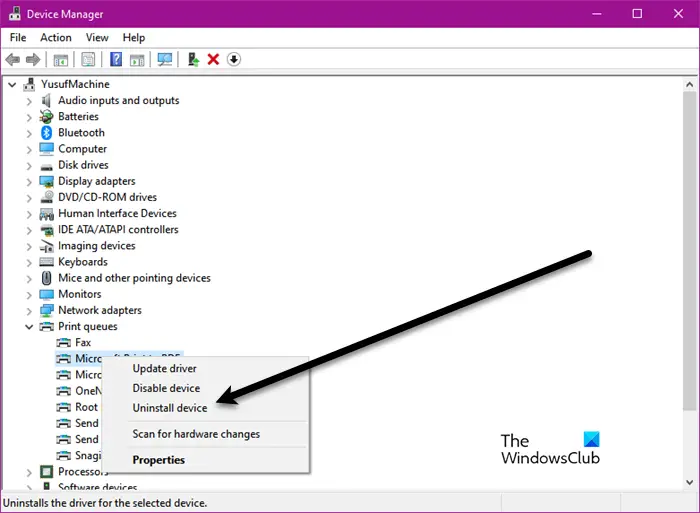
- Deschideți Managerul de dispozitive.
- ExtindețiCozi de imprimareramură.
- Faceți clic dreapta pe driverul de imprimantă și selectațiDezinstalați dispozitivul.
- Descărcați cea mai recentă versiune a driverului de imprimantă de pe site-ul oficial al producătorului.
- Rulați fișierul de instalare pentru a instala driverul de imprimantă.
Dacă driverul de imprimantă este descărcat ca un, utilizați Device Manager pentru a instala driverul de imprimantă.
5] Reparați fișierele imagine de sistem

Dacă problema persistă, vă sugerez să rulațiinstrument pentru a repara fișierele imagine de sistem corupte de pe computer. De asemenea, puteți utiliza.
6] Scoateți complet imprimanta și adăugați-o din nou
Scoateți complet imprimanta și adăugați-o din nou. Pașii pentru a face acest lucru sunt următorii:
- Deschide Setări Windows 11.
- Du-te laBluetooth și dispozitive > Imprimante și scanere.
- Derulați în jos și faceți clic peProprietăți server de imprimarefila.
Dacă sunteți utilizator de Windows 10, deschideți Panoul de control și accesațiHardware și sunet > Dispozitive și imprimante. Selectați imprimanta dvs. Veți vedea opțiunea Proprietăți server de imprimare pe panglică.
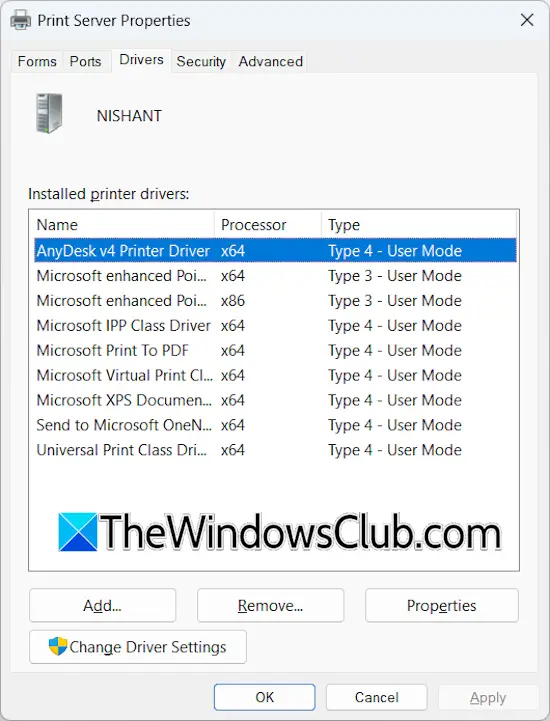
Accesați fila Drivere din fereastra de proprietăți ale serverului de imprimare. Selectați toate driverele pentru imprimanta dvs. și eliminați-le unul câte unul. De exemplu, dacă aveți o imprimantă HP, eliminați toate driverele de imprimantă HP de acolo.
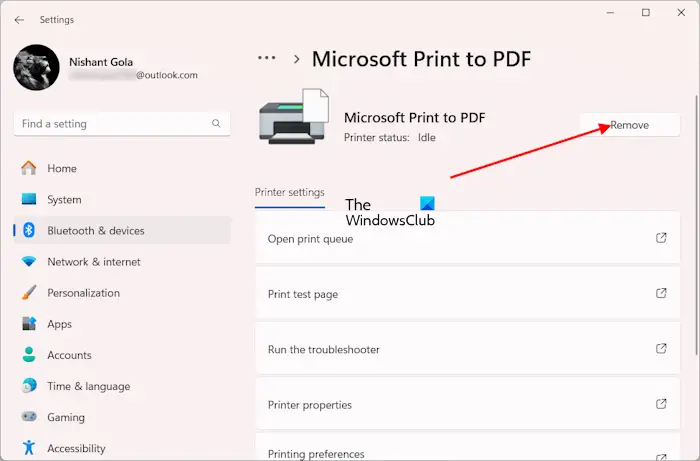
Acum, scoateți imprimanta. Deschideți Setări Windows 11 și accesațiBluetooth și dispozitive > Imprimante și scanere. Selectați imprimanta și eliminați-o. Utilizatorii Windows 10 pot elimina imprimanta din Panoul de control. De asemenea, ștergeți driverul de imprimantă din Device Manager.
Acum, reporniți computerul și adăugați din nou imprimanta. Poate fi necesar să reinstalați driverul imprimantei.
7] Ștergeți toate fișierele temporare
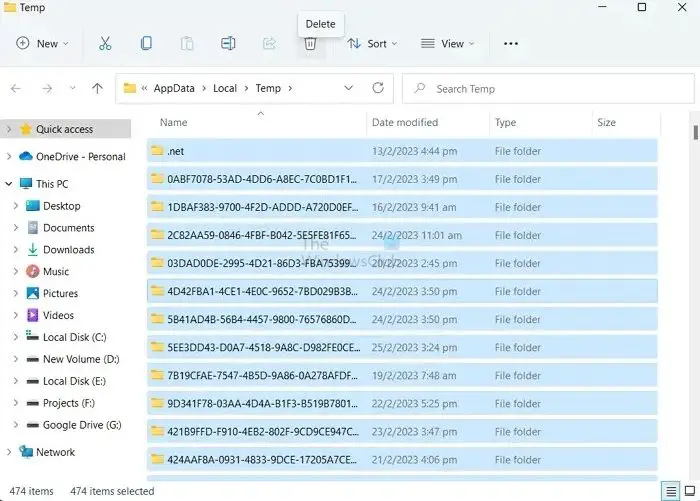
Ștergeți toate fișierele temporare de pe computer. Deschideți caseta de comandă Run și tastați%temp%. Faceți clic pe OK. Aceasta va deschide folderul TEMP în File Explorer. Ștergeți toate fișierele din folderul TEMP și reporniți computerul.
8] Resetați imprimanta
Dacă problema persistă, ultima soluție este să resetați imprimanta la setările implicite din fabrică. Metoda corectă de resetare din fabrică a imprimantei se află în manualul de utilizare.
Dacă resetarea imprimantei la setările implicite din fabrică nu ajută, trebuie să contactați asistența pentru imprimantă sau să duceți imprimanta la centrul de service.
Cum anulez imprimarea în curs?
Pentru a anula imprimarea în curs, mai întâi trebuie să întrerupeți lucrările de imprimare. Deschideți pagina Dispozitive și imprimante din Panoul de control și selectați imprimanta dvs. Faceți clic dreapta pe imprimanta dvs. și selectațiVezi ce se imprimăopţiune. Acum, faceți clic pe meniul Imprimantă și selectațiÎntrerupeți imprimarea. Faceți din nou clic pe meniul Printer și selectațiAnulați toate documenteleopţiune.
Cum să opriți imprimarea într-o imprimantă HP?
Pentru a anula o lucrare de imprimare într-o imprimantă HP, apăsați butonul Anulare de pe panoul de control al imprimantei HP. Dacă doriți să anulați mai multe lucrări de imprimare, trebuie să ștergeți coada de imprimare ștergând toate fișierele din folderul IMPRIMANTE.
Citiți în continuare:.

![Caseta de text nu se va redimensiona în Word sau Excel [Remediere]](https://elsefix.com/tech/tejana/wp-content/uploads/2024/12/text-box-wont-resize-word-excel.png)