Dacă File Explorer'sSortarea după data modificării nu funcționeazăcorect pe computerul dvs. cu Windows 11, citiți această postare. Vă vom ghida prin câțiva pași eficienți de depanare pentru a rezolva rapid problema.
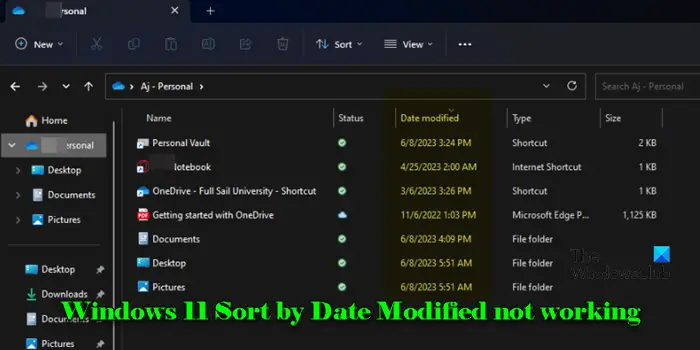
Mai mulți utilizatori au raportat un comportament inconsecvent în timpul utilizării opțiunii Sortare după în Windows. Fișierele nu sunt sortate conform așteptărilor după atributul „Data modificării”. Fie revin la Sortare după „Nume” după închiderea și redeschiderea folderelor, fie se comportă în mod neașteptat plasând fișiere mai noi printre cele mai vechi sau acordând prioritate anumitor tipuri de fișiere deasupra dosarelor obișnuite.
Problema provine din diverși factori, inclusiv erori de software, setări de vizualizare a folderelor și inconsecvențe în metadatele fișierelor și este deosebit de frustrantă pentru utilizatorii care se confruntă cu colecții mari de fișiere, cum ar fi fotografii și videoclipuri, care sunt dificil de gestionat fără o sortare adecvată.
Remediați Windows 11 Sortarea după data modificării nu funcționează
DacăOpțiunea Sortare după data modificării nu funcționeazăpentru dvs. pe computerul dvs. cu Windows 11/10, utilizați aceste remedieri:
- Setați Grupați după la Niciunul
- Resetați vizualizarea folderului
- Modificați optimizarea folderului
Să vedem asta în detaliu.
1] Setați Grupare după la Niciunul
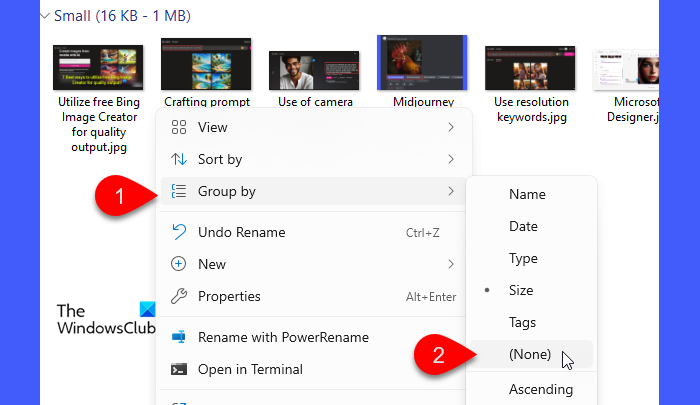
Când un folder este grupat după anumite atribute (cum ar fi numele, data sau tipul), fișierele sunt afișate în grupuri, ceea ce poate afecta ordinea de sortare în cadrul acestor grupuri. SetareGrupați dupălaNici unulelimină orice grupare suplimentară care ar putea interfera cu sortarea naturală a fișierelor, asigurându-se că acestea sunt listate corect.
Pentru a setaGrupați dupălaNici unul:
- Deschideți folderul în care apare problema.
- Faceți clic dreapta pe un spațiu gol din dosar.
- Du-te laGrupați dupăși selectați(Nici unul).
Acum, reîncercați să sortați fișierele și vedeți dacă problema dispare.
2] Resetați vizualizarea folderului
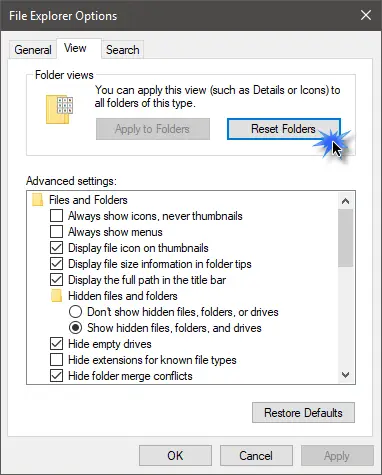
Setările de vizualizare a folderelor determină modul în care fișierele și folderele sunt afișate în File Explorer. Când setați un folder pentru a sorta fișierele după data modificării, Windows încearcă să-și amintească setarea pentru vizitele viitoare la acel dosar. Cu toate acestea, din cauza modificărilor sistemului, actualizărilor sau altor modificări software, setările pot deveni uneori corupte, determinând File Explorer să afișeze fișierele într-un mod nedorit. Resetarea elimină acest lucru, permițând File Explorer să revină la starea implicită, necoruptă.
Laîn Windows 11, urmați acești pași:
- Deschideți File Explorer.
- Faceți clic pe pictograma cu trei puncte din bara de instrumente File Explorer și selectațiOpțiuni.
- ÎnOpțiuni pentru folderefereastra, comutați laVederefila.
- Faceți clic pe butonul etichetatResetează folderelesubVizualizări ale folderelor.
- ClicAplicați la folderepentru a vă asigura că setările de vizualizare ale folderului curent sunt aplicate în dosare similare.
- ClicAplicațisi apoiBinesă închidă fereastra.
După resetare, File Explorer va reveni la comportamentul implicit (Sort by Name). Reaplicați Sortare după Data modificării și vedeți dacă funcționează.
De asemenea, puteți utilizapentru a bloca setările preferate în File Explorer.
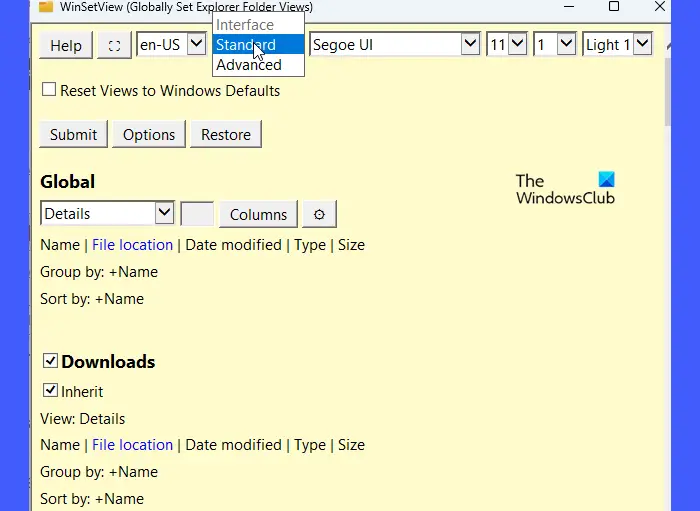
Este un software gratuit care vă permite să forțați o setare uniformă de vizualizare a folderului în toate directoarele, asigurându-vă că fiecare folder se deschide numai cu opțiunea de sortare dorită.
3] Schimbați optimizarea folderului
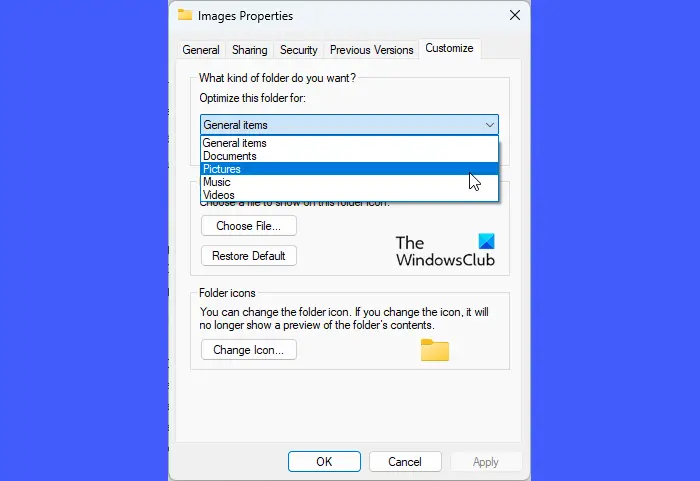
Diferite tipuri de fișiere necesită setări de vizualizare specifice pentru o afișare optimă, cum ar fi miniaturi pentru imagini și metadate detaliate pentru documente. Windows optimizează automat folderele în funcție de tipul de conținut, dar uneori identifică greșit conținutul principal al unui folder, mai ales dacă acesta conține tipuri de fișiere mixte, ceea ce duce la probleme incorecte de optimizare și afișare în File Explorer.
Selectând manual optimizarea potrivită, vă asigurați că opțiunile corecte de sortare sunt disponibile și aplicate folderului.
Pentru a schimba optimizarea folderelor în Windows 11, urmați acești pași:
- Deschideți File Explorer și navigați la folderul în care întâmpinați probleme de sortare.
- Faceți clic dreapta pe folder și selectațiProprietăți.
- În fereastra Proprietăți, comutați laPersonalizațifila.
- În meniul drop-down „Optimizează acest folder pentru:”, alege opțiunea corespunzătoare în funcție de conținutul dosarului.
- Bifați caseta pentru „De asemenea, aplicați acest șablon la toate subdosarele' pentru a aplica aceeași optimizare oricărui subfolder.
- ClicAplicațisi apoiBinepentru a salva modificările.
În sfârșit, dacă problema de sortare este legată de metadate incorecte ale fișierului sau de date lipsă din index,poate ajuta.
Dacă problema persistă, luați în considerare utilizarea apână când o actualizare Windows poate rezolva problema.
Citire: .
Cum să sortați fișierele după data modificării Windows 11?
PresaCâștigă + Esau faceți clic pe pictograma File Explorer din bara de activități. Navigați la folderul care conține fișierele pe care doriți să le sortați. Faceți clic peVedereopțiunea din bara de instrumente din partea de sus și selectațiDetalii. Faceți clic dreapta oriunde în lista de fișiere, selectațiFiltrează după, și alegețiData modificată. Alternativ, faceți clic peData modificatăantet de coloană pentru a sorta fișierele după criteriul respectiv. Făcând clic din nou, comută între ordinea crescătoare și descrescătoare.
Cum schimb data modificată în Windows 11?
Atributul „Data modificării” al unui fișier este actualizat automat de fiecare dată când fișierul este editat, așa că nu îl puteți modifica direct prin File Explorer în Windows 11. Cu toate acestea, puteți utiliza un instrument terță parte, cum ar fi BulkFileChanger, pentru a. BulkFileChanger este un utilitar ușor care vă permite să modificați atributele fișierelor, inclusiv Data modificării, pentru mai multe fișiere simultan.
Citiți în continuare: .



![Operațiunea REAGENTC.EXE a eșuat, a apărut o eroare [Remediere]](https://elsefix.com/tech/tejana/wp-content/uploads/2024/11/REAGENTC.EXE-Operation-failed.png)
![Zone moarte ale ecranului tactil Microsoft Surface [Remediere]](https://elsefix.com/tech/tejana/wp-content/uploads/2024/12/Microsoft-Surface-touchscreen-dead-zones.png)








