Oracle VirtualBox vă permite să rulați mai multe sisteme de operare pe diverse mașini virtuale. Cu toate acestea, atunci când încercăm să adăugăm dispozitive USB la mașina virtuală, unii dintre noi au întâlnit o eroare fatală care nu a permis mașinii virtuale să recunoască sau să comunice cu un dispozitiv USB conectat la sistemul gazdă. În această postare, vom discuta ce să facem atunci când VirtualBox nu poate enumera dispozitivele USB.
Nu pot enumera dispozitivele USB ...
Nu a reușit să enumereze dispozitivele USB gazdă
Nu am putut încărca serviciul proxy USB gazdă (VERR_FILE_NOT_FOUND). Este posibil ca serviciul să nu fie instalat pe computerul gazdă.
Cod de rezultat: e_fail (0x00004005)
Component: Hostwrap
Interfață ihost {...}
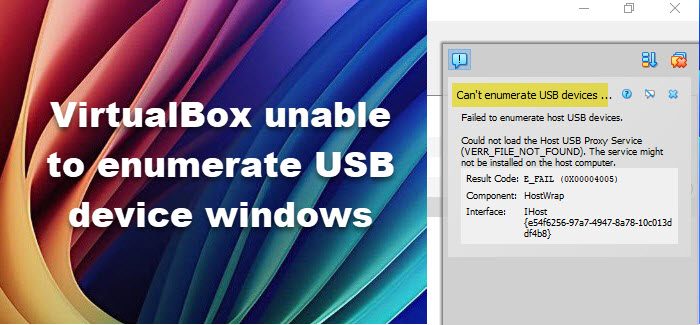
Fix VirtualBox nu poate enumera dispozitivul USB pe Windows 11
Dacă VirtualBox nu poate enumera dispozitivele USB pe computerul dvs. Windows 11/10, urmați soluțiile menționate mai jos.
- Reporniți computerul gazdă
- Reinstalați driverul USB pe computerul gazdă
- Actualizare sau downgrade VirtualBox
- Instalați pachetul de extensie
- Activați controlerul USB
Să discutăm în detaliu acest lucru.
1] Reporniți computerul gazdă
În primul rând, vom reporni computerul gazdă, deoarece problema poate fi rezultatul unui glitch. Dacă acesta este cazul, odată ce computerul începe, deschideți VirtualBox și din nou din nou adăugând USB. În cazul în care nu reușește din nou, accesați următoarea soluție.
2] Reinstalați driverul USB pe computerul gazdă
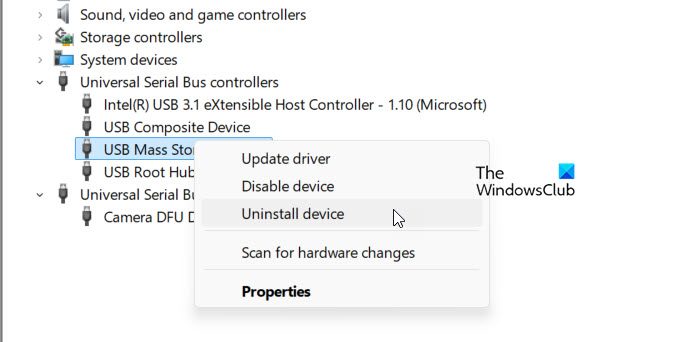
În continuare, vă recomandăm să reinstalați driverul USB pe computerul gazdă și să vedeți dacă asta vă ajută. O corupție sau o glitch în șoferul USB poate provoca această problemă. Pentru a face acest lucru, urmați pașii menționați mai jos.
- Deconectați dispozitivul USB.
- DeschideManager de dispozitivCăutând -o din meniul Start.
- ExtindeControlere universale de autobuz în serie,Faceți clic dreapta pe dispozitivul USB pe care l-ați eliminat, apoi selectațiDispozitiv dezinstalați.
- Conectați dispozitivul înapoi și lăsați -l să instaleze din nou driverul.
În cele din urmă, verificați dacă problema este rezolvată.
3] Actualizare sau downgrade VirtualBox
Există o problemă cu versiunea 7.0.10 a Oracle VirtualBox. Cu toate acestea, 7.1.0 este disponibil. Dacă fluxul dvs. de lucru permite, mergeți mai departe și actualizați VirtualBox. În cazul în care nu puteți actualiza, luați în considerare coborârea la o versiune mai veche.
4] Instalați pachetul de extensie

Pentru a utiliza dispozitive USB gazdă în interiorul unei mașini virtuale, trebuie să instalați pachetul de extensii. Dacă nu ați făcut deja asta, mergeți lavirtualbox.orgși descărcați pachetul de extensie. Odată descărcat, urmați pașii menționați mai jos.
- DeschideVirtualBox.
- Faceți clic peFișier> Instrumente> Extensie Pack Manager.
- Acum, navigați la locație și selectați pachetul de extensie.
- Odată selectat, va începe instalarea.
Odată ce pachetul de extensie este instalat, verificați dacă problema este rezolvată.
5] Activați controlerul USB
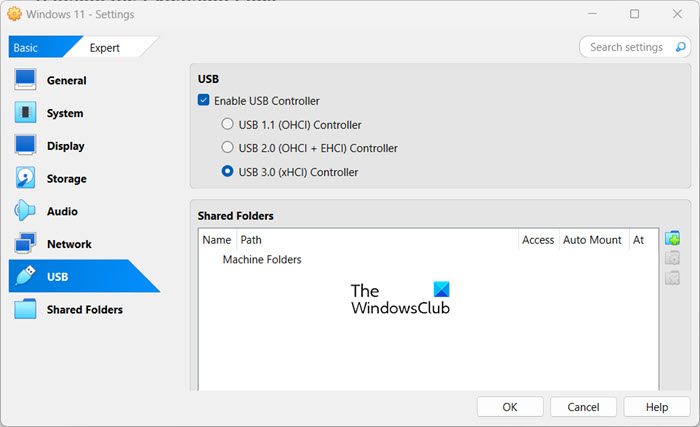
Dacă, din anumite motive, ați dezactivat controlerul USB în setările mașinii dvs. virtuale, trebuie să îl activați din nou. Pentru a face acest lucru, urmați pașii de mai jos.
- DeschideVirtualBox.
- Faceți clic dreapta pe mașina virtuală și faceți clic peSetări.
- Acum, du -te laUSBși bifați caseta asociată cuActivați controlerul USB.
- Puteți selecta apoi versiunea controlerului pe care intenționați să o utilizați și să salvați setările.
Sperăm că acest lucru va face treaba pentru tine.
Citire:
De ce nu pot accesa USB în VirtualBox?
Ar putea exista diverse motive pentru care nu puteți accesa USB în VirtualBox. Cu toate acestea, cel mai probabil nu ați activat suportul USB pentru mașina virtuală în cauză. Puteți consulta ghidul menționat anterior pentru a face același lucru.
Citire:
Cum se activează dispozitivul USB în VirtualBox?
Pentru a activa un dispozitiv USB în VirtualBox, faceți clic dreapta pe mașina virtuală și accesați setări. În fereastra Setări, faceți clic pe USB și bifați caseta asociatăActivați controlerul USB.În cele din urmă, salvați setările.
Citiți și:


![Operațiunea REAGENTC.EXE a eșuat, a apărut o eroare [Remediere]](https://elsefix.com/tech/tejana/wp-content/uploads/2024/11/REAGENTC.EXE-Operation-failed.png)

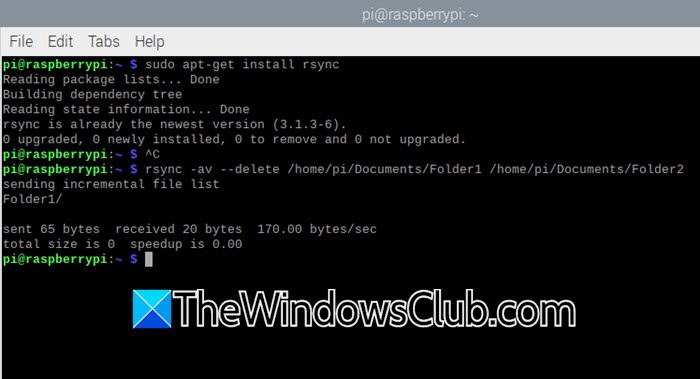
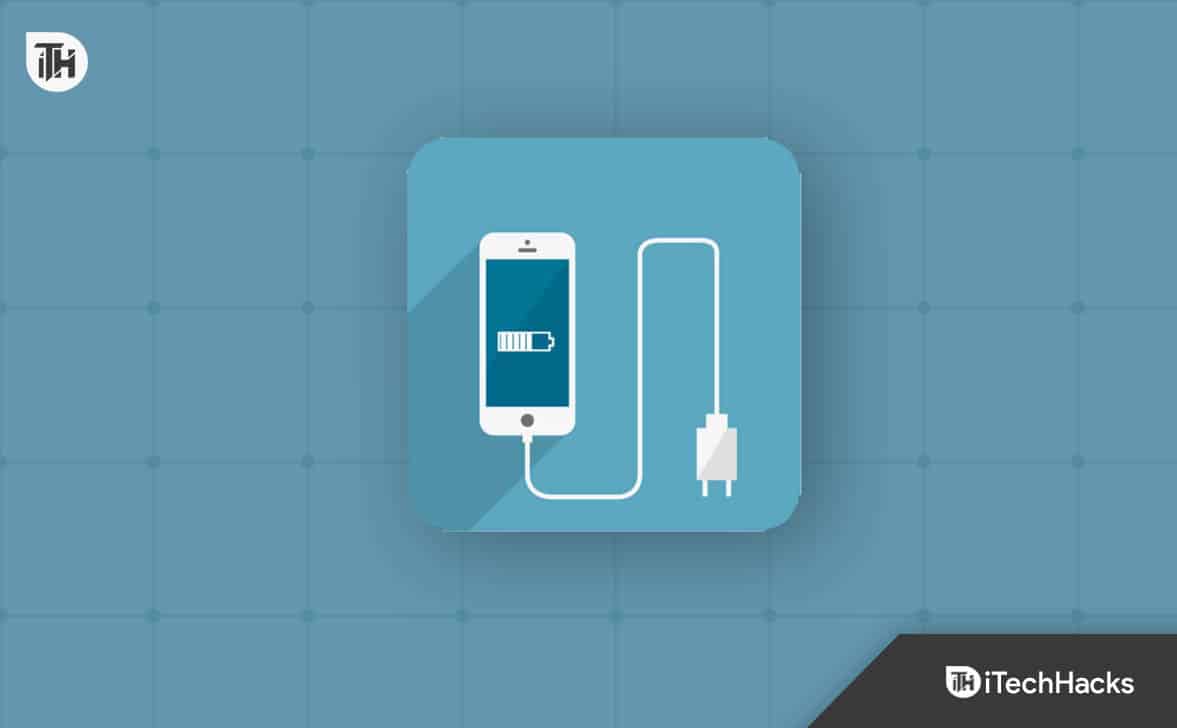


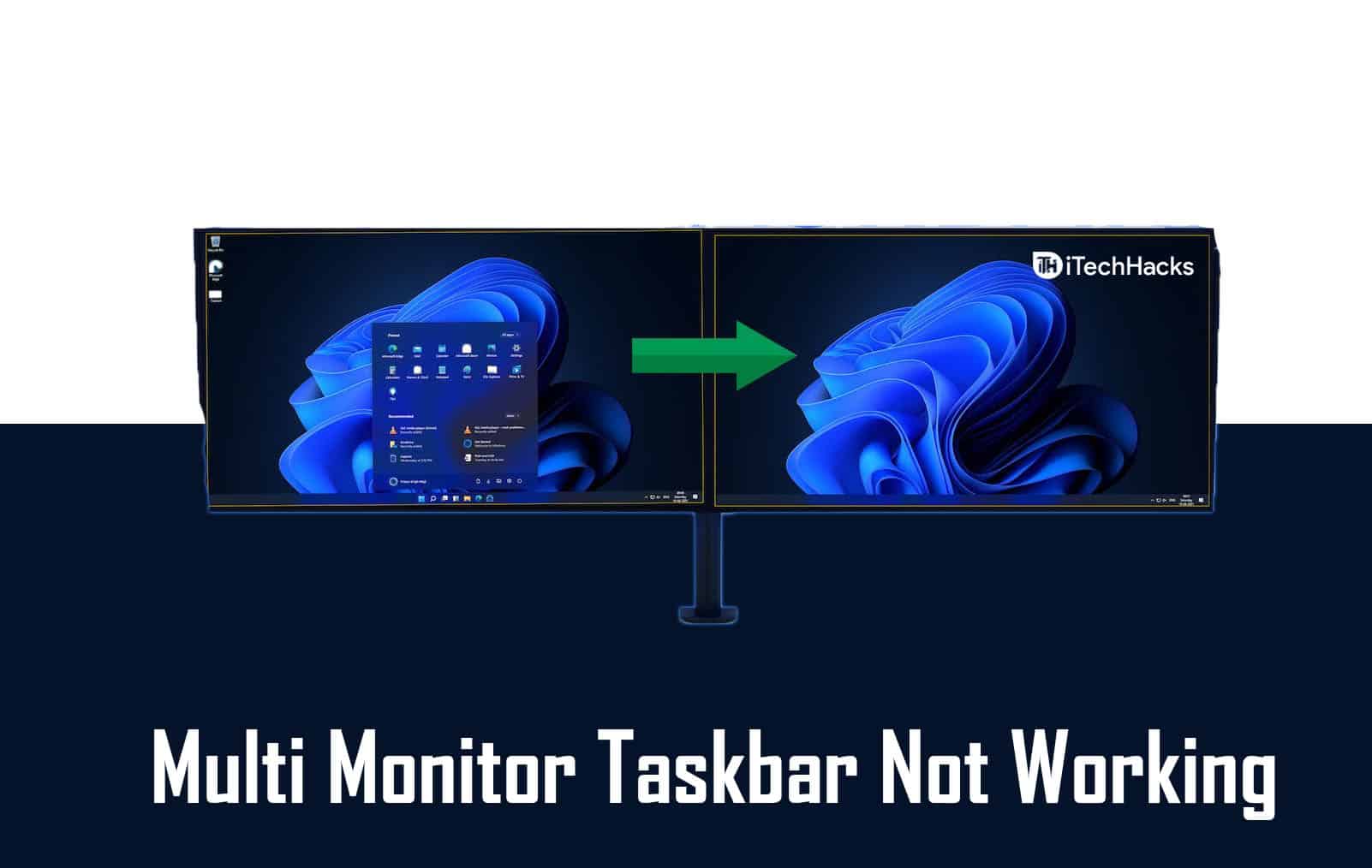


![[Sfat] Eliminați „Obiectele 3D” din Windows 10 Explorer „Acest PC”](https://media.askvg.com/articles/images6/3D_Objects_Extra_Folder_This_PC_Windows_10.png)

