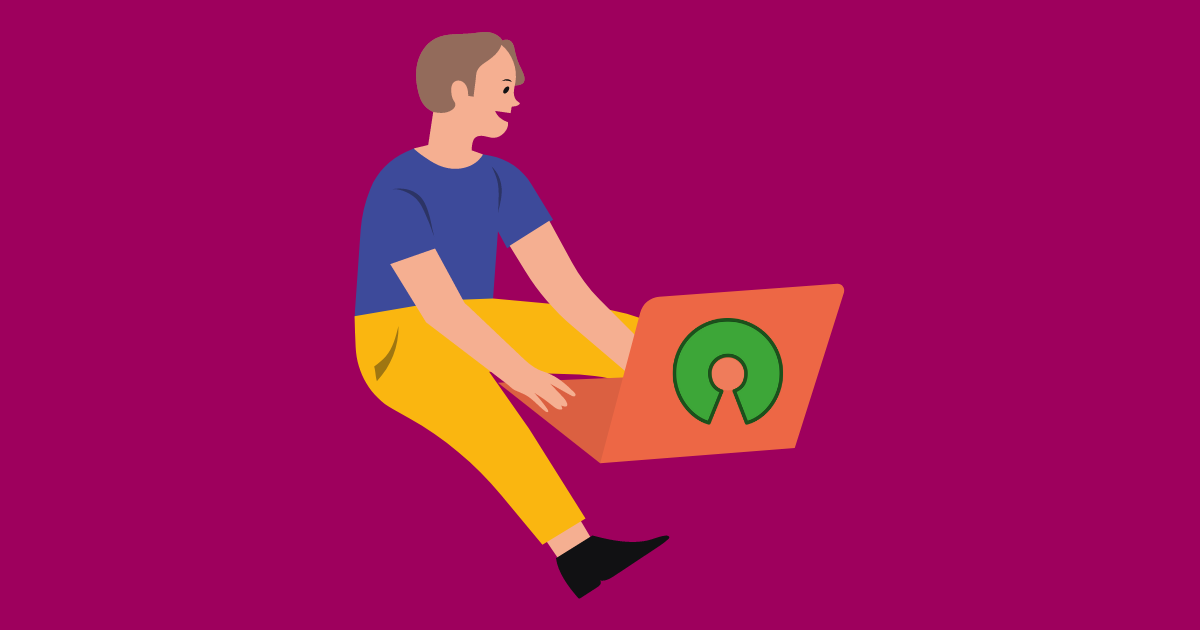Steam se encuentra entre los clientes de juegos populares donde los usuarios pueden comprar y jugar, participar en debates de Steam, chatear con otros jugadores de todo el mundo y transmitir su juego. Steam tiene una biblioteca de alrededor de 30.000 juegos gratuitos y de pago. Steam Chat es una función de Steam Client que permite a los jugadores enviarse mensajes de texto entre sí. Además, los jugadores también pueden invitar a sus amigos a jugar con ellos en Steam enviando un mensaje de texto. A veces, Steam no puede enviar un mensaje de chat y muestra el siguiente error en la pantalla:
ERROR AL ENVIAR EL MENSAJE: INTENTO OTRA VEZ MÁS TARDE
Si recibe el mismo error al enviar un mensaje de chat en Steam, las sugerencias enumeradas en este artículo pueden ayudarlo a solucionar el problema.
Si recibe el mensaje de error anterior mientras envía un mensaje de chat en Steam Client, espere un momento y vuelva a intentarlo más tarde. A veces los errores ocurren debido a problemas del servidor. Por lo tanto, es posible que no puedas enviar mensajes de chat debido a problemas con el servidor Steam. Algunos usuarios informaron que el problema se solucionó automáticamente después de 10 a 15 minutos. Pruebe las siguientes soluciones si el problema no desaparece por sí solo.
- Reiniciar Steam
- Utilice la versión web de Steam
- Eliminar la caché del navegador web Steam
- Borre la memoria caché de su navegador web y los datos de cookies
- Borrar caché de descarga de Steam
- Alternar el acoplamiento de la ventana de chat en Steam
- Reinstalar vapor
Veamos todas estas soluciones en detalle.
1]Reiniciar Steam
A veces, los problemas ocurren debido a una falla menor. Reinicie el cliente Steam y vea si puede enviar el mensaje de chat. El proceso para reiniciar Steam es el siguiente:
- Cierra el cliente Steam.
- Haga clic derecho en el ícono de Steam en la bandeja del sistema y seleccioneSalida.
- Abra el Administrador de tareas y localice el proceso de Steam que se ejecuta en segundo plano.
- Si encuentra el proceso de Steam en el Administrador de tareas, haga clic derecho sobre él y seleccioneFinalizar tarea.
- Inicie el cliente Steam nuevamente.
2]Utilice la versión web de Steam.
Algunos usuarios pudieron enviar el mensaje de chat utilizando la versión web de Steam. Si no puede utilizar la función de chat en la aplicación de escritorio Steam, puede intentar lo mismo iniciando sesión en su cuenta Steam en su navegador web. Si esto funciona, puedes usar la versión web de Steam para enviar mensajes de chat hasta que se solucione el problema.
3]Eliminar la caché del navegador web Steam
Eliminar la caché del navegador web Steam ha solucionado el problema para algunos usuarios. También puedes probar esto y ver si soluciona tu problema. Los pasos para eliminar la caché del navegador web Steam se describen a continuación.
- Inicie el cliente Steam.
- Ir a "Vapor > Configuración.”
- SeleccionarNavegador webdesde el lado izquierdo.
- Ahora, haga clicEliminar caché del navegador web.
- Haga clic en Aceptar.
- Reinicie Steam.
4]Borre la memoria caché de su navegador web y los datos de cookies
Si tiene el problema en la versión web de Steam, borrar el caché de su navegador web y los datos de las cookies puede solucionar el problema. Puede borrar la caché y los datos de las cookies abriendo la Configuración de su navegador web o simplemente presionando el botónCtrl + Mayús + Suprimirllaves. Después de borrar las cookies y el caché de su navegador web, inicie sesión en Steam y verifique si puede enviar mensajes de chat.
5]Borrar caché de descarga de Steam

Los archivos de caché dañados pueden causar varios problemas en una aplicación. En tal caso, eliminar el caché de la aplicación soluciona el problema. Borre la caché de descarga de Steam y vea si ayuda. Para hacerlo, siga las siguientes instrucciones.
- Inicie el cliente Steam.
- Ir a "Vapor > Configuración.”
- Seleccione elDescargascategoría desde el lado izquierdo.
- Ahora, haga clic en elBorrar caché de descargabotón.
- Haga clic en Aceptar.
- Cierra Steam y ejecútalo nuevamente.
Es posible que tengas que iniciar sesión en Steam después de borrar la caché de descarga.
6]Alternar el acoplamiento de la ventana de chat en Steam
Algunos usuarios pudieron solucionar el problema alternando el acoplamiento de la ventana de chat en Steam. También puedes probar esto y ver si te ayuda a solucionar el problema o no. Los pasos para alternar el acoplamiento de la ventana de chat en Steam se enumeran a continuación:

- Inicie Steam.
- Ir a "Amigos > Ver lista de amigos.” Esto abrirá tu lista de amigos en una ventana separada.
- Ahora, haga clic en el ícono con forma de engranaje en la parte superior derecha para abrir la configuración de la lista de amigos.
- SeleccionarCharlasdesde el lado izquierdo.
- Haga clic en el botón al lado delAcoplar chats a la lista de amigosopción para activar o desactivar el acoplamiento de la ventana de chat.
Leer: Repare la actualización de Steam bloqueada en una PC con Windows.
7]Reinstalar Steam
Si nada funciona para usted, desinstale el Cliente Steam de su sistema a través de Configuración o Panel de control. Después de eso, visite el sitio web oficial de Steam y descargue la última versión de Steam Client. Ahora, ejecute el archivo de instalación para instalar Steam nuevamente en su sistema.
¿Por qué no se envían mis mensajes de Steam?
Si Steam no puede enviar un mensaje de chat, primero verifique su conexión a Internet. A veces, los problemas ocurren debido a un problema menor, que se puede solucionar simplemente reiniciando el Cliente Steam. Si el problema se debe a que el caché del cliente Steam o de su navegador web está dañado, eliminar el caché del navegador Steam y el caché de su navegador web puede resolver el problema.
¿Cómo se envía un mensaje en Steam?
Para enviar un mensaje a tu amigo en Steam, ve a "Amigos > Ver lista de amigos”Y luego seleccione el amigo de la lista al que desea enviar un mensaje. También puedes participar en chats grupales si estás invitado a unirte a los mismos.
Espero que esto ayude.
Leer siguiente: Cómo reparar Steam Client en una PC con Windows.