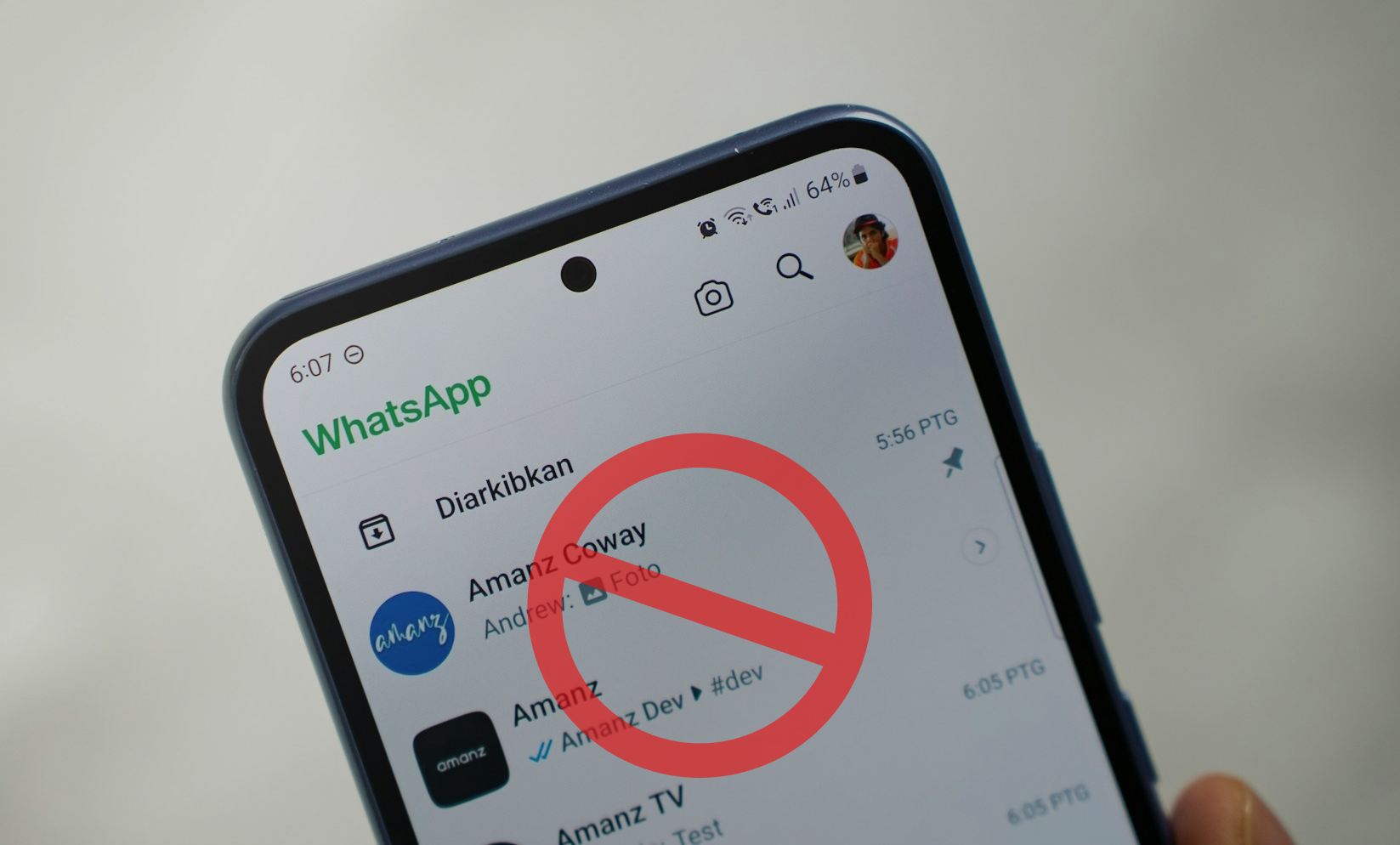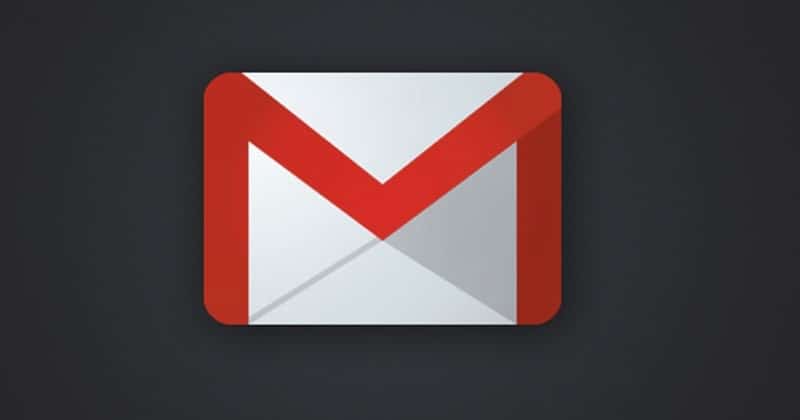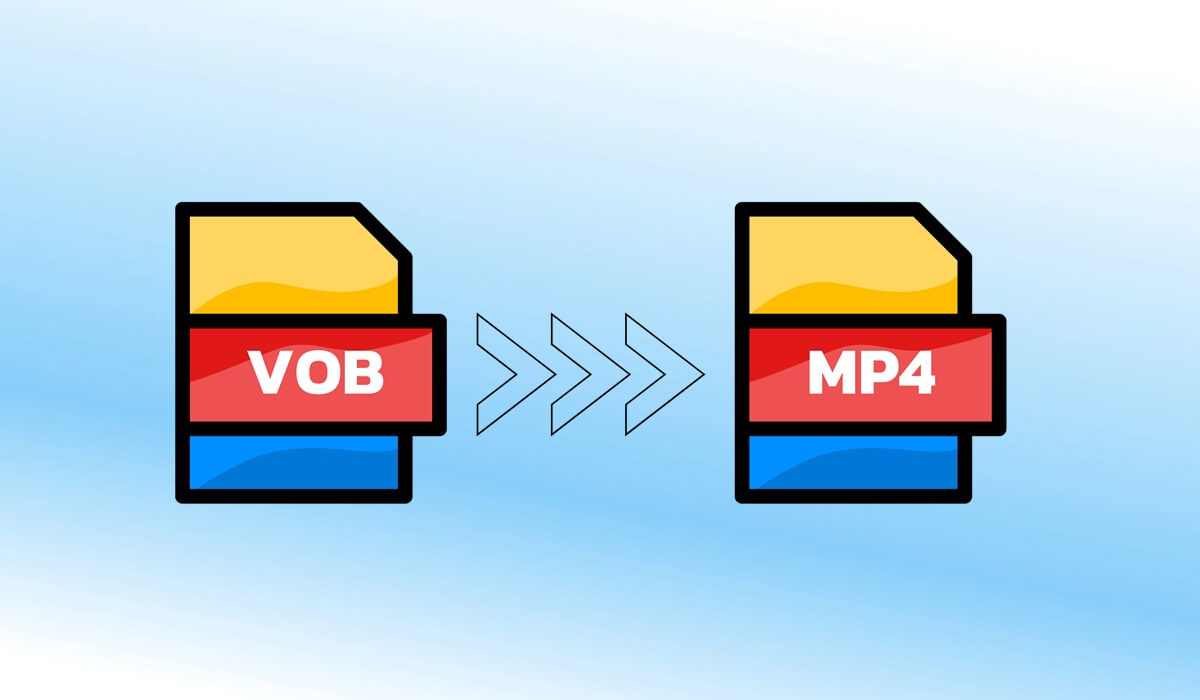Task Scheduler är den bakom kulisserna hjälten på din Windows-dator. Dess primära syfte är att organisera ditt digitala liv genom att automatisera många systemfunktioner. Men ibland kan till och med de mest pålitliga hjälparna snubbla. I det här inlägget undersöker vi några snabba korrigeringar för uppgiftsplanerare som inte arbetar med Windows.
Även om tjänsten är pålitlig, om den går sönder, kan det förstöra dina planer genom att generera glömda tidsfrister, tröga säkerhetskopior och allmän besvär. Om du befinner dig som kämpar med detta problem, var inte orolig; Använd strategierna nedan för att lösa problemet.
Windows Task Scheduler-reparationer kan vara knepiga och tidskrävande. Så vi råder dig att säkerhetskopiera ditt system innan du startar den involverade processen. Om du redan har gjort det, hoppa till felsökningsguiden.
1. Starta om Task Scheduler Service
Ett enkelt och effektivt felsökningssteg för att lösa problemet är att starta om Task Scheduler -tjänsten. Håll helt enkelt till procedurerna som anges nedan för att göra det:
Steg 1:Starta löpfönstret genom att trycka på Windows + R. Högerklicka alternativt Start-knappen och välj Run.
Steg 2:Typ Services.msc i rutan bredvid öppna och tryck på Enter.
Steg 3:Klicka på JA för att tillåta ändringar.
Steg 4:Leta reda på och välj Task Scheduler från listan.
Steg 5:När du har valt, högerklicka på den och välj omstart.

Notera:Om din omstart -knapp är grå, körs din uppgiftsplan redan, eller om du inte är inloggad som administratör.
Försök nu att köra dina schemalagda uppgifter igen för att se om de fungerar korrekt.
2. Radera skadade uppgiftsschemaläggningsuppgifter
Om du står inför problem med arbetsplaneringsfunktionen kan det bero på att de schemalagda uppgifternas tillhörande filer skadas. Om så är fallet kommer att ta bort dessa filer återställa dess förmåga att fungera normalt.
Steg 1:Tryck på Windows + R, skriv regedit och tryck på Enter.

Steg 2:I den vänstra fönstret väljer du HKEY_LOCAL_MACHINE> Programvara> Microsoft.

Steg 3:Gå till Windows NT> CurrentVersion.

Steg 4:Öppet schema> TaskCache. Välj nu trädet.
Steg 5:Högerklicka på trädet och byta namn på det till trädet. Eller något liknande.

Kontrollera nu om problemet är fixat genom att köra Task Scheduler. Om uppgiftsplanen börjar agera normalt, betyder det att en av posterna i trädet är trasslat. Följ stegen nedan för att hitta den dåliga posten:
Steg 1:Byt namn på träd.old tillbaka till trädet.
Steg 2:En efter en, lägg till. GOLD till slutet av varje post i trädregistret.
Steg 3:Testa uppgiftsplanen varje gång du byter namn på en post.
Hur man schemalägger uppgifter i Windows
Om problemet försvinner efter att ha bytt namn på en specifik post är det problemet. Ta bort den och starta sedan om din dator för att spara ändringarna.
3. Ändra uppgiften Scheduler Service Startup To Automatic
Även om uppgiftsplanen vanligtvis körs automatiskt, kan du ha ändrat den till manuell och glömt att ändra tillbaka den. Om det hände kan det orsaka problem med Task Scheduler. Du kan dock fixa det genom att ställa in det tillbaka till Automatic.
Steg 1:Tryck på Windows + R för att öppna fönstret Run.
Steg 2:Typ Services.msc och tryck på Enter.

Steg 3:I popup-fönstret klickar du på Ja för att tillåta ändringar på din dator.
Steg 4:Rulla ner och välj Task Scheduler.
Steg 5:Högerklicka på Task Scheduler och välj egenskaper.

Steg 6:Välj automatisk i rullgardinslistan och klicka på Start.
Steg 7:Välj Apply och OK.

Steg 8:Slutligen, starta om datorn för att slutföra ändringarna.
4. Kör systemfilcheckaren (SFC)
Tidigare kontrollerade vi hur man tar bort skadade uppgiftsscheman. Det är emellertid mycket möjligt att Windows -systemfilerna kan skadas och orsaka en ruckus med arbetsplaneringens funktion. Följ stegen nedan för att köra en SFC -skanning:
Steg 1:Klicka på Startikonen. Sök efter kommandotolken.
Steg 2:Från höger sida av rutan väljer du Kör som administratör.

Steg 3:Skriv nu det här kommandot nedan och tryck på Enter -tangenten på tangentbordet för att köra kommandot.
sfc /scannow

Din dator kommer nu att kontrolleras för skadade systemfiler; Om någon upptäcks kommer de att ersättas med lämpliga.
Men när skanningen är klar, se till att starta om datorn så att ändringarna kan sparas. Därefter startar du uppgiftsplanen för att kontrollera om problemet har fixats.
5. Kör en distributionsbild Servicing and Management (DISM) skanning
DIM är ett inbyggt kommandoradsverktyg för att reparera Windows-bilder genom att fixa korrupta eller saknade systemfiler. Uppgiftsplanerar inte fungerande frågor är ofta resultatet av systemfilskorruption. Följ dessa steg för att köra en DIM -skanning för upptäckt och reparation:
Steg 1:Starta kommandotolken som administratör.
Notera: Kontrollera vår artikel för att lära dig att öppna kommandotolken

Steg 2:Ange följande kommando och tryck på Enter:
DISM /Online /Cleanup-Image /RestoreHealth

Var beredd att vänta ett tag eftersom det tar lite tid att undersöka din maskin för alla trasiga Windows -filer och fixa dem. Starta dessutom om datorn efter att den är klar för att allt ska fungera.
6. Inaktivera tredjeparts säkerhetsprogramvara
Uppgiftsplanen kan ibland bli svarande på grund av störningar från tredjeparts säkerhetsprogram som antivirus eller brandväggsprogramvara. Du kan undvika potentiella konflikter och fastställa problemets kärnorsak genom att tillfälligt inaktivera dessa tredjeparts säkerhetsprogram.
Efter felsökning är det avgörande att aktivera din säkerhetsprogramvara för att hålla din maskin säker. Om uppgiftsplanerare fungerar på lämpligt sätt med dessa program inaktiverat, konfigurera dem för att tillåta Task Scheduler eller söka uppdateringar från programvaruutvecklaren för att garantera kompatibilitet med din Windows -version.
7. Starta om datorn

Att starta om din dator är ett grundläggande steg i felsökning när uppgiftsplanen agerar konstigt. En ny start kan ofta lösa problem genom att rensa tillfälliga problem, minnesläckor och motstridiga processer som kan hindra uppgiftsplaneringens funktionalitet. Om du har problem med omstartproceduren, kontrollera vår förklarare om hur du startar om Windows med eller utan ett tangentbord.
8. Kontrollera om Windows -uppdateringar
Microsoft skickar ibland förbättringar för din dator för att det ska fungera bättre och säkrare. Dessa uppdateringar hjälper också till att lösa eventuella problem med olika funktioner och applikationer på din dator. Om din uppgiftshanterare agerar konstigt och du inte har uppdaterat din dator på ett tag är det en bra idé att leta efter uppdateringar och installera dem. Följ stegen nedan för att kontrollera om nya Windows -uppdateringar:
Steg 1:Klicka på Startikonen och öppna inställningarna.
Steg 2:Gå till Windows Update.
Steg 3:Tryck på knappen Kontrollera uppdateringar.
Notera:Det kan ta ett tag att söka efter uppdateringar.

Steg 4:Om uppdateringar hittas visas en nedladdnings- och installationsknapp. Klicka på den och följ instruktionerna på skärmen.
9. Utför en ren start
Clean Boot inaktiverar tillfälligt alla icke-väsentliga startprogram och tjänster, vilket säkerställer att ingen programvara från tredje part stör arbetsplaneringens funktionalitet. Denna metod hjälper till att isolera och identifiera grundorsaken till problemet, som kan vara relaterade till motstridiga programvara, drivrutiner eller tjänster.
Du kan identifiera den specifika faktorn som får uppgiftsplaneraren att inte bete sig genom att systematiskt slå på varje komponent en åt gången. Dessutom hjälper det också att upprätthålla ditt Windows -systems övergripande stabilitet och prestanda. Följ stegen som beskrivs nedan för att rengöra dina fönster:
Steg 1:Klicka på Start -knappen.
Steg 2:Skriv och klicka på systemkonfigurationer. Klicka på JA för att ge tillstånd.

Steg 3:Navigera till fliken Tjänster.
Steg 4:Kontrollera rutan bredvid 'Dölj alla Microsoft -tjänster.'
Steg 5:Klicka på Inaktivera alla och tryck på OK för att stänga fönstret.

Steg 6:Tryck på Ctrl + Shift + ESC för att öppna uppgiftshanteraren.
Steg 7:Gå till fliken Startup och inaktivera alla startappar.

Steg 8:Slutligen, starta om datorn för att spara ändringarna.
Notera:Clean Boot och Windows -återställning är två distinkta processer och bör inte misstas för varandra.
Om ingenting ovan har fungerat för dig och du är ute av alternativ kan det vara din sista utväg. Microsoft tillhandahåller omfattande kundsupport för att hjälpa användare att felsöka och lösa problem med deras Windows -operativsystem.
De har ett team av experter som kan vägleda dig genom felsökningsprocessen och ge värdefull insikt för att få din uppgiftsplanering tillbaka på rätt spår. Du kan kontaktaMicrosoft SupportGenom deras officiella webbplats eller besök en närliggande Microsoft -reparationsbutik.
11. Ytterligare tips
Här är några fler saker att komma ihåg när du fixar frågan om Windows Task Scheduler som inte körs automatiskt:
- Se till att ge din nya uppgift ett unikt namn och beskrivning så att du kan identifiera och felsöka uppgiften senare vid behov.
- Se till att ange rätt trigger och åtgärd när du konfigurerar en uppgiftsplaneringsuppgift.
- Anpassa avancerade inställningar, till exempel körnivå och säkerhetskontext, till dina preferenser.
- Om du möter problem med en specifik uppgift, försök att köra den manuellt genom Task Scheduler för att verifiera dess funktionalitet.
- Notera: Om uppgiften inte körs manuellt är det osannolikt att det körs när det är schemalagt.
Vanliga frågor om uppdragsplanering
1. Kan jag schemalägga en uppgift att köra flera gånger?
Ja, du kan schemalägga en uppgift att köra flera gånger med en uppgiftsplan.
2. Hur driver jag en uppgift omedelbart i Task Scheduler?
För att köra en schemalagd uppgift omedelbart, gå till fönstret Task Scheduler, högerklicka på den uppgift du vill starta och välj Kör från menyn.
3. Vilka är de olika typerna av triggers jag kan använda för en uppgift?
Det finns olika typer av triggers som du kan använda för en uppgift, som Time Triggers, Event Triggers och State Triggers.
Planerad uppgift
Vi hoppas att den här guiden har hjälpt till att lösa problemet med att uppgiftsplanen inte fungerar på Windows. Det är en smärta när Task Scheduler börjar och stannar på egen hand, men med rätt kunskap och tricks kan du slå det här problemet.

![[Tips] Hur man tar bort svart kantlinje när du klickar inuti textinmatningsrutan i Google Chrome](https://media.askvg.com/articles/images8/Chrome_Shows_Black_Border_Outline_Highlighting_Focused_Text_Input_Boxes.png)