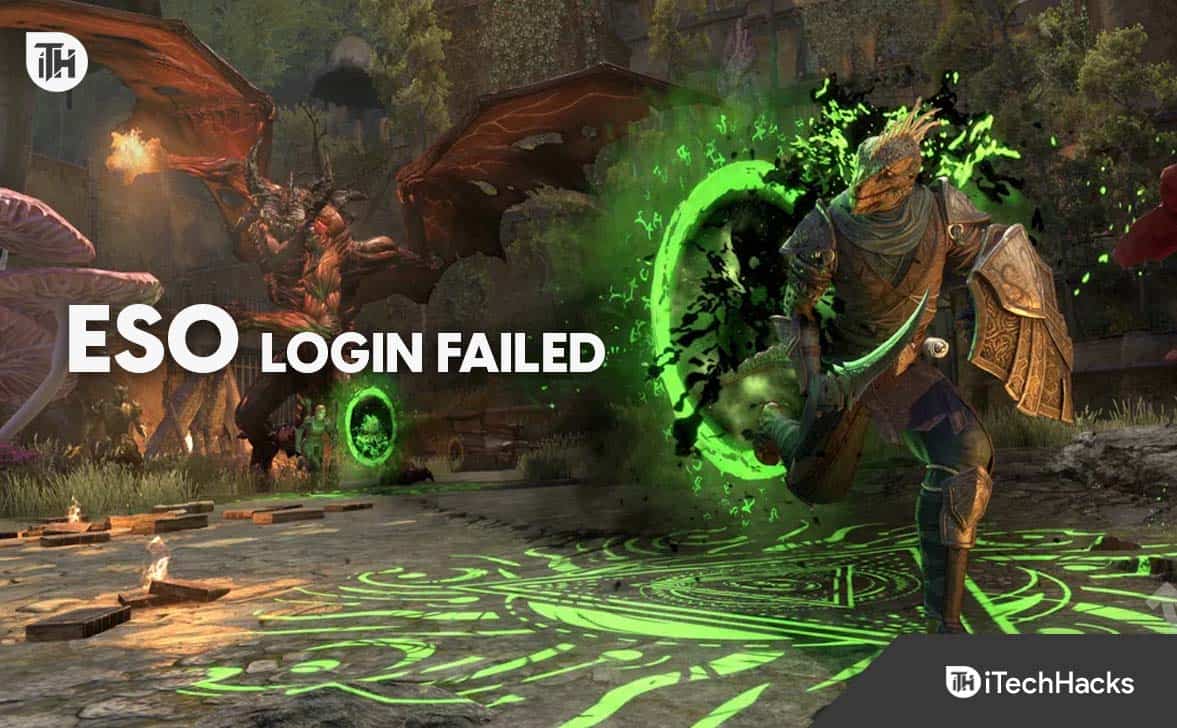"Hur överför jag kontakter till Excel med skrivbordsversionen av Outlook istället för den webbaserade versionen?" — från Microsoft Community
Det kan bli viktigt att hantera dina Microsoft Outlook-kontakter (MSO), oavsett om du ska organisera dem i Excel, importera dem till ett annat e-postprogram eller kopiera dem till Android/iOS-enheter. Att exportera MSO-kontakter till Excel ger ett mångsidigt sätt att hantera din kontaktdata, vilket gör att du sömlöst kan integrera den med olika plattformar.
Tja, den här guiden diskuterar 5 smarta metoder förhur man exporterar Outlook-kontakter till Excel, som täcker olika tillvägagångssätt för att säkerställa att du hittar den som passar dina behov.
#1: Hur man exporterar Outlook-kontakter till Excel via Import/Export-alternativ
Att exportera kontakter från Outlook till en CSV-fil kan innehålla extra kolumner. Förfina filen så att den matchar Constant Contacts rubriker och skapa anpassade fält för icke-standardiserade rubriker om det behövs. Följande är hur du laddar ner kontakter från Outlook genom att importera och exportera dem:
- Öppna Outlook på din dator och gå till "Arkiv > Öppna & exportera > Importera/exportera".
- I "Import and Export Wizard", välj "Exportera till en fil" och klicka på "Nästa".
- Välj önskad "Kontaktmapp" (t.ex. huvudmappen Kontakter) och klicka på "Nästa".
- Klicka på "Bläddra" för att välja exportdestination och klicka sedan på "Nästa".
- För att anpassa vilka kontaktfält som ska visas i den exporterade filen, klicka på "Karta anpassade fält".

Vad händer om du vill exportera kontakter från nya Outlook till Excel? Följ guiden: Öppna Outlook och klicka på ikonen "Personer" på sidopanelen. Välj "Hantera kontakter" > "Exportera kontakter från menyfliksområdet". Välj ett alternativ under "Kontakter" från den här mappen och klicka på "Exportera".
#2: Hur man exporterar Outlook-kontaktgrupp till Excel av C&P
Det är enkelt att exportera adressboken Outlook med kopiera-klistra metoden, så att du visuellt kan välja vilket fält som helst från Outlook. Det är enkelt och pålitligt för detta ändamål. Stegen nedan guidar dig genom hur du exporterar en kontaktgrupp från Outlook till Excel med C&P:
- Starta Outlook på din PC Windows.
- Välj ikonen "People View" längst ned på den vänstra navigeringspanelen.
- Din "Outlook-adressbok" kommer att visas.
- Från rullgardinsmenyn "Aktuell vy", välj "Lista".
- Minimera alla onödiga kontaktfält.
- Kopiera de kontakter du vill behålla och öppna "Excel".
- Klistra in de kopierade kontakterna i Excel.

Notera:Förutsatt att CSV-filformatet du just exporterade till Excel inte är kompatibelt med ditt nya e-postprogram, kan du justera filens formatering i Excel eller skapa anpassade fält för att matcha kraven i ditt nya program.
Du kanske också gillar:Du har möjlighet att kopiera dina kontakter från Android till Outlook om du inte kan hitta dina önskade kontakter innan du exporterar.
#3: Hur man exporterar kontakter från Outlook till Excel via Outlook Web
Outlook på webben och Outlook.com låter dig exportera kontakter till en .csv-fil. Du kan enkelt göra detta från din webbläsare om du använder Outlook online. Nedan är hur du exporterar kontaktlistor från Outlook till Excel med Outlook Web:
- Få åtkomst till ditt Outlook.com-konto genom att logga in.
- Navigera till sidan "People" genom att välja "People" i det nedre vänstra hörnet.
- Längst till höger i verktygsfältet, klicka på "Hantera" och välj sedan "Exportera kontakter."
- Du kommer att ha möjlighet att exportera alla kontakter eller bara de från en angiven mapp; fortsätt genom att klicka på "Exportera".
- Klicka slutligen på "Spara" för att ladda ner "contacts.csv" till din standardmapp för nedladdningar.

#4: Hur man exporterar kontakter från Outlook 365 till Excel på Mac
För Mac-användare, gå igenom hur du kopierar, överför eller säkerhetskopierar dina Outlook-kontakter till Excel på macOS genom att följa guiden nedan. (Proceduren för detta ändamål varierar något mellan en Mac och en Windows-dator.)
- I Outlook för Mac, navigera till vyn "Personer".
- Fortsätt till "Arkiv > Exportera".
- Välj filtyp för export som "Kontakter" och välj "Fortsätt".
- Tilldela ett namn till filen, ange platsen för att spara den och klicka på "Spara".
- Välj "Slutför" för att slutföra exporten av din .olm-fil.
- För att importera din OLM-fil till Outlook för Mac, använd funktionen "Importera/exportera".
- Från import- och exportguiden väljer du alternativet "Exportera till en fil".
- Välj formatet "Comma Separated Value" och klicka på "Nästa".
- Ange sökvägen för att spara filen.

#5: Hur man exporterar global adresslista från Outlook till Excel
Om du använder Outlook med ett Exchange Server-konto innehåller din adressbok den globala adresslistan (GAL), som innehåller namnen och e-postadresserna till alla användare på den Exchange-servern och konfigureras automatiskt. Lär dig hur du extraherar e-postadresser från Outlook till Excel:
- Öppna Outlook och gå till "Adressboken".
- Välj "Global adresslista" från rullgardinsmenyn.
- Välj "Alla kontakter" (Ctrl + A), högerklicka och välj "Lägg till i kontakter".
- Navigera till mappen Kontakter.
- Gå till "Arkiv > Öppna och exportera > Importera/exportera":
- Välj "Exportera till en fil > Kommaseparerade värden (Windows)".
- Välj din kontaktmapp och spara filen.
- Öppna CSV-filen i Excel.
- Leta efter kolumnen som innehåller e-postadresserna.
- Kopiera e-postadresserna från den här kolumnen.

Vanliga frågor om Microsoft Outlook-kontakter
F1: Vad ska man tänka på innan man exporterar stora kontaktlistor?
- Stora filer kan vara svåra att hantera och ta längre tid att exportera eller importera.
- Överdriven data kan vara utmanande att hantera, granska och rensa.
F2: Är det säkert att dela CSV-filer som innehåller alla mina kontakter?
Inga.Var försiktig när du delar exporterade kontaktfiler, eftersom de innehåller personlig information. Avstå från att exportera känslig information, som telefonnummer, för flera kontakter.
F3: Hur importerar man kontakter till nya Outlook via en .csv-fil?
- Starta det nya Outlook-programmet.
- Klicka på ikonen "Personer" i sidopanelen.
- Från menyfliksområdet väljer du "Hantera kontakter > Importera kontakter".
- Tryck på "Bläddra" för att välja .csv-filen som innehåller dina kontakter.
- Matcha CSV-fälten med Outlook-fält om du uppmanas.
- Klicka på "Importera" för att lägga till kontakterna i din Outlook.
F4: Vad ska man tänka på före och efter export av Outlook-kontakter?
- Kontrollera att CSV-filen är korrekt och gör nödvändiga ändringar innan du exporterar dem.
- Efter exporten öppnar du CSV-filen i Excel eller något annat kalkylprogram.
Extra tips: Hur man exporterar Outlook-kontakter till Android direkt
Letar du efter en enkel metod för att säkerhetskopiera dina Outlook-kontakter till en Android-enhet för enkel åtkomst, effektiv kommunikation eller förbättrad hantering? MobiKin Assistant för Android (tillgänglig för både Windows och Mac) presenterar en omfattande filmigrerings- och manipuleringslösning som överträffar typiska standarder.
Denna programvara låter dig enkelt importera och exportera kontakter till och från nästan vilken Android-enhet som helst, inklusive de från Outlook. Dessutom erbjuder detta integritetscentrerade verktyg avancerade funktioner för effektiv hantering av dina Outlook-kontakter och olika andra datatyper på Android, tillsammans med ett bekvämt alternativ för säkerhetskopiering och återställning med ett klick.


Så, hur kan du exportera Outlook-kontakter till din Android-enhet via MobiKin Assistant för Android?
- Starta programmet på din dator och anslut din Android-telefon via USB.
- Se till att USB-felsökning är aktiverat för att få din enhet virtuellt ansluten.
- När enheten har identifierats väljer du alternativet "Kontakter" för att skanna och visa alla kontakter.
- Klicka på knappen "Importera" och välj "Importera från Outlook."
- Logga in med ditt Outlook-konto för att importera kontakter till din Android-telefon.

Videoguide:Gå igenom videon nedan för att lära dig hur du använder detta smarta verktyg.
Avrunda
Sammanfattningsvis är export av Outlook-kontakter till Excel en praktisk lösning för att hantera och använda dina data. Oavsett om du flyttar dina kontakter till ett visitkort eller överför dem till mobila enheter eller datorer, kommer metoderna som beskrivs i den här guiden hjälpa till att effektivisera processen.
Som en sidoanteckning – för en mer direkt metod för att importera Outlook-kontakter till Android-telefoner, överväg att använda MobiKin Assistant för Android. Det här verktyget erbjuder ett sömlöst sätt att migrera och hantera dina kontakter utan fel.
Relaterade artiklar:
Hur exporterar jag kontakter från iCloud till Outlook?
Hur exporterar man Android-kontakter till Excel CSV/XLS snabbt? 4 Lösningar
4 enklaste sätten att synkronisera Outlook-kontakter med iPhone 16/15/14/13/12/11/X
6 sätt att enkelt och säkert överföra kontakter till en ny telefon