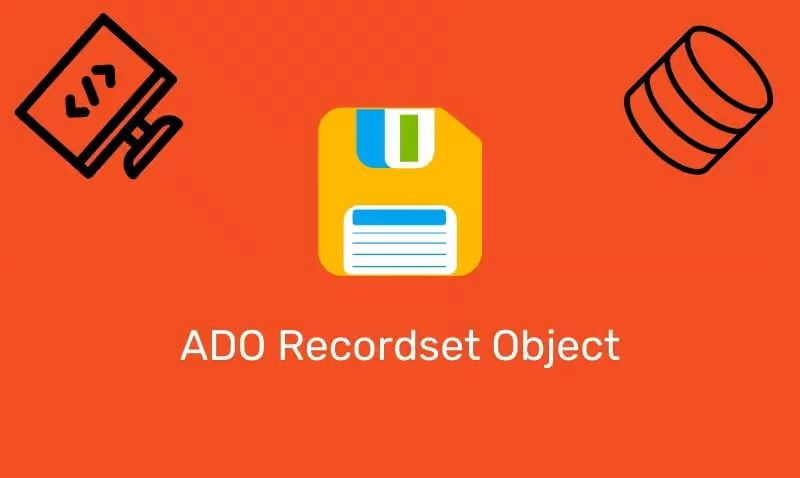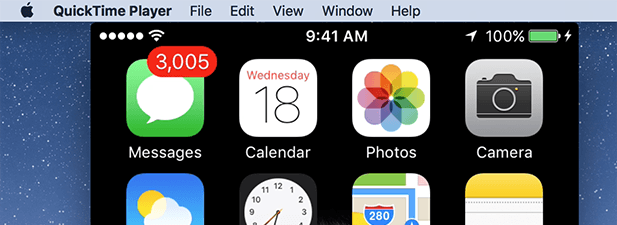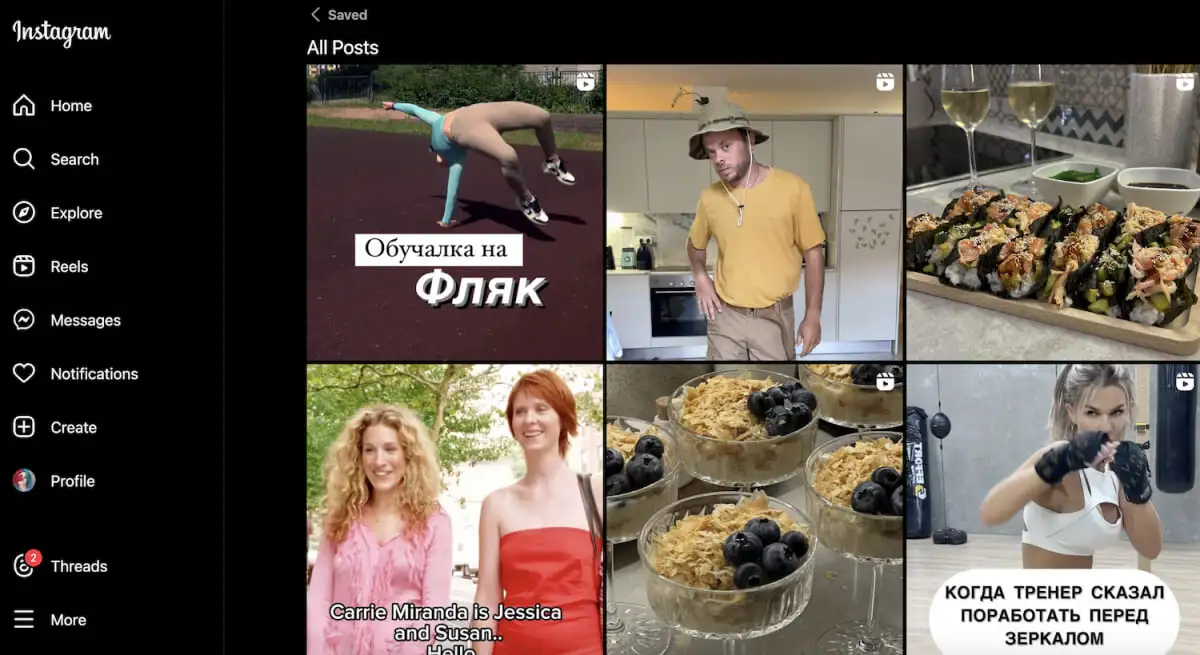Har du förlorat ditt betydande innehåll från ett Sony-minneskort på grund av oavsiktlig radering, formateringsproblem eller sortering av inkompatibla/skadade filer? När det händer kan du behöva en lösning för att återställa dina värdefulla saker. Lyckligtvis vet du dethur man återställer raderade filer från ett Sony SD-kortanvänder 4 smarta metoder i det här inlägget. Kolla nu in den här guiden för att lyckas med dina återhämtningsansträngningar utan stress.
Del 1: Återställ raderade filer från Sony SD-kort med en hög framgångsfrekvens
Innan du fortsätter, kontrollera om ditt Sony SD-kort är dolt. För att göra det, sätt i ditt kort i din dator, öppna Filutforskaren, leta reda på SD-kortet, klicka på "Visa" på menyn, markera "Visa dolda" och det dolda innehållet kommer att visas. När du inte kan hitta sakerna genom att dölja dem, försök att använda ett utmärkt program - MobiKin Doctor för Android för att rädda dina raderade filer utan en säkerhetskopia. Så, vad gör denna programvara så professionell?
Varför välja MobiKin Doctor för Android?
> Hämta filer som försvunnit från microSD-kort Sony utan säkerhetskopiering eller formatering. (NOTERA:Det kan vara svårt att återställa data från ett fysiskt skadat Sony SD-kort, men det är till och med möjligt om kortet kan upptäckas av programvaran)
> Återställ raderade data från Androids internminne direkt.
> Skanna ditt SD-kort och Android-telefon för selektiv återställning.
> Stöd bilder, kontakter, SMS, samtalsloggar, videor, musik, dokument och mer.
> Få tillbaka förlorat innehåll från ditt SD-kort eller din telefon med en hög framgångsfrekvens.
> Använd på nästan alla typer av SD-kort och 8000+ Android-enheter.
> Den spårar inte din integritet.


Hur återställer man förlorad data från Sony SD-kort till en dator med MobiKin Doctor för Android?
Steg 1:Kontrollera först om din dator är utrustad med en kortplats. Om den saknar den här funktionen, hitta en microSD-kortläsare och anslut ditt kort till datorn med hjälp av verktyget. (Annars länkar du din telefon med SD till din dator via USB).
Öppna den installerade programvaran för dataåterställning och välj alternativet "SD Card Recovery" från menyn längst upp för att komma åt huvudgränssnittet.

Steg 2:Ditt Sony SD-kort bör visas i det inkommande fönstret. Välj den diskenhet som motsvarar ditt kort och klicka på "Nästa" för att påbörja skanningsprocessen utan dröjsmål.

Steg 3:När skanningen är klar kommer alla filtyper som är lagrade på ditt SD-kort Sony att listas i den vänstra panelen. Klicka på datatyperna för att förhandsgranska och välj de objekt du vill återställa. Klicka slutligen på "Återställ" för att spara dem på den här datorn.

Kolla inVideo vägbeskrivningarefter behov:
Vill du öka framgångsfrekvensen för dataåterställning av Sony SD-kort?Snabbguide:1. Sluta använda SD-kortet för att förhindra att data skrivs över. 2. Anslut via en dedikerad läsare. 3. Följ programvarans riktlinjer för återställning. 4. Formatera inte kortet om du uppmanas att göra det. 5. Sök professionell hjälp från en ansedd verkstad om den är allvarligt skadad.
Del 2: Återställ raderade filer från Xperia SD-kort via Memory Card File Rescue
Memory Card File Rescue är ett dataåterställningsprogram skapat av Sony, avsett att hämta raderade filer från Sony SD-kort och andra kompatibla minneskort. Denna programvara kan laddas ner gratis från internet. Den kan återställa data från ett formaterat SD-minneskort så länge som data inte har skrivits över. Så här använder du det:
- Få Memory Card File Rescue från Sonys webbplats.
- Sätt i ditt SD-kort i en kortläsare och anslut det till din dator.
- Öppna Memory Card File Rescue på din dator.
- Välj ditt SD-kort från listan över tillgängliga enheter.
- Klicka på "Start" för att börja skanna efter raderade filer.
- Efter skanningen, förhandsgranska de återställningsbara filerna och välj de du vill återställa.
- Klicka på "Nästa > Återställ" för att spara dem på din dator.

Notera:Vissa användare har rapporterat att Memory Card File Rescue ibland kan uppleva instabilitet i anslutningen, vilket gör det svårt att säkerställa en hög framgångsfrekvens för dataåterställning. Dessutom kan detta program återställa filer upp till 2 GB i storlek. För större filer kan återställningens framgång vara begränsad.
Del 3: Återställ filer från SD-kort utan formatering via CMD
Om du stöter på skadade filer och behöver återställa eller ta bort dem behöver du inte ladda ner några extra verktyg på Windows, utan prova CMD. Här är den specifika guiden:
- Anslut Sony SD-kortet till Windows-datorn med en kompatibel kortläsare.
- Tryck på Windows- och R-tangenterna samtidigt för att öppna dialogrutan "Kör".
- Alternativt kan du söka efter CMD i aktivitetsfältets sökruta.
- Högerklicka sedan på kommandotolken och välj "Kör som administratör."
- Mata in chkdsk g:/r, och se till att ersätta "g" med den faktiska enhetsbeteckningen som tilldelats ditt Sony SD-kort.
När SD-kortet inte svarar, överväg följande steg via CMD: Ange chkdsk h:/f och tryck på Enter. Ersätt "h" med lämplig enhetsbeteckning för SD-kortet. När processen är klar startar du om datorn och kontrollerar SD-kortets funktionalitet.

Del 4: Hämta borttagna filer från formaterade SD-kort från SD-kortsäkerhetskopiering
Om du är beroende av SD-kort för data, såsom foton, videor eller dokument, är det lämpligt att ha en säkerhetskopia. Du bör kontrollera om säkerhetskopiorna innehåller de raderade filerna du vill återställa innan du fortsätter med återställningsprocessen. Lär dig hur du gör detta:
- Ta reda på var säkerhetskopieringen av ditt SD-kort lagras (t.ex. dator, extern hårddisk, molnlagring).
- Undvik att lägga till nya data för att förhindra att återställningsbara filer skrivs över.
- För säkerhetskopieringsprogram: Öppna programvaran och leta upp alternativet för säkerhetskopiering av SD-kort.
- För manuell säkerhetskopiering: Navigera till mappen med dina säkerhetskopior.
- Välj de filer du vill återställa och återställ dem till ditt SD-kort eller en annan plats.

Vanliga frågor om Sony SD-kort
F1: Hur undviker man att förlora data från Sony SD-kort i framtiden?
För att undvika dataförlust, säkerhetskopiera dina filer regelbundet till en dator eller molnlagring, mata ut SD-kortet på ett säkert sätt och använd antivirusprogram för att skydda det från skadlig programvara.
F2: Hur ställer jag in ett SD-kort som internminne?
- Sätt i SD-kortet i din telefon och vänta tills det upptäcks.
- Gå till appen Inställningar på din telefon.
- Rulla ned och tryck på alternativet "Lagring".
- Tryck på namnet på ditt SD-kort.
- Tryck på de tre vertikala prickarna i det övre högra hörnet och välj "Lagringsinställningar".
- Välj alternativet "Formatera som internt" och följ anvisningarna för att slutföra processen.
F3: Vad händer om ditt Sony SD-kort är skadat?
- Prova en annan enhet/kortläsare? Problemet kan vara med enheten.
- Kontrollera för fysisk skada? Kontakta en återställningstjänst om den är skadad.
- Använd felkontroll (Windows) ? Högerklicka på SD-kortet > Egenskaper > Verktyg > Sök efter fel.
- Kör CHKDSK (Windows) ? Kör chkdsk X: /f i kommandotolken.
- Använd Disk Utility (Mac) ? Välj kortet i Disk Utility och kör First Aid.
- Formatera kortet? Som en sista utväg, formatera kortet efter att ha försökt återställa.
Avslutande ord
Att återställa raderade filer från ett Sony SD-kort kan verka skrämmande, särskilt när kritiska data är i fara. Men om man använder rätt tillvägagångssätt kan uppgiften vara enkel och mycket effektiv.
För att säkerställa den högsta framgångsfrekvensen och en smidig återställning, tveka inte att gå till det mest beundransvärda verktyget – MobiKin Doctor for Android för Sony SD-kortåterställning, som garanterar effektiv återställning av dina filer med minimal ansträngning. Efter det, kom ihåg att säkerhetskopiera de hämtade filerna för att förhindra framtida dataförlust nästa gång.


Relaterade artiklar:
Topp 4 sätt att hämta raderade meddelanden från Sony Xperia Phone
Sony Xperia Dataåterställning för trasig/död skärm: 4 lösningar och extra tips
3 pålitliga sätt att överföra/spara Android-telefonkontakter till SD-kort
3 enkla sätt att överföra från SD-kort till iPhone 16/15/14/13/12/11