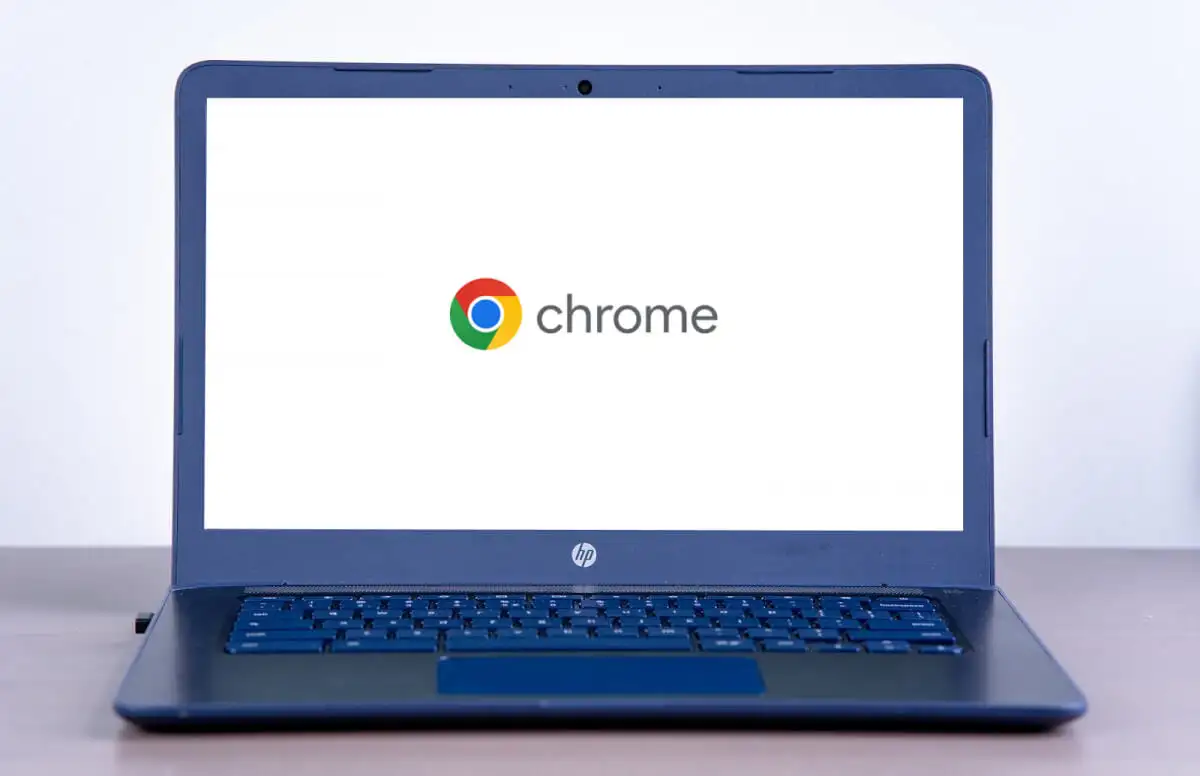Att uppgradera till en ny iPhone är alltid spännande, men det största bekymret för användarna just nu är hur man överför data från den gamla iPhonen till den nya. Normalt sett litar vi på iCloud för att återställa data från den gamla enhetens säkerhetskopia till den nya iPhonen, men detta kräver vanligtvis en stabil WiFi-anslutning. Så, vad händer om du inte har tillgång till en pålitlig WiFi-anslutning? Kan jag överföra min iPhone-data till en annan iPhone utan WiFi?
Den goda nyheten är, förutom att använda WiFi, finns det andra metoder för att överföra data mellan iPhones. I den här artikeln kommer vi att presentera 4 effektiva sätt att överföra data från iPhone till iPhone utan WiFi. Låt oss ta en djup titt på dessa alternativ och lära oss hur man använder dem.
Du kanske undrar, litar inte AirDrop på både Wi-Fi och Bluetooth för att överföra filer? Du har helt rätt, men AirDrop kräver ingen internetanslutning eller en Wi-Fi-router. Istället skapar den en peer-to-peer Wi-Fi-anslutning mellan de två enheterna för att överföra data. Så även om du inte behöver ansluta till ett externt Wi-Fi-nätverk, måste Wi-Fi-funktionaliteten på båda enheterna vara aktiverade och de måste vara inom räckhåll för att AirDrop ska fungera.
AirDrop kan dock inte överföra all data från en iPhone till en annan, den kan bara överföra specifika filer, såsom foton, videor, kontakter, dokument, webbplatser, meddelanden, e-post och musik.
Här tar jag Airdropping-bilder från iPhone till iPhone utan WiFi som ett exempel:
- Öppna kontrollcentret och aktivera sedan "WiFi" och "Bluetooth". Tryck och håll ned nätverksinställningarna för att komma åt AirDrop, slå på det och välj antingen "Endast kontakter" eller "Alla."
- Öppna appen Foton, välj de foton du vill dela, tryck på ikonen "Dela" i det nedre vänstra hörnet och välj sedan alternativet AirDrop. Välj mottagarenhet (iPhone eller iPad).
- På den mottagande enheten trycker du på "Acceptera" för att ta emot de delade bilderna från den andra iPhonen.


Proffs
- Du behöver inte fabriksåterställa din iPhone.
- Lämplig för selektiv dataöverföring.
Nackdelar
- Långsammare vid överföring av stora filer.
- Begränsade datatyper som kan överföras.
Kan inte missa:
- Steg-för-steg handledning- Överför WhatsApp från iPhone till Samsung
Sätt 2: Överför iPhone-data till en annan iPhone utan WiFi – Snabbstart
Snabbstart är ett bekvämt sätt att överföra data från din gamla iPhone till din nya iPhone. I likhet med AirDrop använder den en peer-to-peer Wi-Fi-anslutning mellan de två enheterna. Även om det inte kräver en extern Internetanslutning eller router, måste Wi-Fi fortfarande vara aktiverat på båda enheterna för att upprätta en dataöverföringsanslutning.
Med snabbstart kan du överföra allt, inklusive appar, inställningar, foton och mer, direkt från din gamla iPhone till din nya iPhone.
Dock, den här metoden fungerar bara om din iPhone kör iOS 12.4 eller senare. Dessutom behöver du en USB3-kameraadapter och en Lightning-kabel för att slutföra överföringen.
Steg att följa när du använder Quick Start för att överföra iPhone till iPhone utan WiFi:
- Ställ in din nya iPhone tills du kommer till snabbstartsskärmen och placera sedan din gamla iPhone nära din nya iPhone.
- På din gamla iPhone trycker du på "Fortsätt". Detta kommer att utlösa en animation som visas på den nya iPhone-skärmen.
- Placera din gamla iPhone ovanpå din nya iPhone och rikta in animeringen i sökaren. Meddelandet "Slutför på ny iPhone" visas. Ange din gamla iPhones lösenord på den nya enheten.
- Konfigurera Face ID och skapa ett lösenord för din nya iPhone. (Krävs ditt lösenord för att aktivera Face ID?)
- När installationen är klar kommer du att se skärmen Överför data. Välj alternativet "Överför från iPhone" och anslut sedan båda iPhones med USB3-kameraadaptern och Lightning-kabeln.
- Slutför alla återstående installationssteg, godkänn villkoren och dataöverföringen börjar. Se till att inte koppla bort någon iPhone förrän överföringen är helt klar.


Proffs
- Tillåter överföring av all data på iPhone utan begränsningar.
Nackdelar
- Kräver fabriksåterställning av mottagarens iPhone.
- Processen kan vara relativt långsam.
- Stöder inte selektiv dataöverföring.
Sätt 3: Överför data från iPhone till iPhone utan WiFi – Överför för mobil
Eftersom USB-överföringar är snabbare och säkrare än Wi-Fi, är de det bästa valet för att överföra data mellan iPhones. Denna process kräver dock användning av avancerad programvara för dataöverföring som MobiKin Transfer for Mobile. Transfer for Mobile är känd som den föredragna programvaran för dataöverföring eftersom den har kraftfulla funktioner som gör att användare kan flytta data mellan iPhones snabbt och enkelt utan dataförlust.
Förutom överföring från iPhone till iPhone stöder den även datamigrering mellan Android och iPhone, Android till Android, etc., som kan genomföras med bara några klick.
Kärnfunktioner i MobiKin Transfer för mobil
- Överför enkelt data mellan iPhones med bara några klick.
- Överför data mellan iPhones blixtsnabbt utan Wi-Fi eller internetanslutning.
- Säker och pålitlig dataöverföring mellan telefoner utan dataförlust.
- Flytta snabbt stora mängder data eller överför selektivt filer mellan iPhones.
- Det fungerar på nästan alla iPhone-modeller, inklusive iPhone 16/15/14/13/12/11/X/8/7, etc.


Hur överför man data från iPhone till iPhone utan WiFi med Transfer for Mobile?
Steg 1: Starta Transfer for Mobile
Ladda ner Transfer for Mobile från den officiella webbplatsen och installera den på din PC. Anslut båda iPhones till din dator och starta programmet.

Steg 2: Bekräfta källan och destinationen iPhone
När Transfer for Mobile känner igen de anslutna iPhones kommer den att visa en som källa och den andra som destination. Om det behövs, klicka på "Vänd"-knappen för att se till att den sändande iPhone är markerad som källa och att den mottagande iPhone är destinationen. Välj sedan vilken typ av data du vill överföra.

Steg 3: Starta överföring från iPhone till iPhone med Transfer for Mobile
Klicka på knappen "Starta kopiering" för att påbörja dataöverföringen. Processen tar bara några minuter. Se till att inte koppla ur eller störa enheterna innan överföringen är klar.

Videoguide:
Sätt 4: Överför iPhone-data till en annan iPhone utan WiFi - iTunes
Du kan också överföra data från en iPhone till en annan med iTunes utan Wi-Fi. Denna metod kräver ingen Wi-Fi-anslutning. All data överförs via USB-kabelanslutningen mellan din iPhone och datorn, så att du kan slutföra överföringen utan att förlita dig på WiFi.
Så här överför du data från en iPhone till en annan med iTunes.
Säkerhetskopiera den gamla iPhone:
- Anslut din gamla iPhone till din dator med en USB-kabel.
- Öppna iTunes eller Finder och välj din enhet.
- I avsnittet Säkerhetskopiering väljer du "Den här datorn" för att säkerhetskopiera dina data lokalt (inte till iCloud).
- Klicka på "Säkerhetskopiera nu" för att skapa en säkerhetskopia av din gamla iPhone på din dator.

Överför säkerhetskopiering till din nya iPhone:
- När din gamla iPhone har slutfört säkerhetskopieringen kopplar du bort den från din dator, sätter sedan på din nya iPhone och följer installationsprocessen.
- När du kommer till skärmen Appar och data väljer du "Återställ från Mac eller PC." (iPhone återställs inte?)
- Anslut din nya iPhone till din dator med en USB-kabel.
- I iTunes/Finder väljer du din nya iPhone och väljer "Återställ säkerhetskopia".
- Välj den senaste säkerhetskopian av din gamla iPhone och klicka på "Återställ".

Proffs
- Låter dig överföra alla typer av data.
- Ingen Wi-Fi-anslutning krävs eftersom överföringen sker via en USB-kabel.
Nackdelar
- Du måste använda en dator med iTunes eller Finder installerat.
- Säkerhetskopieringen och återställningsprocessen kan ta ett tag, särskilt om mängden data är stor.
- Du kan inte välja specifika filer eller datatyper att överföra.
Slutsats
Det är det för vår diskussion om hur man överför data från iPhone till iPhone utan WiFi. Ganska enkelt, eller hur? Du kan vara säker på att var och en av överföringsmetoderna som beskrivs här är effektiva och vi har personligen testat dem. Så, använd gärna någon av dem för att framgångsrikt slutföra överföringen av data mellan iPhones utan WiFi. Men eftersom MobiKin Transfer for Mobile är mer användarvänligt än de andra metoderna, rekommenderas det att du satsar på det direkt för enkel användning.


Relaterade artiklar:
Hur synkroniserar jag kontakter från iPhone till iPad? 4 sätt för dig!
Hur överför jag bilder från iPhone till Samsung? [9 sätt under 2024]
Kan du inte ta bort foton från iPhone/iPad? Här är lösningar!
De 4 bästa sätten att överföra bilder från bärbar dator till iPhone

![Hur man använder WhatsApp utan telefonnummer [4 sätt]](https://elsefix.com/images/5/2024/10/1728030782_use-whatsapp-without-phone-number.jpg)