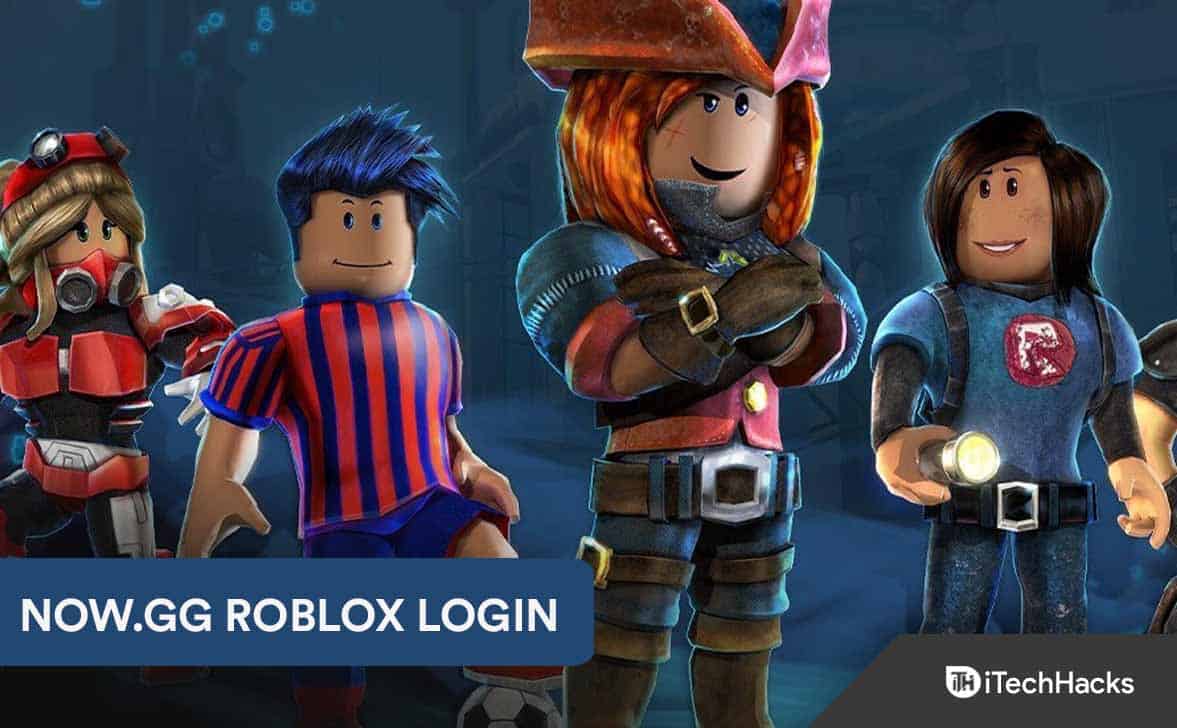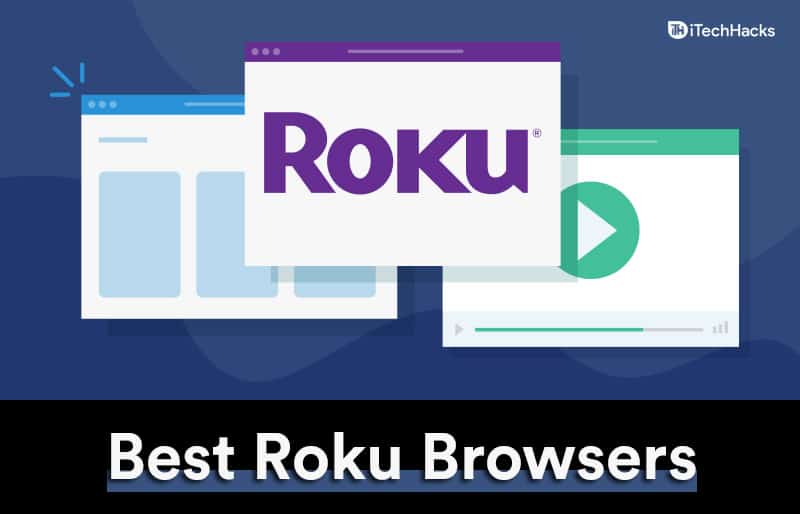”Hej, jag har en iPhone 15 som håller alla mina samtalsloggar inkommande och utgående. Min man har en iPhone 12 som tar bort alla samtal efter 5 dagar. Finns det problem med den här modellen eller är det ett inställningsproblem? Hur stänger jag av Auto Call History -borttagning på iPhone? All hjälp skulle uppskattas. Tack!"
- från Discussions.Apple.com
IPhone raderar ibland på ett oförklarligt sätt samtalsloggar, även om det fortfarande finns tillgängligt lagring. Detta kan orsaka betydande besvär, särskilt när du snabbt behöver hitta ett telefonnummer som är viktigt för dig. När det här problemet uppstår är det naturligt att känna sig orolig och oroa sig för potentiella fel i operativsystemet. Den här guiden kommer att förklara orsakerna till att min samtalslogg tar bort sig själv iPhone och hur man återställer dem.
Visste du att endast 100 samtalshistoriska poster, både inkommande och utgående, kan sparas av en iPhone. De tidigare uppgifterna kommer omedelbart att raderas om en ny samtalshistorik upprättas. När iPhone: s loggar överstiger 100, om du ringer ofta, kommer den tidigare samtalshistoriken att raderas omedelbart.
Det finns också fler omständigheter där iPhone automatiskt kan radera samtalshistorik, inklusive när du uppdaterar till iOS 18 eller när ett skadligt attack inträffar på enheten.
IPhone gör detta för att hålla personuppgifter privata och göra mer utrymme på enheten. Men om du tappar ett telefonnummer som är mycket viktigt för dig på grund av detta kommer det att vara ett problem. Många användare vill veta hur man får åtkomst till eller återställer sin iPhone: s raderade samtalshistorik efter att den automatiskt har tagits bort. Här är svaret för dig. Fortsätt läsa och titta.

iPhone raderade kontakter slumpmässigt? Här är en guide som introducerar dig 6 olika metoder för hur du kan återställa slumpmässiga kontakter som raderas från iPhone.
Del 2: Hur återställer jag automatiskt raderade samtalsloggar på iPhone?
Är det möjligt att återställa automatiskt raderade samtalsloggar på iPhone?
När du tar bort data från din iPhone registrerar SQLite -databasen den som "oallokerad" snarare än helt borta. Detta oallokerade utrymme kan skrivas över med nya data, vilket gör återhämtningen svår. Om du vill få tillbaka dina förlorade samtalsloggar, se till att sluta använda din iPhone omedelbart och försök att återställa innan du laddar upp mer data. Eftersom data ständigt genereras sjunker sannolikheten för att återställa borttagna samtalsloggar dramatiskt. Handla nu för att förbättra dina chanser för en fullständig återhämtning.
Metod 1: Återställ automatiskt raderad samtalshistorik på iPhone utan säkerhetskopiering
Du kan använda en tredje partåterhämtning av iPhone -dataProgram för att komma åt iOS SQLite -databasen för att återställa automatiskt raderad samtalshistorik, men bara om de borttagna uppgifterna inte har skrivits över. Vi rekommenderar att du använder iPhone -dataåterställning för att återställa raderad samtalshistorik på iPhone. Med sin hjälp kan du framgångsrikt återställa raderad samtalshistorik även om du inte har iTunes eller iCloud Backup.
Det kan återställa olika typer av data, inklusive samtalsloggar, kontakter, röstmemos, texter, foton, videor och meddelanden från appar som WhatsApp, Viber och Kik. Du kan förhandsgranska de återvinningsbara samtalsloggarna och välja att bara återställa den historia du vill ha.


Ladda bara ner och installera iPhone -dataåterställning på din dator, följ sedan stegen nedan för att återställa automatiskt raderad samtalshistorik på iPhone utan säkerhetskopiering:
Steg 1.Starta iPhone -dataåterställningen på din dator och välj läget "Återställ från iOS -enhet". Anslut din iPhone till datorn via USB så kommer programvaran automatiskt att ansluta och upptäcka telefonen.

Steg 2.Programvaran kommer att presentera alla datakategorier till vänster sidofält. Du kan välja vilken typ av data du vill återställa och programvaran kommer att starta skanningsprocessen för telefonen.

Steg 3.När skanningen är klar kan du förhandsgranska de skannade samtalsloggarna, kontrollera dem och klicka på "Återställ" för att spara dem på din dator.
Metod 2: Återställ iPhone automatiskt raderade samtalsloggar från iTunes Backup
Du kan också återställa din iPhone: s borttagna samtalshistorik automatiskt med ettiTunesSäkerhetskopiera om du redan har säkerhetskopierat dina iPhone -data till iTunes. Genom att använda Mobikin Doctor för iOS kan du visa och extrahera data från iTunes Backup -filer. Det låter dig selektivt återställa den nödvändiga samtalshistoriken i iTunes -säkerhetskopiering, vilket inte är möjligt med officiell återhämtning av iTunes. Dessutom kommer din iPhone: s nuvarande data inte att påverkas på något sätt.
Varför välja Mobikin Doctor för iOS?
- Hämta borttagen samtalshistorik från iTunes -säkerhetskopiering utan överskrivning av data.
- Du kan förhandsgranska de återvinningsbara samtalsloggarna och välja att bara återställa den historia du vill ha.
- Det kan återställa olika typer av data, inklusive samtalsloggar, kontakter, meddelanden, foton, videor, kalendrar, Safari -historia, röstmemo, anteckningar och mer.
- Programvaran har en enkel och intuitiv design.
- Arbeta bra med övergripande iOS -enheter och iOS -versioner, inklusive iPhone 16/15/12/13/12/11/x/8/7/6, iPod touch, iPad och iOS 18/17/16, etc.
- Det släpper inte din integritet.


För att återställa raderad iPhone -samtalshistorik från en iTunes -säkerhetskopia, följ dessa steg:
Steg 1. Kör läkare för iOS
Öppna läkare för iOS och välj "Återställ från iTunes Backup." Programmet kommer att visa alla tillgängliga iTunes -säkerhetskopior på din dator. Välj säkerhetskopiering som innehåller önskad samtalshistorik och klicka på "Starta skanning."

Steg 2. Skanna iTunes -säkerhetskopieringsfiler
Välj de specifika datatyperna du vill skanna och återställa och klicka sedan på "Starta skanna" för att starta processen.

Steg 3. Återställ borttagen samtalshistorik på iPhone från iTunes Backup
När skanningen är klar förhandsgranskar du samtalsloggarna. Välj de du behöver och klicka på "Återställ till datorn" för att spara data i ett läsbart format på din dator.

Videoguide:
Välj noggrant:
Om du inte vill använda ett tredjepartsprogram kan du hämta förlorade samtalshistorik från en iTunes-säkerhetskopia direkt. Du bör vara medveten om att även om den här metoden är gratis kommer du inte att kunna förhandsgranska eller välja de samtalsposter du vill ha. Dessutom kommer din iPhone: s aktuella data att raderas permanent om du återställer från en iTunes -säkerhetskopiering. Så här gör du det:
- Starta iTunes, använd en USB -sladd för att ansluta din iPhone till datorn. Enhetssymbolen kommer att dyka upp i mjukvarugränssnittet efter att det är anslutet.
- Från menyn "Manuellt säkerhetskopiering och återställning" väljer du "Återställ säkerhetskopiering".
- Välj den relevanta iTunes Backup -filen beroende på storlek och data. Klicka på "Återställ" och när restaureringsproceduren är klar kommer din iPhone att starta om sig själv.

Metod 3: Återställ iPhone automatiskt raderade samtalsloggar från iCloud Backup
Apple tillhandahåller en molntjänst som heterblock, Erbjuder användare 5 GB gratis lagring för iPhone -data. Att återställa från en iCloud -säkerhetskopia kräver ingen programvaruinstallation, men det kräver att du återställer din iPhone, vilket kommer att resultera i dataförlust. Liksom iTunes kommer att återställa från iCloud att ta bort aktuella data. Så här gör man det:
- När du har återställt din iPhone och raderat all data och inställningar ställer du in den igen och välj alternativet för att återställa från en iCloud -säkerhetskopia.
- Logga in på ditt iCloud -konto och starta restaureringsprocessen.
När iCloud -återställningen är klar kommer din iPhone att återgå till sitt tidigare tillstånd, inklusive samtalshistoriken som återställs.

Del 3: vanliga frågor om iPhone -samtalshistorik
F1: Hur många samtalsloggar kan en iPhone spara?
Antalet samtalsloggar En iPhone kan spara varierar beroende på modell och tillgängligt lagringsutrymme. Vanligtvis kan en iPhone spara tusentals samtalsloggar, men gamla poster kan raderas när det finns nya samtal för att spara utrymme.
F2: Kan jag öka samtalsloggen på min iPhone?
Ja, medan samtalsloggen är täckt vid 100 samtal, ger Apple inte officiellt ett sätt att utöka det. Det finns sätt att komma åt dolda samtalsloggar utan jailbreaking, men vissa appar som påstår sig öka loggar kräver vanligtvis jailbreaking. För mer information, gå till sidan: Hur kan du öka samtalslogghistoriken på iPhone?
F3: Hur länge lagrar Apple dina samtalsloggar?
Apple sparar vanligtvis samtalsloggar i iCloud -säkerhetskopior i cirka fyra månader, men detta kan variera beroende på säkerhetskopiering och lagring. För de senaste detaljerna om datalagring är det bäst att kontrollera Apples officiella resurser.
Sammanfattning
Nu har du vetat varför raderar min samtalshistoria sig på iPhone. Automatisk radering av samtalsloggar på iPhone är en inställning för att skydda personlig integritet och spara utrymme på enheten. Men ibland orsakar det mycket problem för användare. Genom att tillämpa ovanstående tre tips kan du enkelt eliminera detta problem och återställa av misstag raderade samtalsloggar på iPhone.
Oavsett om du har en säkerhetskopia eller inte kan du nu enkelt återställa de uppgifter du vill ha. Observera att om du återställer data direkt från iTunes eller iCloud Backup, kommer du att förlora de aktuella uppgifterna på enheten, så vi rekommenderar inte att göra detta.
Relaterade artiklar:
Hur man tittar på och hämtar samtalshistorik från iCloud [iOS 18 tillgängligt]
Hur överför jag samtalshistorik från iPhone till iPhone? 3 senaste tillvägagångssätt
Hur överför jag iPhone -samtalsloggar till Android sömlöst? [Måste-läs]
[Full Guide] Hur tar jag bort samtalshistorik på iPhone 16/15/12/13/12/11/x?