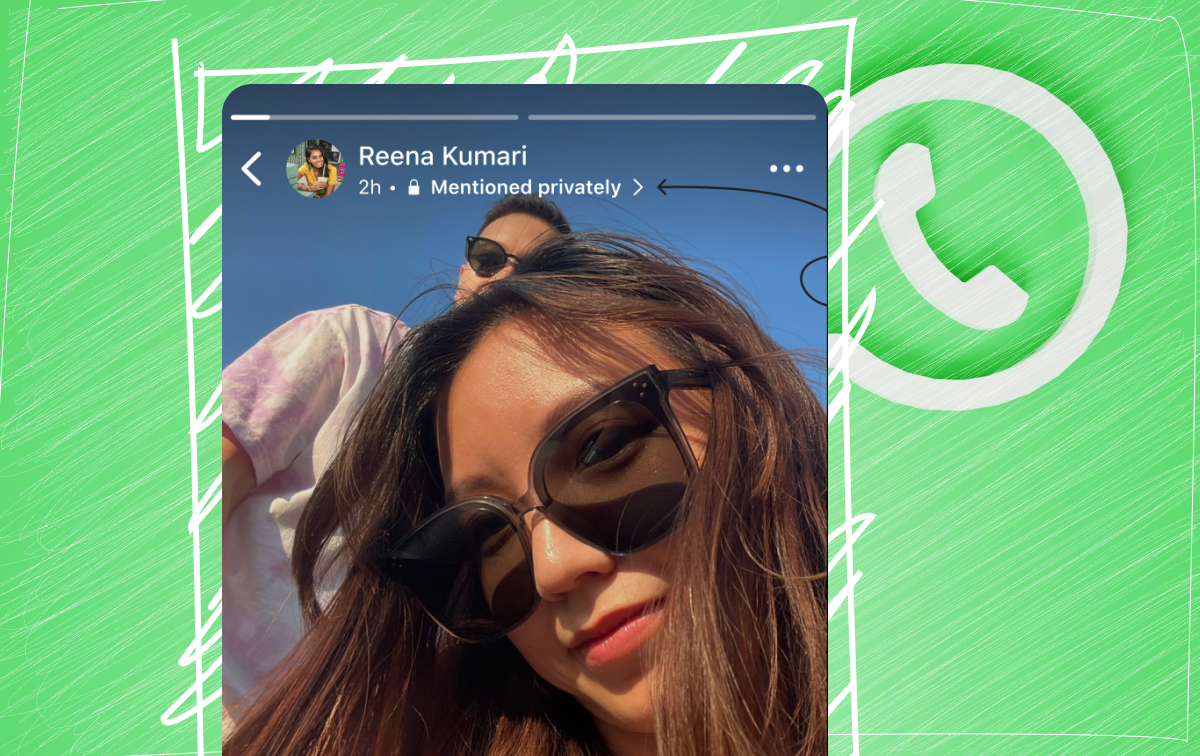CMD är ett utmärkt verktyg för att hantera olika funktioner och alternativ i Windows operativsystem. Det används av både vanliga och professionella användare för att komma åt de dolda funktionerna och för att anpassa olika aspekter av operativsystemet.
Du kommer sannolikt att vara bekant med kommandotolken om du har använt Windows ett tag. Det kan göra en mängd olika saker för dig, som att aktivera dolda funktioner, göra viktiga ändringar i kärnfilerna, etc.
Även om det är ganska lätt att komma åt kommandotolken på Windows, måste du gå igenom ytterligare steg för att köra kommandoradsverktyget med administratörsrättigheter. AKommandotolk med administratörsrättigheterär en förhöjd kommandotolk, och den är utmärkt för felsökning.
På Windows 11 har du olika sätt att köra kommandotolken som administratör. Du kan köra en förhöjd kommandotolk med kommandot RUN, Snabbåtkomstmenyn, Aktivitetshanteraren, Windows-sökning, etc. Nedan har vi delat olika sätt attkör kommandotolken som administratör på Windows 11. Låt oss börja.
1. Kör kommandotolken som administratör via Windows Search
Det enklaste sättet att köra CMD som administratör på Windows 11 är från Windows Search. Så här kan du köra kommandotolken som administratör via Windows-sökningen.
1. Tryck påWindows-tangent + Sknappen för att öppnaWindows-sökning.
2. I Windows-sökningen skriver duCMD.
3. Högerklicka på kommandotolken och väljKör som administratör.
4. Alternativt, klicka påKör som administratörtill höger i sökresultatet.
Det är allt! Så här kan du köra CMD som administratör på Windows 11 via Sök.
2. Kör kommandotolken som administratör med Aktivitetshanteraren
Task Manager är ett av de bästa alternativen för att köra kommandotolken som administratör. Så här kan du köra kommandotolken som administratör med hjälp av Aktivitetshanteraren.
1. Skriv Aktivitetshanteraren i Windows 11-sökning. Öppna sedanAktivitetshanterarenapp från listan över matchande resultat.

2. När Aktivitetshanteraren öppnas, klicka påKör ny uppgifti det övre högra hörnet.

3. På prompten Skapa ny uppgift skriver duCMD, kollaSkapa den här uppgiften med administrativa rättigheter.

4. När du är klar klickar du påOKknapp.
Det är allt! Så här kan du öppna kommandotolken som administratör via Aktivitetshanteraren på Windows 11.
3. Kör kommandotolken som administratör via Filutforskaren
Om du ofta använder Windows File Explorer kan du använda den för att köra kommandotolken som administratör via File Explorer.
1. Öppna Filutforskaren (denna PC) på din dator.
2. När Filutforskaren öppnas, navigera tillLokal disk > Windows > System32.

3. PåSystem32mapp, typCMDpå sökningen till vänster och tryck på Enter.

4. Hitta appen cmd.exe. Högerklicka på den och väljKör som administratör.

Det är allt! Detta är ett annat bästa sätt att köra kommandotolken som administratör via File Explorer på Windows 11.
4. Kör CMD som administratör med kommandot RUN
På Windows har du en KÖR-dialogruta som huvudsakligen används för att köra program som du inte nödvändigtvis använder. Den kan användas för att komma åt de dolda funktionerna i Windows-operativsystemet. Så här får du åtkomst till CMD som admin med ett RUN-kommando
1. Tryck påWindows-tangent + Rtangenten på ditt tangentbord. Detta kommer att öppnaKÖR dialogrutan.

2. I dialogrutan KÖR, skrivCMD.

3. Tryck nu påCTRL + Shift + Enterför att öppna kommandotolken med administrativa rättigheter i Windows 11.

Detta är en annan enklaste metod för att öppna kommandotolken som administratör på en Windows 11-dator.
5. Kör kommandotolken som administratör med snabbåtkomstmenyn
Snabbåtkomstmenyn i Windows 11 har inget alternativ för att köra kommandotolken som administratör, men du kan komma åt Windows Terminal (Admin) och sedan komma åt den förhöjda kommandotolken.
1. Högerklicka på Windows Start-menyn.
2. Välj snabbåtkomstmenynTerminal (admin).

3. När Windows Terminal öppnas, klicka på rullgardinsmenyn. Tryck nuCTRL och klicka på kommandotolken.

Det är allt! Så här kan du köra kommandotolken som administratör på Windows 11.
6. Öppna kommandotolken som administratör med Windows-verktyg
Om du har använt äldre versioner av Windows som Windows 10, kanske du är mycket bekant med de administrativa verktygen. Detsamma har bytt namn till mappen Windows Verktyg på Windows 11.
Du kan komma åt mappen Windows Verktyg i Windows 11 och köra kommandotolken som administratör. Här är vad du behöver göra.
1. TypWindows-verktygpå Windows 11-sökningen.
2. Öppna appen Windows Verktyg från listan över tillgängliga resultat.

3. När mappen Windows Verktyg öppnas högerklickar du påKommandotolken& VäljKör som administratör.

Det är allt! Detta kommer att köra kommandoradsverktyget med administratör direkt på Windows 11.
7. Kör kommandotolken som administratör med kontrollpanelen
Kontrollpanelen är ett bra ställe att komma åt alla de mest använda funktionerna i operativsystemet. Den kan köra kommandotolken som administratör på Windows 11. Så här använder du kontrollpanelen för att köra kommandotolken som administratör.
1. Skriv Kontrollpanelen på Windows 11 Sök. Öppna sedanKontrollpanelapp från listan över tillgängliga alternativ.

2. När kontrollpanelen öppnas, välj Stora ikoner påVisa efter:falla ner.

3. Klicka nu påWindows-verktyg.

4. På Windows Verktyg, högerklicka påKommandotolkenoch väljKör som administratör.

Detta kommer omedelbart att köra kommandotolksverktyget med administrativa rättigheter på din Windows 11-dator.
8. Skapa en genväg på skrivbordet för att köra CMD som administratör
Du kan skapa en genväg på skrivbordet i Windows 11 för att köra kommandotolken som administratör. En dedikerad skrivbordsgenväg är ett enklare sätt att komma åt kommandoradsverktyget. Så här kör du kommandotolken som administratör med en genväg på skrivbordet.
1. Öppna Filutforskaren på din Windows 11.
2. När Filutforskaren öppnas, navigera tillC: WindowsSystem32.

3. Hitta nu CMD-appen. Högerklicka på den och väljSkapa genväg.

4. Detta lägger till kommandotolksgenvägen på skrivbordet. Högerklicka på skrivbordsgenvägen och väljKör som administratör.

Nu, när du behöver en förhöjd kommandotolk, högerklicka på kommandotolksgenvägen du har skapat och välj Kör som administratör.
9. Kör kommandotolken som administratör med kortkommandot
Du kan tilldela en tangentbordstangent till CMD-genvägen på skrivbordet som du skapade i föregående metod. Så här kör du en kommandotolk som administratör med ett kortkommando.
1. Högerklicka på CMD-genvägen på skrivbordet och väljEgenskaper.

2. På CMD-egenskaper, växla tillGenvägflik.

3. Välj nu fältet Genvägsknapp. Sedan,tryck på en tangentkombinationvalfri.

4. När du är klar klickar du påAvanceradknapp.

5.Kolla uppdeKör som administratörkryssrutan och klickaOK.

Det är allt! Så här kan du köra kommandotolken (Admin) genväg med en tangentbordstangent i Windows 11.
10. Hur kör man alltid CMD som administratör på Windows?
Medan våra delade metoder låter dig köra den förhöjda kommandotolken i enkla steg, vad händer om du alltid vill att CMD ska köras med administrativa rättigheter?
Det finns många sätt att alltid köra CMD som administratör på Windows. Vi har delat en av de enklaste metoderna i vår artikel -Hur man alltid kör CMD som administratörpå Windows. Se till att gå igenom den guiden för att känna till stegen.
Så, den här guiden handlar om hur du alltid kör CMD som administratör på Windows 11. Låt oss veta vilken metod du oftast använder för att köra CMD som administratör på din Windows 11-dator.