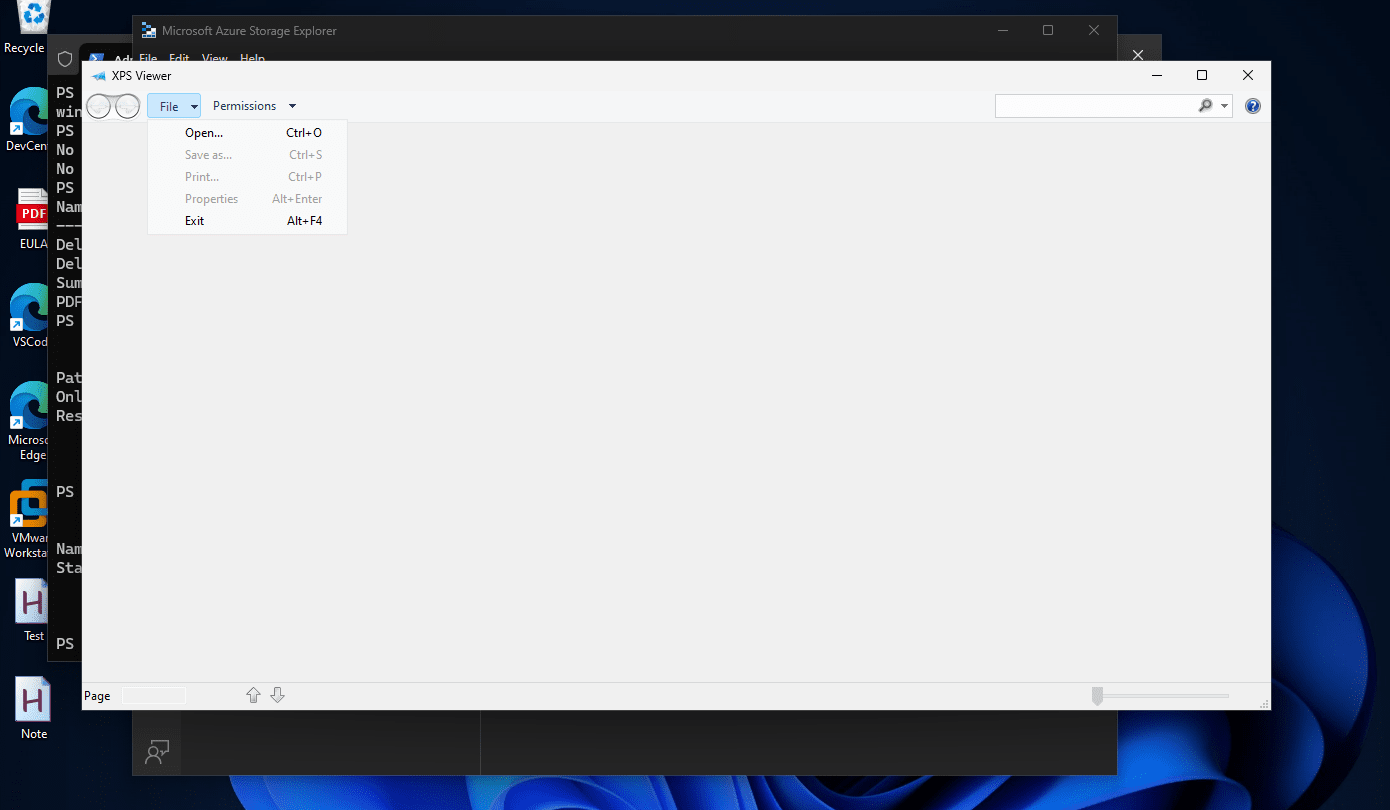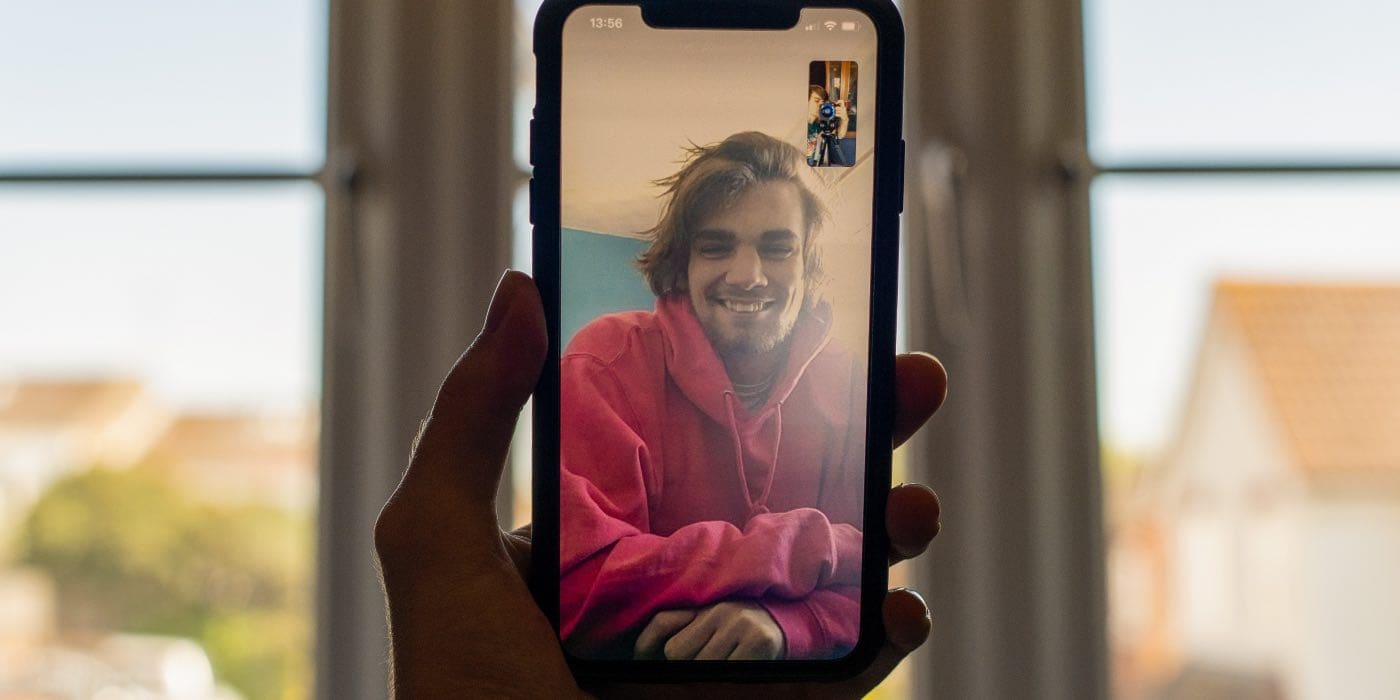Att byta telefon kan vara en spännande men ändå skrämmande uppgift, särskilt när det gäller att bevara minnen som foton. Om du undrarhur man överför bilder från Android till iPhone 16, du är på rätt plats. Den här guiden går igenom sju effektiva metoder för att säkerställa att dina värdefulla minnen gör resan med dig.
Notera:Medan vissa källor föreslår att du använder Bluetooth för fotoöverföring från Android till iPhone, är detta faktiskt felaktigt. Bluetooth är inte ett hållbart alternativ för denna typ av överföring på grund av kompatibilitetsproblem mellan de två operativsystemen.
Sätt 1: Hur man överför foton från Android till iPhone 16 via telefonöverföring [Lätt]
När de köper den nya iPhone 16 kan individer vilja överföra bilder från sina Android-enheter utan att kompromissa med kvaliteten. För att säkerställa en sömlös process, överväg baraTelefonöverföring, ett premium och specialiserat överföringsverktyg utformat för snabb migrering av foton från Android- till iOS-enheter. Denna exceptionella programvara är skräddarsydd för att stödja effektiv överföring av flera filtyper samtidigt som användarnas integritet skyddas.
Bästa mobildataöverföringsverktyget – Telefonöverföring:
- Överför snabbt bilder från Android till iPhone 16 utan att förlora kvalitet.
- Aktivera filöverföringar mellan Android- och iPhone-enheter.
- Kopiera enkelt kontakter, foton, videor, musik, ljud och mer.
- Konvertera filformat säkert samtidigt som dataintegriteten bevaras.
- Kompatibel med de flesta Android- och iOS-enheter, som Galaxy, Pixel, Sony, Motorola och iPhone-modeller.
- Se till att din integritet skyddas.


Hur överför jag bilder från Android till iPhone 16/15/14/13/12/11/X med telefonöverföring?
Steg 1. Kör & anslut –Börja med att ladda ner och starta programvaran på din dator. Använd USB-kablar för att ansluta både din Android-telefon och iPhone 16 till datorn enligt instruktionerna. Följ sedan instruktionerna på skärmen för att bekräfta att programvaran identifierar enheterna.

Steg 2. Visa och välj –Gränssnittet visar din Android-enhet. Om det inte visas, använd rullgardinsmenyn för att välja lämplig källenhet. Från de tillgängliga alternativen, klicka på "Foton" och välj de specifika bilderna du tänker kopiera.

Steg 3. Överför och vänta –När du har gjort dina val klickar du på knappen "Exportera till enhet" för att påbörja överföringen. Aktivitetsfältet visar förloppet för överföringen och erbjuder realtidsuppdateringar om operationens status.

Min personliga uppfattning:
- Låter dig förhandsgranska filer innan överföring.
- Konverterar HEIC-bilder till JPG/JPEG/PNG.
- Erbjuder alternativ för säkerhetskopiering och återställning för kontakter.
- Anpassa ringsignaler.
- Kräver ett köp efter en provperiod.
Sätt 2: Hur man överför bilder från Android till iPhone 16 med Flytta till iOS
För att överföra bilder till iPhone 16 från Android kan du använda "Flytta till iOS”-appen, tillgänglig gratis i Google Play Butik. Se till att Wi-Fi är aktiverat på din Android-enhet och att båda enheterna är anslutna till ström. Kontrollera att innehållet, inklusive eventuella Micro SD-kortdata, får plats på din nya iPhone.
- På din iPhone, navigera till skärmen "Appar och data" och välj alternativet märkt "Flytta data från Android".
- Gå sedan till din Android-enhet, gå till Google Play Butik och sök efter ?Flytta till iOS? ansökan.
- Starta appen "Flytta till iOS", ge nödvändiga behörigheter, slutför installationen och öppna applikationen.
- Tryck på "Fortsätt" på både dina iOS- och Android-enheter.
- På Android anger du den 12-siffriga koden som visas på iPhone 16.
- Innan du påbörjar överföringen kommer du att få frågor om vilka uppgifter du vill överföra.
- Eftersom din avsikt är att bara överföra videor och foton, se till att "Kamerarullen" är vald. (Om du vill överföra Chrome-bokmärken i förbigående, uppdatera till den senaste versionen av Chrome på din Android.)

Min personliga uppfattning:
- Utvecklad av Apple; enkelt och okomplicerat.
- Kräver en stabil Wi-Fi-anslutning.
- Kan endast användas under den första installationen av iPhone.
- Flytta till iOS att inte ansluta kan inträffa oväntat.
Sätt 3: Hur man skickar foton från Android till iPhone 16 med Google Drive
Google Drive, tillgängligt för Gmail-användare, är ett enkelt sätt att överföra bilder till iPhone 16. Ladda bara upp dina foton till Drive och ladda ner dem på din iPhone. En stabil Wi-Fi-anslutning behövs, och gratiskonton har en lagringsgräns på 15 GB, med betalda uppgraderingar tillgängliga.
Hur kan jag överföra bilder från Android till iPhone via Google Drive?
- Börja med att se till att Google Drive är installerat på Android.
- Öppna sedan Galleriet på din Android-telefon och välj de bilder du vill dela.
- Tryck på knappen "Dela" och välj sedan delning via Drive.
- Fortsätt att ladda ner och installera Google Drive-appen på din iPhone 16.
- Starta Drive-appen och se till att du loggar in med samma Google-konto.
- Du hittar alla dina uppladdade bilder där.
- Välj "Spara bild".

Vissa kanske föredrar att använda Google Photos istället för Google Drive för Android till iPhone-fotoöverföring. För att göra detta,följ guiden:1. Logga in på Google Foton på din Android med ditt Gmail-konto. 2. Gå till "Inställningar" och aktivera "Backup & Sync" för att synkronisera dina foton. 3. Starta Google Photos på din iPhone och logga in med samma Gmail-konto. 4. Aktivera "Backup & Sync" på din iPhone för att komma åt de synkroniserade bilderna från din Android.
Min personliga uppfattning:
- Få tillgång till foton var som helst.
- Behöver en internetanslutning för upp- och nedladdning.
- Begränsat gratis lagringsutrymme; kan kräva ett abonnemang för mer utrymme.
Sätt 4: Hur man skickar bilder från Android till iPhone 16 via iTunes
MediTunes, användare kan överföra bilder från Android till iPhone 16 genom att ansluta Android till en dator för bildsäkerhetskopiering och återställning av säkerhetskopian. Windows-användare kan dra och släppa filer med den här metoden, medan Mac-användare behöver appen Android File Transfer.
Kan du överföra bilder från Android till iPhone med iTunes? Följ stegen:
- Anslut din Android-telefon till din dator, välj rätt USB-filöverföringsinställningar och öppna Filutforskaren.
- Navigera till mappen "DCIM > Kamera" på din Android, välj de foton du vill ha och dra dem till mappen på den här datorn.
- Koppla bort din Android. Stäng av "iCloud Photos" på din iPhone, anslut den till din dator och öppna iTunes.
- Klicka på din enhetsikon, välj "Foton", markera "Synkronisera foton" och välj mappen med de kopierade fotona.
- Tryck på "Använd" för att synkronisera fotona till din iPhone.


Min personliga uppfattning:
- Tillåter fullständig säkerhetskopiering av enheten.
- Kan vara komplicerat för nya användare.
Sätt 5: Hur man delar foton från Android till iPhone 16 med iCloud
iCloudlåter dig göra överföringen genom att ladda upp dem via en webbläsare och komma åt dem på din iPhone via iCloud Photos. Den här tjänsten erbjuder 5 GB gratis lagringsutrymme, med betalda uppgraderingar tillgängliga, och kräver en stabil internetanslutning. Lär dig hur det fungerar:
- Starta en webbläsare på din Android-enhet och navigera till Cloud-webbplatsen.
- Logga in med ditt Apple-konto och gå till avsnittet "Foton" i iCloud.
- Välj "Ladda upp länken" som finns under ditt "Fotobibliotek" eller klicka på ikonen "Album" längst ner på skärmen och välj sedan "Lägg till".
- Tryck på knappen "Ladda upp" i ett album och låt webbläsaren komma åt dina foton om du uppmanas att göra det.
- Välj de bilder du vill ladda upp till iCloud.
- På din iPhone 16, gå till "Inställningar > [Ditt namn] > iCloud > Foton".
- Aktivera "iCloud Photos" för att sätta iCloud-foton på din iPhone.

Min personliga uppfattning:
- Fungerar bra med iOS-enheter.
- Synkroniserar automatiskt foton mellan enheter.
- Endast 5 GB gratis lagringsutrymme; ytterligare lagring kräver ett abonnemang.
- Kanske trögt.
Sätt 6: Hur man delar bilder från Android till iPhone 16 via e-post
För att använda e-post för fotoöverföring till en iPhone 16, bifoga bara bilderna till ett e-postmeddelande och skicka dem till dig själv. Denna metod behåller kvaliteten på bilderna och stöder trådlös överföring. Det är dock inte idealiskt för stora samlingar av högupplösta bilder.
Kolla in det enkla sättet att överföra/importera foton från Android till iPhone 16/15/14/13/12/11/X via e-post:
- Börja med att öppna e-postprogrammet på din Android-enhet och välja alternativet att skapa ett nytt e-postmeddelande.
- I fältet "Till" anger du antingen din e-postadress eller den avsedda mottagarens e-postadress.
- Leta sedan upp ikonen "Bilaga", vanligtvis representerad av ett gem, och välj de foton du vill skicka.
- När du har bifogat önskade bilder till e-postmeddelandet, fortsätt genom att klicka på knappen "Skicka".
- Logga sedan in på samma e-postkonto på din iPhone.
- Efter det, hitta e-postmeddelandet som innehåller dina foton och ladda ner bilagorna för att slutföra överföringen.

Min personliga uppfattning:
- Kräver inga ytterligare appar.
- Begränsad av storleken på e-postbilagor (vanligtvis runt 25 MB).
- Kan vara tråkigt för ett stort antal bilder.
Sätt 7: Hur man flyttar bilder från Android till iPhone 16 med Xender
Xenderhjälper till att överföra filer mellan Android, iOS, Windows och Mac, inklusive foton, videor, musik och dokument, mellan olika enheter utan att behöva en internetanslutning. Efter att ha skapat en direkt Wi-Fi-anslutning mellan enheter kan användare effektivt flytta flera filer samtidigt. Här är användarhandboken:
- Se till att Xender är installerat på både din Android-enhet och iPhone 16.
- Starta Xender-appen på din Android-enhet och tryck på "+"-knappen och välj sedan "Anslut iPhone".
- På din iPhone, gå till Wi-Fi-inställningar och anslut till Wi-Fi-nätverket som skapats av Android-enheten.
- Starta Xender på din iPhone och välj "Anslut vän".
- På din Android-enhet, välj de foton du vill överföra och tryck på "Skicka". Bilderna kommer att överföras till din iPhone.

Min personliga uppfattning:
- Använder Wi-Fi Direct för snabba överföringar.
- Enheter måste ha Xender-appen installerad.
- Dess gratisversion innehåller annonser.
Kallar det en Wrap
Det här är de sju tillgängliga metoderna för att överföra bilder från din gamla Android-telefon till din nya iPhone 16. Sammanfattningsvis anser viTelefonöverföringvara det mest fördelaktiga alternativet. Detta professionella verktyg förenklar överföringsprocessen och garanterar att dina bilder bibehåller sin ursprungliga kvalitet. Genom att använda det här verktyget kan du byta enhet utan att behöva oroa dig för att förlora dina värdefulla minnen.
Relaterade artiklar:
Hur man överför foton från iPhone till dator [Omfattande guide]
5 förnuftiga metoder för att överföra foton/bilder från Android till Android
6 strategier för hur man återställer permanent raderade foton på Android
Foton överfördes inte till ny iPhone 16/15/14/13/12/11? Orsaker & 8 korrigeringar
![[Löst] Vart går AirDrop-filer och foton på iPhone/Mac?](https://elsefix.com/statics/image/placeholder.png)