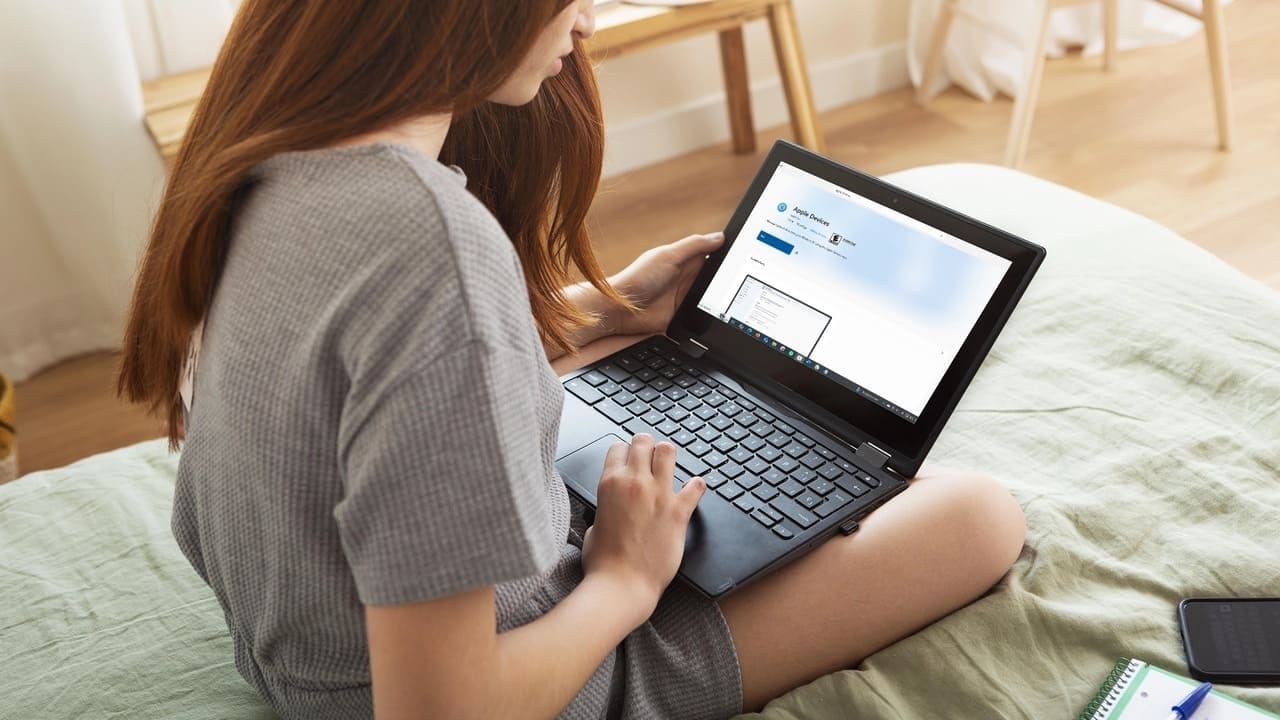"Jag kan inte hitta appen i appbutiken och den är inte längre tillgänglig via Gmail/app. Jag antar att Google tog bort det? Är det möjligt att se konversationer sparade där eller är de permanent förlorade?” — från Reddit
Plattformar som Google Hangouts har blivit en del av vår dagliga interaktion. Däremot uppstår situationer när vi av misstag tar bort viktiga konversationer, vilket leder till att viktiga Google-chattar oväntat försvinner. Oavsett om det är en avgörande diskussion om ett projekt eller en viktig mötespåminnelse, kan det vara jobbigt att förlora dessa konversationer, särskilt när många användare går över till andra plattformar.
I den här artikeln kommer vi att diskuterahur man återställer raderad Google Hangouts chatthistorikeffektivt. Den innehåller tre pålitliga metoder som säkerställer att du kan komma åt den information du behöver.
Del 1: Kan du återställa Hangouts-meddelandet efter att det stängts
Det kan vara svårt att återställa Hangouts-meddelanden efter att de stängts om funktionen "Hangout-historik" är aktiverad; det finns några metoder du kan prova:
- Google Arkiv:För Google Workspace-användare kan administratörer ha arkiverat Hangouts-meddelanden med Google Arkiv. Du kan kontakta din administratör för att kontrollera om de kan hämta meddelandena.
- Gmail:Din chatthistorik kan sparas i ditt Gmail-konto under etiketten "Chattar". Du kan söka efter specifik chatthistorik där.
- Google Takeout:Om du använde Google Takeout för att säkerhetskopiera din data innan Hangouts stängdes av, kanske du kan hämta dina meddelanden från det nedladdade arkivet.
Om du stänger av historiken i Hangouts skapas ett tillfälligt chattutrymme där meddelanden inte arkiveras och kan försvinna när sessionen är slut. Dessutom har Google Chat inte en dedikerad papperskorgsmapp som Gmail.
Del 2: Hur man hämtar borttagna Hangouts-meddelanden genom att avarkivera dem
Avarkivering av meddelanden gör att du kan hämta arkiverade. Prova den här säkerhetsfunktionen för att återställa din Hangouts-chatthistorik på din enhet när du har arkiverat den. Följ stegen nedan för att få tillbaka dem:
- För att komma åt inställningarna, klicka på kugghjulsikonen när du öppnar en meddelandeflik.
- Välj alternativet "Arkivera konversation". Detta kommer att spara alla meddelanden från kontots chatt i arkivet.
- Öppna sedan chatten och klicka på kugghjulsikonen en gång till.
- Välj sedan alternativet "Ta bort konversation". De arkiverade meddelandena kommer att dyka upp igen i chattrutan.

Notera:Hur länge meddelanden stannar på Google Hangouts beror på konversationshistorikinställningarna: 1. Med historik på: Meddelanden lagras på obestämd tid tills de raderas manuellt och kan nås när som helst. 2. Med historiken avstängd: Meddelanden försvinner när du lämnar chatthistoriken och sparas inte.
Ytterligare utforskning:Hur kan du arkivera ditt Android-SMS på din enhet utan problem?
Del 3: Så här återställer du raderad Google Hangouts-chatthistorik via Gmail
Om Hangouts-historiken är aktiverad sparar Gmail automatiskt dina chattar. Du kan hitta och granska raderade meddelanden i Gmail. Den här säkerhetsfunktionen hjälper till att hämta förlorade Hangouts. Så här kan du göra det med Gmail:
- Få åtkomst till ditt Gmail-konto på din dator och se till att du loggar in med samma användaruppgifter som används för Hangouts.
- På vänster sida av gränssnittet väljer du alternativet "Mer" som finns under listan över Gmail-etiketter.
- Välj alternativet "Chattar", som visar en omfattande lista över alla sparade Hangouts-historiker.
- Leta reda på den specifika chatthistoriken du vill granska och klicka på den för att se den.

Ytterligare läsning:Du kan återställa raderade foton från Google Hangouts i konversationerna om de har synkroniserats med Google Foton. Bilderna ligger kvar i papperskorgen i 60 dagar innan de raderas permanent. Så här återställer du: 1. Öppna Google Foton och logga in på ditt Google-konto. 2. Klicka på "Main"-menyn och välj "Papperskorgen". 3. Välj bilderna och klicka på "Återställ".
Del 4: Så här återställer du raderade chattar på Google Chat via Google Takeout
Google Takeout gör det enkelt för användare att ladda ner data från Googles tjänster, inklusive Google Chat och Hangouts. Det hjälper till att återställa raderade chattar genom att exportera chatthistorik i JSON-format och bilagor i deras ursprungliga format. (NOTERA:Se till att Google Takeout är aktiverat för ditt konto. Google Takeout kan bara hämta konversationer om de säkerhetskopierades före raderingen.) Här är användarmanualen:
- Öppna Google Takeout och välj alternativet "Avmarkera alla."
- Leta upp "Hangouts" och markera motsvarande ruta.
- Fortsätt genom att klicka på "Nästa steg."
- Välj önskad leveransmetod, bestäm frekvensen för nedladdningar och ange filtyp och storlek.
- Klicka slutligen på "Skapa export."
- När exporten är klar kommer du att få ett e-postmeddelande (om du valde e-post) med en nedladdningslänk.
- Klicka på länken för att ladda ner ZIP-filen som innehåller dina chattdata.

* Meddelanden kommer att laddas ner i JSON-format och bilagor i sitt ursprungliga format. Du kan extrahera och importera data tillbaka till Google Chat vid behov.
Del 5: Hur man återställer andra raderade data på Android utan säkerhetskopiering
Uppenbarligen kan Google Hangouts återställas på flera ovanstående sätt. För Android-användare är det inte lika lätt att återställa annan data på enheten, såsom textmeddelanden, kontakter, videor eller foton, utan en säkerhetskopia. I det här avsnittet kommer vi att ge dig ett professionellt återställningsprogram som kan återställa olika typer av filer i telefonens minne och SD-kort.
MobiKin Doctor för Android (Win och Mac) är ett förstklassigt återställningsverktyg med en hög framgångsfrekvens för återställning, som är kompatibel med nästan alla Android-mobiler och låter dig selektivt spara innehåll på din persondator samtidigt som du återställer data för att säkerställa integritet.


Hur använder man MobiKin Doctor för Android för att återställa raderad/förlorad data från Android-telefoner?
- Starta Doctor för Android på din dator och anslut din Android-telefon via USB, och se till att USB-felsökning är aktiverad.
- Välj de datatyper du vill återställa och klicka på "Nästa".
- Verktyget kommer att skanna din telefon efter återställningsbar data. (Valfritt: Rota din telefon enligt anvisningarna på skärmen om du inte kan hitta den raderade informationen i gränssnittet.
- När skanningen är klar, förhandsgranska de återställda filerna och välj vad du vill återställa.
- Klicka på "Återställ" för att spara dem på din dator.

Videohandledning:För en visuell referens, kolla in videon nedan.
Frågor och svar om Google Hangouts-konversation
F1: Hur återställer jag chatthistoriken för Google Meet?
Om du är mötesarrangören eller deltagaren och chatthistoriken har aktiverats, sparas Google Meet-chattmeddelanden automatiskt i mötets kalenderinbjudan eller din Gmail-inkorg under etiketten "Chattar".
F2: Hur tar man bort konversatiner i Hangouts permanent?
- På din mobiltelefon: Starta Hangouts-appen, tryck och håll ned konversationen du vill ta bort, tryck på alternativet "Ta bort" och bekräfta.
- På ett skrivbord/webbläsare: Gå till Hangouts (hangouts.google.com) eller öppna Hangouts i Gmail, håll muspekaren över de chattar du vill ta bort, klicka på ikonen med tre punkter bredvid konversationen och välj "Ta bort konversation" och bekräfta.
F3: Hur säkrar jag dina Google-chattmeddelanden?
- Använd ett starkt lösenord.
- Aktivera tvåfaktorsautentisering (2FA) för extra skydd.
- Stäng av chatthistoriken för känsliga konversationer.
- Var försiktig med nätfiske-länkar och skadlig programvara.
- Övervaka kontoaktivitet och logga ut från obekanta enheter.
- Säkerhetskopiera med Google Takeout.
- Logga ut från offentliga/delade enheter.
F4: Hur fixar jag chattfel i Google Hangouts effektivt?
- Kontrollera Internetanslutning: Se till att den är stabil.
- Rensa cache och cookies: Ta bort skadad data i din webbläsare.
- Inaktivera tillägg: Stäng av webbläsartillägg som kan störa.
- Verifiera kontoinställningar: Se till att du är inloggad korrekt.
- Installera om appen: Avinstallera och installera om Hangouts på mobilen.
- Prova en annan webbläsare/enhet: Uteslut maskinvaruproblem.
- Starta om enheten: Uppdatera din telefon eller dator.
Avslutningsvis
Att återställa raderade Google Hangouts-konversationer är inte bara möjligt utan också viktigt för att bevara viktig kommunikation. Genom att följa metoderna som beskrivs i det här avsnittet kan du behålla kontinuiteten i dina chattar. Förresten, om du vill återställa andra datatyper på Android, glöm inte att prova MobiKin Doctor för Android. Detta expertverktyg ger en sömlös återställningsupplevelse som hjälper dig att återställa förlorad data utan en säkerhetskopia på ett enkelt sätt.
Relaterade artiklar:
Hur återställer jag raderade Chrome-bokmärken på Android? 5 enkla alternativ
Hur får jag åtkomst till Google Cloud på Android-enheter? 4 Måste-ha taktik
3 väl beprövade metoder för att återställa SMS/SMS från Google Drive