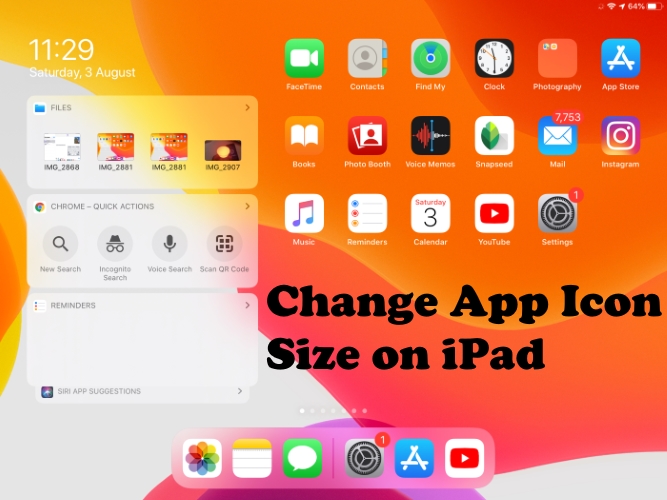Om du använder en alternativ webbläsare när YouTube inte spelar upp videor i Windows 11 kan du spara ytterligare felsökning. Men stegen nedan kommer att fixa det i din nuvarande webbläsare.
1. Uppdatera webbläsaren
En föråldrad drivrutin kan potentiellt utlösa flera problem på din dator. Det kan vara anledningen till att YouTube-videor inte betalar på Windows 11. Uppdatera det helt enkelt. Stegen för att uppdatera din webbläsare beror på webbläsaren, men vi visar dig stegen nedan i Google Chrome.
1. Starta webbläsaren Chrome.
2. Skriv sökvägen nedan i adressfältet och tryck på Enter.
chrome://settings/
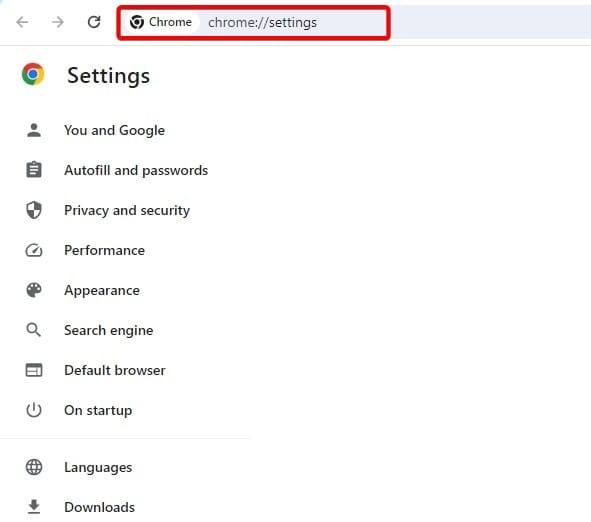
3. KlickaOm Chromei den vänstra rutan och webbläsaren bör uppdateras automatiskt.
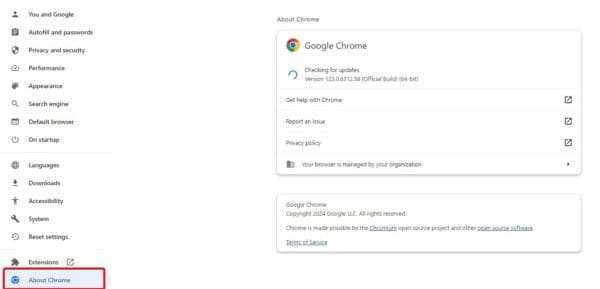
2. Rensa webbläsarens cacheminne
Cache hjälper till att optimera hastighet och effektivitet, men du kan behöva ibland. Detta beror på att en gammal eller skadad cache ofta är en orsak till videoproblemet i Windows 11. Du bör följa stegen nedan.
1. Starta din webbläsare.
2. Tryck på Ctrl + Skift + Del för att öppna webbinformationen. Den här kortknappen kan vara annorlunda för andra webbläsare.
3. KlickaRensa data.
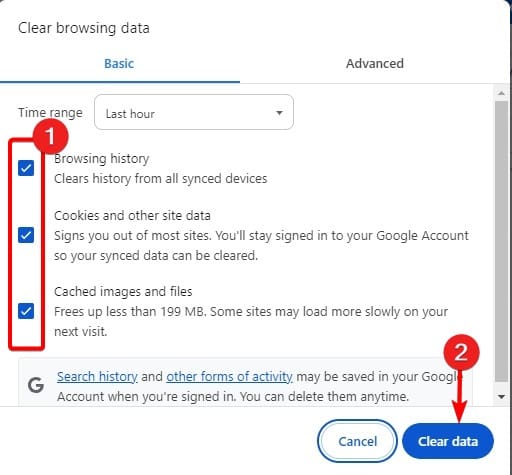
3. Avinstallera eller stäng av ditt VPN
Ibland kan en mycket restriktiv VPN göra det omöjligt för vissa YouTube-videor att spela på en Windows 11-enhet. Om så är fallet är din bästa insats att avinstallera eller tillfälligt inaktivera VPN. Stegen beror på vilket VPN du använder.
4. Rengör startfönster
En ren uppstart av operativsystemet är också en giltig fix. Detta beror på att det inaktiverar alla tredjepartsverktyg. Om något av dessa verktyg orsakar konflikter som utlöser YouTube-uppspelningsproblemet kommer den här lösningen att lösa det.
1. Tryck på förstoringslinsen i Aktivitetsfältet, skrivmsconfig, klicka sedan påSystemkonfigurationverktyg.
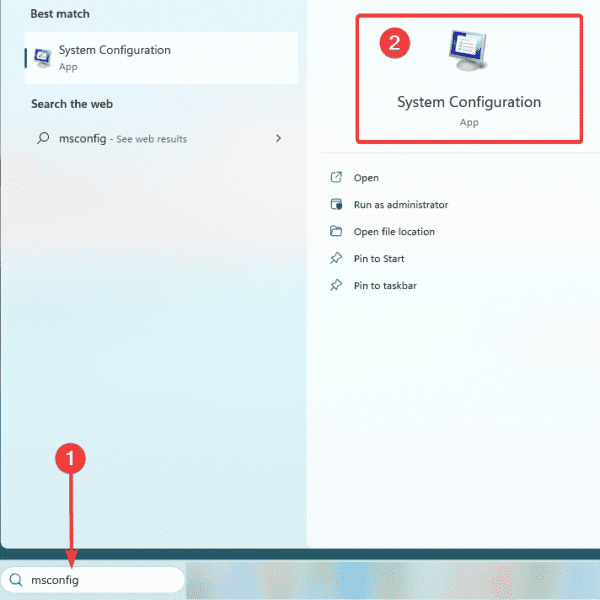
2. Klicka påTjänsterfliken, kontrolleraDölj alla Microsoft-tjänsteralternativet och klicka sedan påInaktivera alla.
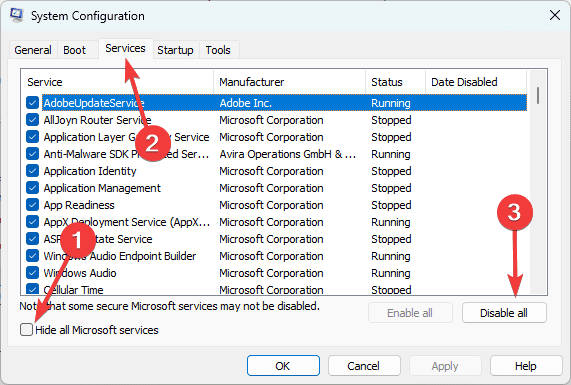
3. Klicka påUppstartfliken, sedanÖppna Aktivitetshanterarenlänk.
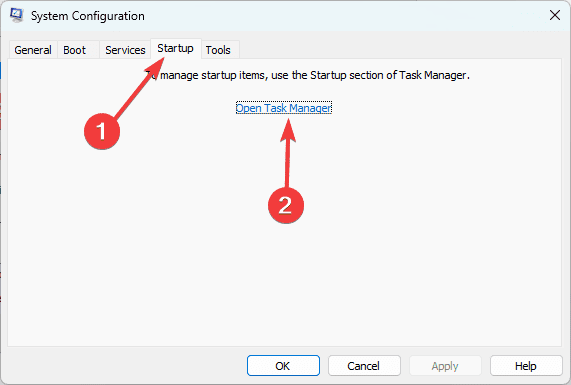
4. Välj en startapp och klickaInaktivera. Upprepa sedan detta steg för eventuella ytterligare appar som du vill inaktivera.
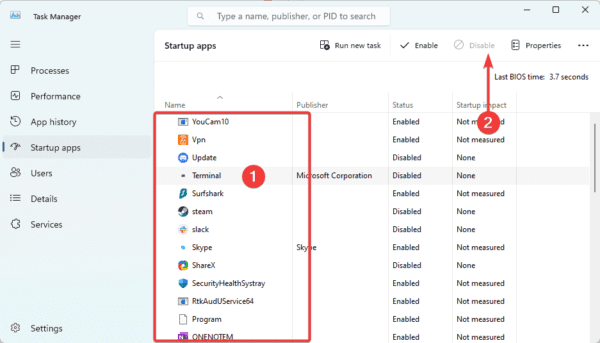
5. Gå tillbaka till skärmen System Configuration och klicka påOKknapp.
6. Starta nu om datorn och bekräfta att problemet med YouTube-videor som inte spelas upp på din Windows 11-dator är löst.
Det var allt för den här guiden.
Var den här artikeln till hjälp?
Tack för feedbacken!