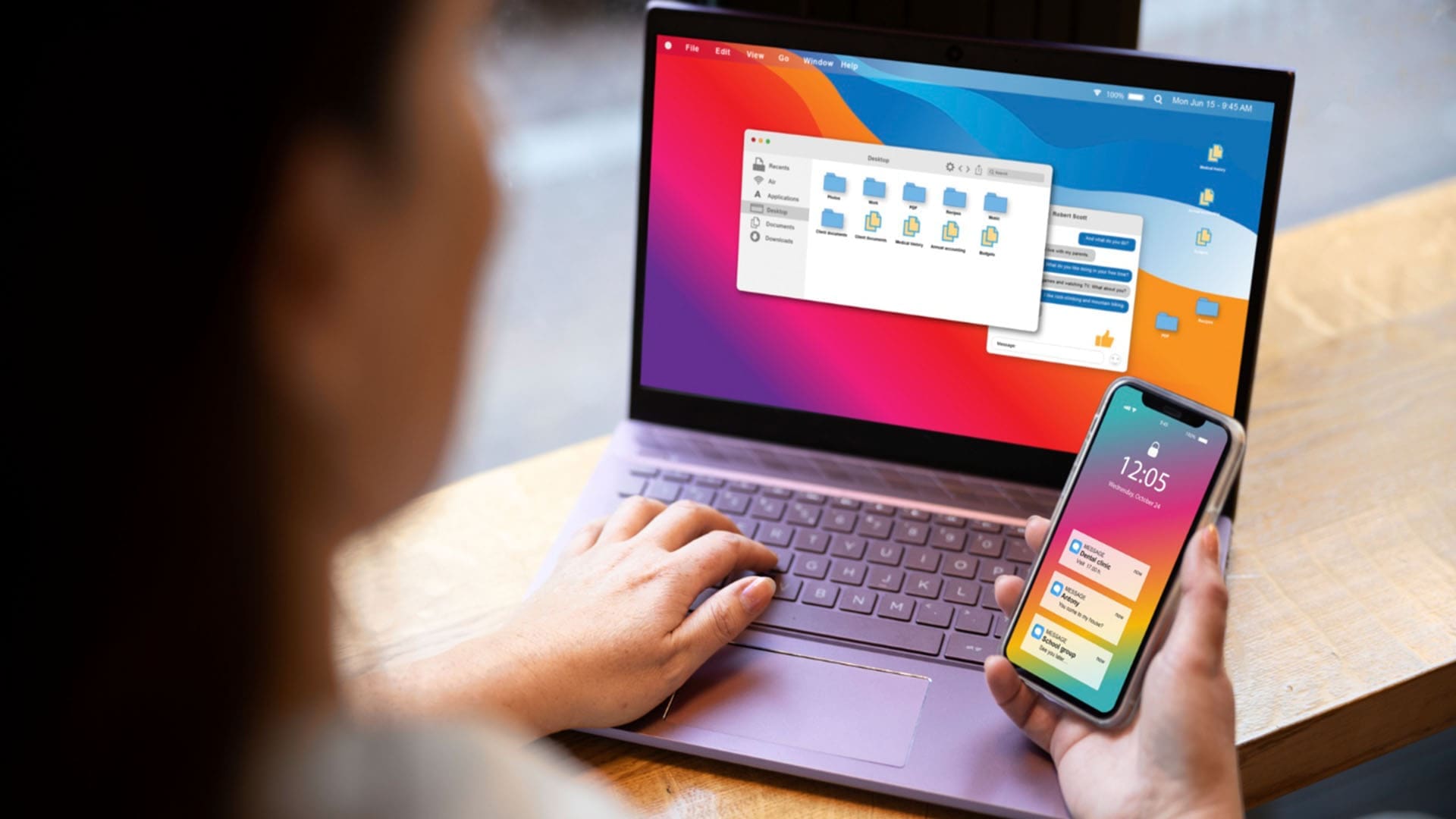Saknas eller visar inte dina filminiatyrer, eller visar tomma ikoner i Windows 11?Om ja,det kan vara ett problem medMiniatyrcache;det kundevara skadad eller trasig. Så, hur går du?för att fixa detta?Om du inte är medveten om det spelar cache -filerna en viktig roll för att snabbt visa förhandsgranskningarna av bilder, videor och andra dokument på Windows, vilket ger en uppfattning om vad en fil innehåller utan att faktiskt öppna den.
Därför, för de som står inför miniatyrproblem, här är några lösningar som snabbt kan lösa och fixa miniatyrcache -problemen i Windows 11. Tja, även om olika användare har olika problem och problem, men vad vi har visat i den här artikeln är de5 beprövade sätt att reparera och uppdatera miniatyrcachen.
Metod 1: Manuellt klar och ombyggnad av miniatyrcache (Quick Fix)
Det enkla sättet att fixa miniatyrproblemen är att rensa och bygga om miniatyrcachen på Windows manuellt; Här är stegen att följa:
Steg för att rensa miniatyrcache i Windows 11:
- Öppna Windows Command Run -rutan genom att trycka påWin+r, skriv sedanCleanMgr, ochdrabbas avAnge tangenten.
- Nästa,Välj din enhetdär Windows 11 eller 10 är installerat, vilket i allmänhet ärC:Köra; Låt det därför väljas och tryck påOKknapp.
- Systemet skannar och visarskräpfilersom kan väljas för radering. Bläddra och kontrollera rutan för“Miniatyrbilder”(Avmarkera allt annat om du bara vill rensa miniatyrbilder).
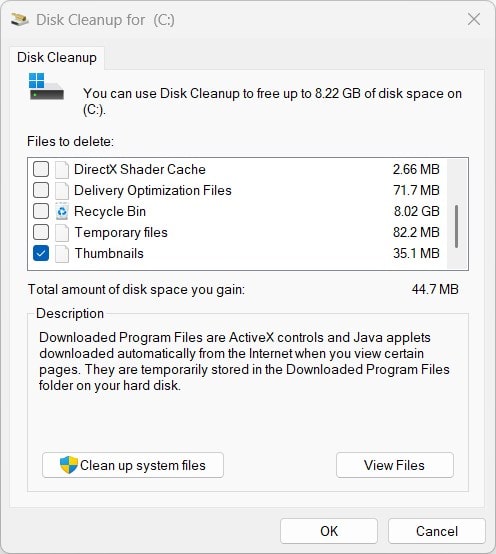
- Efter det, tryck påOKtill äntligen Deletera miniatyrcachen.
- Starta om din dator:Detta säkerställer att Windows regenererar nya miniatyrbilder.
✅Din miniatyrcache byggs nu om!Om detta inte löser problemet kan du prova följande andra metoder.
📌För tipset:Om dina miniatyrbilder fortsätter att försvinna, inaktiveraautomatisk radering av miniatyr(förklaras senare).
Metod 2: Återställ miniatyrcache via kommandotolken
För många användare skulle den grafiska metoden för att återställa cachen inte fungera korrekt; De kan använda kommandotolken (CMD) för att ta bort och uppdatera miniatyrcachen.
Steg för att återställa miniatyrcache via CMD:
- Starta Windows -kommandotolken med administratörsrättigheter, tryck på
Win + Stypcmdoch klicka påKöra somAdministratörsalternativet visas på höger sida.
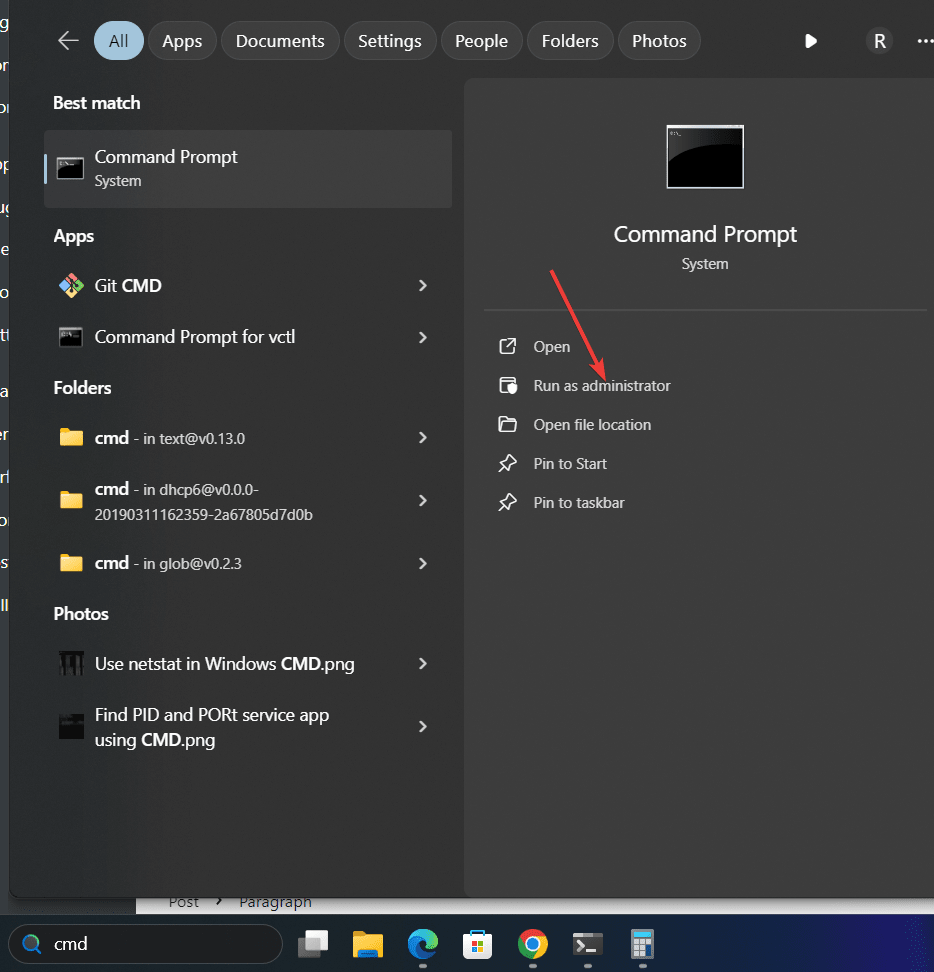
- Nästa, sFyll på miniatyrcacheprocessengenom att dödaExplorer.exeSystemprocess. En sak som måste vara känd är att genom att köra det givna kommandot försvinner aktivitetsfältet men kommer tillbaka när vi kör kommandotSteg 4, så oroa dig inte.
taskkill /f /im explorer.exe- Radera miniatyrbildade databasfilermed hjälp av ”av”Kommando i prompten.
del /f /s /q %LocalAppData%\Microsoft\Windows\Explorer\thumbcache_*.db- När du har tagit bort Cache -databasen startar du om Windows Explorer -tjänsten för att få tillbaka den.
start explorer.exe✅Miniatyrbilder bör nu uppdateras!
📌För tipset:Om problemet kvarstår,Försök att starta om din dator efter att ha kört dessa kommandon.
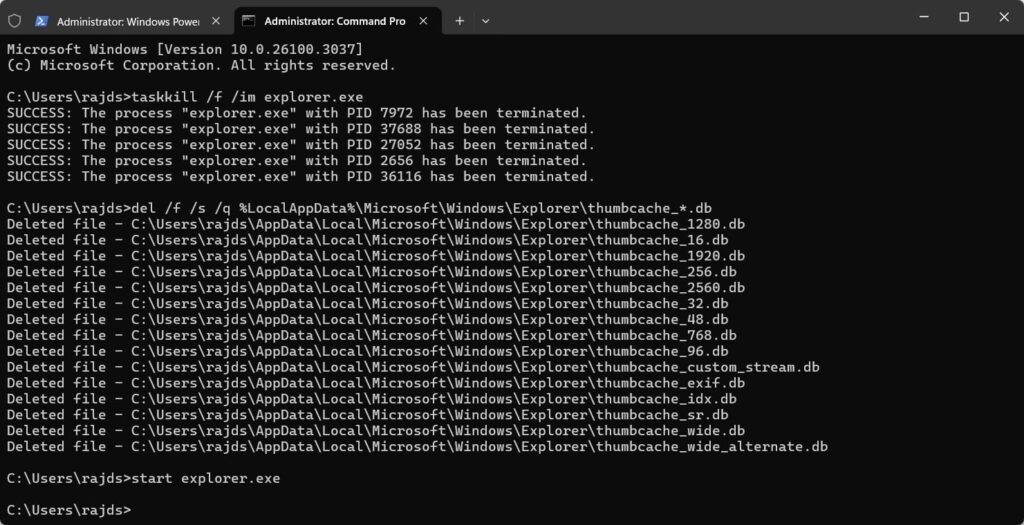
Metod 3: Aktivera miniatyrbilder i inställningar för filutforskare
Även efter att ha följt alla tidigare sätt,Miniatyrbilder visas fortfarande inte; Sedan kan det inaktiveras i filutforskarinställningar. Låt oss kontrollera och fixa det.
Steg för att möjliggöra miniatyrbilder i Windows 11:
- På Windows 11 eller 10, öppna dinFilutforskareeller använd kortkommandot
Win + E. - Efter det, på toppfältet, klicka påTre prickar (...) och väljAlternativ.
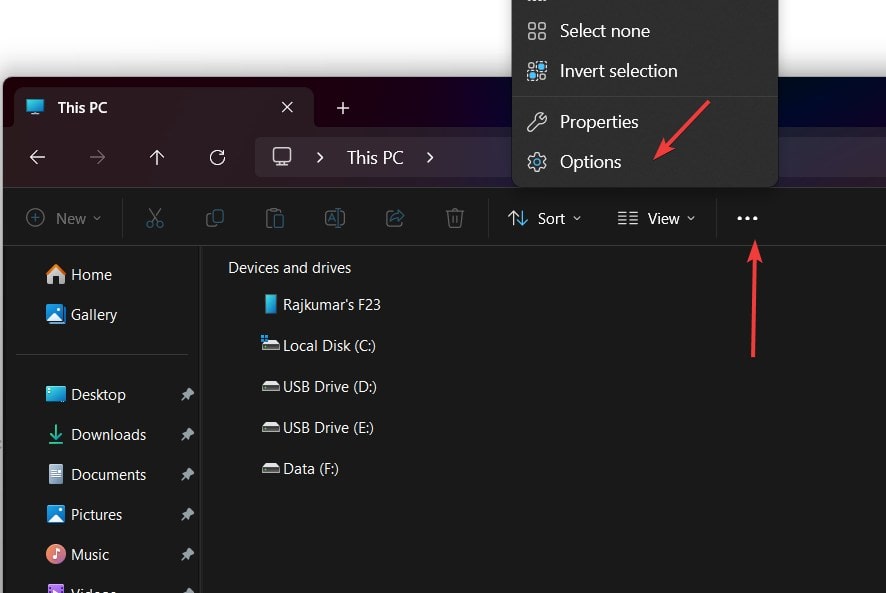
- Byt till "View"flikiFönstret för mappalternativ.
- Bläddra för att hitta ochAvmarkera "Visa alltid ikoner, aldrig miniatyrbilder."
- Klicka på Apply> OK.
- ✅Miniatyrbilder bör nu vara synliga igen!
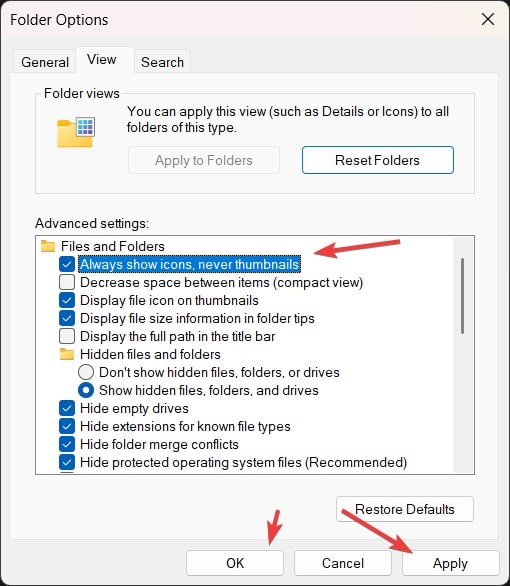
Metod 4: Starta om Windows Explorer (tillfällig fix)
IblandWindows Explorer -processGLITCHES, vilket får miniatyrbilder att försvinna. I en sådan situation kan en snabb Explorer -service -omstart hjälpa.
Steg för att starta om Windows Explorer:
- 1⃣Öppen uppgiftschef:Trycka
Ctrl + Shift + Esc. - 2⃣Hitta "Windows Explorer" på fliken Processer.
- 3⃣Högerklicka och välj "Starta om."
- ✅Dina miniatyrbilder bör ladda om direkt!
- 📌För tipset:Om detta är en vanlig fråga kan en skadad systemfil orsaka den (kontrolleraMetod 5).
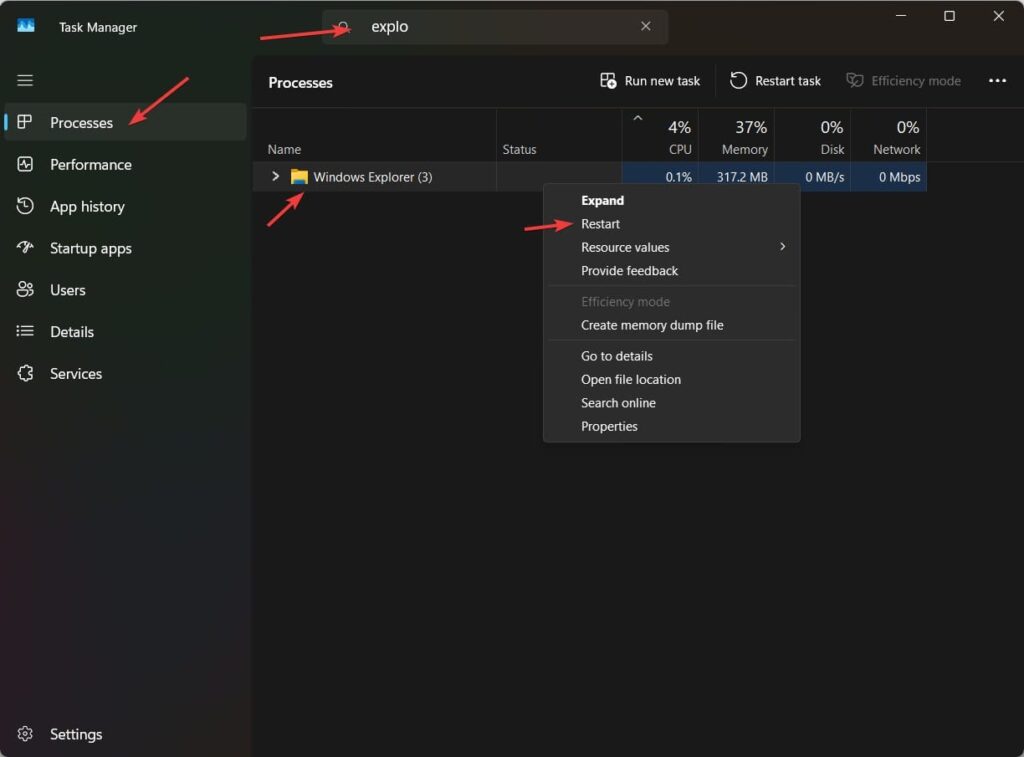
Metod 5: Reparera skadade systemfiler (avancerad fix)
Om din miniatyrcache fortsätter att bli skadad,systemfilskorruptionkan vara orsaken. Kör enSystem File Checker (SFC) Scankan fixa detta.
Steg för att reparera systemfiler med SFC & DISM:
- 1⃣ Tryck
Win + Stypcmd, högerklickaKommandotolkenoch väljKör som administratör. - 2⃣Kör en SFC -skanning:Detta kommer att skanna och reparera eventuella skadade systemfiler.
sfc /scannow- 3⃣Kör en DIM -skanning (om SFC misslyckas):
DISM /Online /Cleanup-Image /RestoreHealth- ✅När skanningarna är klara, starta om din dator och kontrollera miniatyrerna!
- 📌För tipset:Att köra både SFC och DIM säkerställer djup systemreparation.
Rekommendation:
🔹För snabba korrigeringar:FörsökManuell cache -sanering (metod 1).
🔹För avancerade användare:AnvändaCMD -kommandon (metod 2).
🔹För långsiktiga korrigeringar:Förhindra auto-deletion viaRegister Edit (FAQ #2).
🔹 Vanliga frågor (vanliga frågor)
1. Varför försvinner mina miniatyrbilder i Windows 11?
Dina miniatyrbilder kan försvinna på grund av:
- Skadade cache -filer
- Windows Rengöring av miniatyrbilder automatiskt
- Fil Explorer -inställningar Inaktiverar miniatyrbilder
FörsökMetod 1 (Cache Cleanup)ellerMetod 3 (Explorer -inställningar)för att fixa det.
2. Hur hindrar jag Windows 11 från att ta bort miniatyrcachen automatiskt?
Windows 11 raderar ibland miniatyrbilder under rengöring av disken. För att förhindra detta:
- 1⃣ öppenRegisterredaktör(
Win + R → type regedit → Enter). - 2⃣ Navigera till:
HKEY_LOCAL_MACHINE\SOFTWARE\Microsoft\Windows\CurrentVersion\Explorer\VolumeCaches\Thumbnail Cache- 3⃣Dubbelklicka på “Autorun”→ Ändra värdet till0.
- 4⃣ Starta om din dator.
Nu kommer Windows att göraSTOPP AUTO-DELETING miniatyrbilder!
3. Mina videotumsveckor visas inte, bara bilder. Varför?
Windows kanske inte genererar miniatyrbilder för specifika videoformat. Installeraett codec -paketsomK-Lite Codec Packför att fixa detta.
Slutsats
Vi har sett flera sätt att fixaMiniatyrcache -problem i Windows 11, och även om alla är enkla att använda, dekanske inte fungerar under alla omständigheter. Därför prova dem individuellt; Kanske kommer din tur att fungera, och du kan lösa ditt problem. Oavsett om det är att rensa cachen, tweaking inställningar eller reparera systemfiler, kan den här guiden återställa miniatyrbilder snabbt.
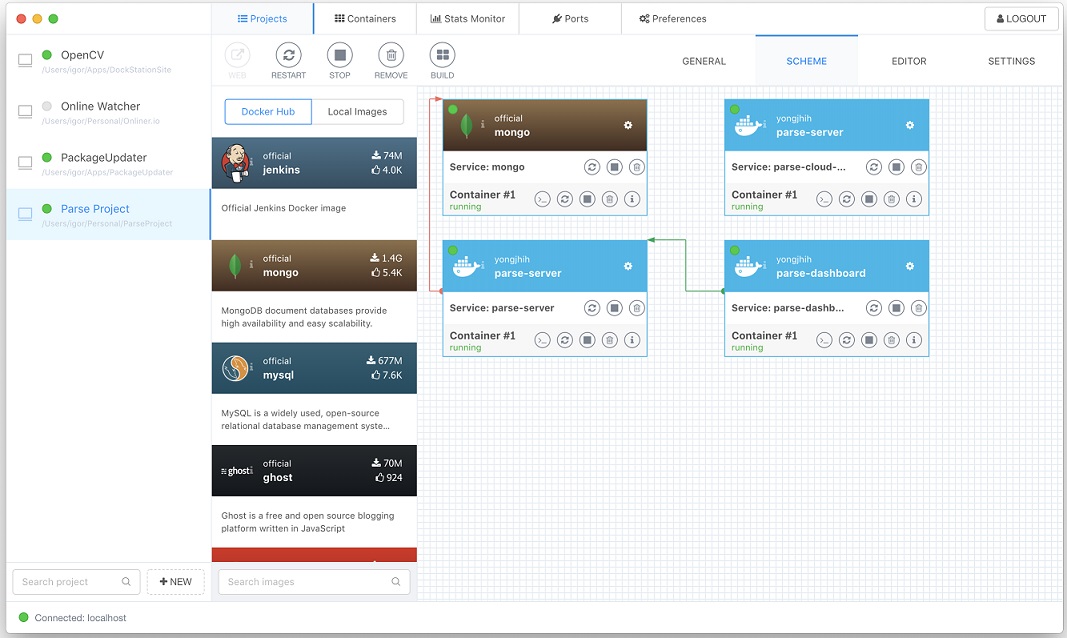

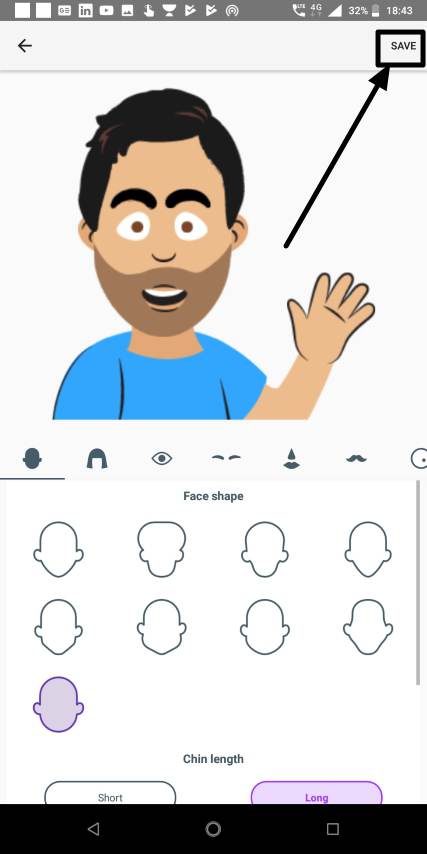

![Sandlådasidan är tom/tom [fast]](https://ihax.b-cdn.net/wp-content/uploads/2025/01/Sandbox-Page-Empty-App-Store-Connect.png)