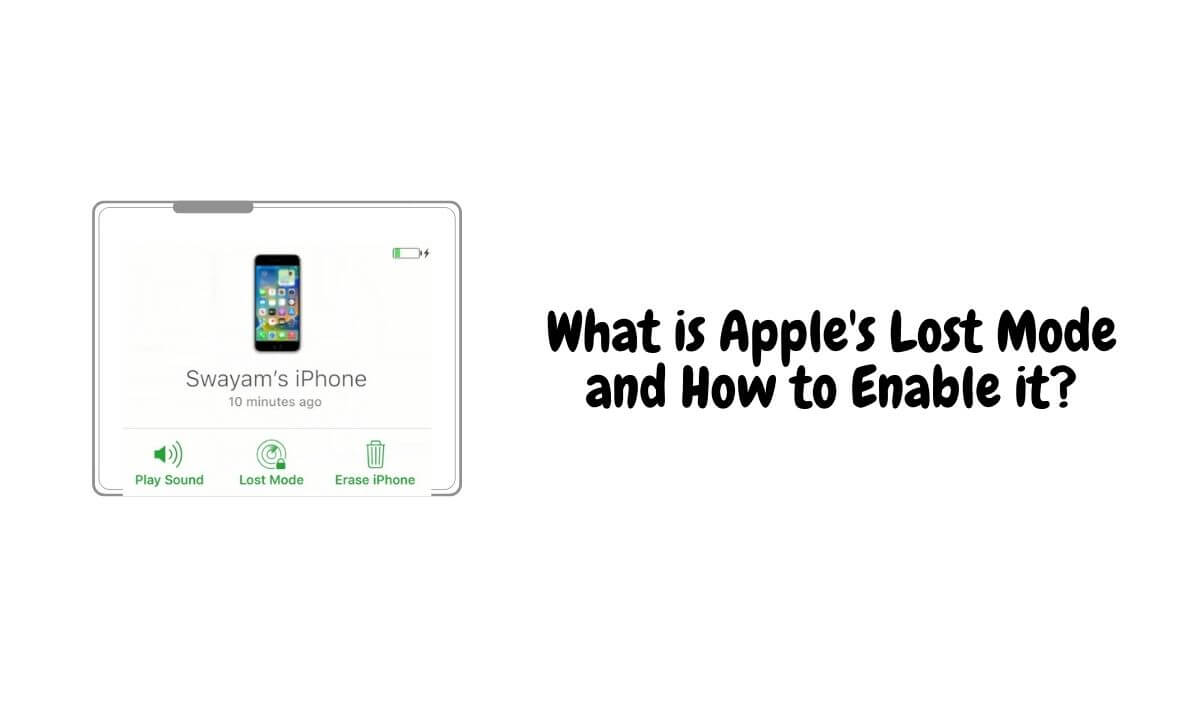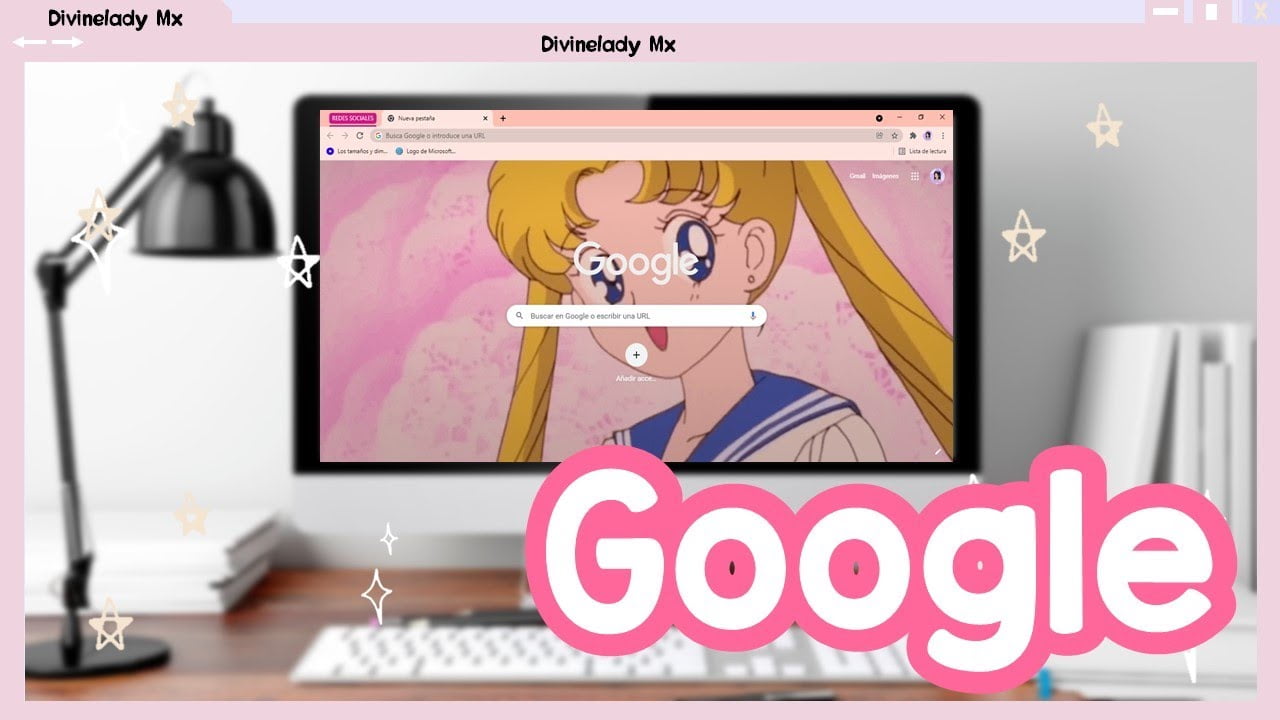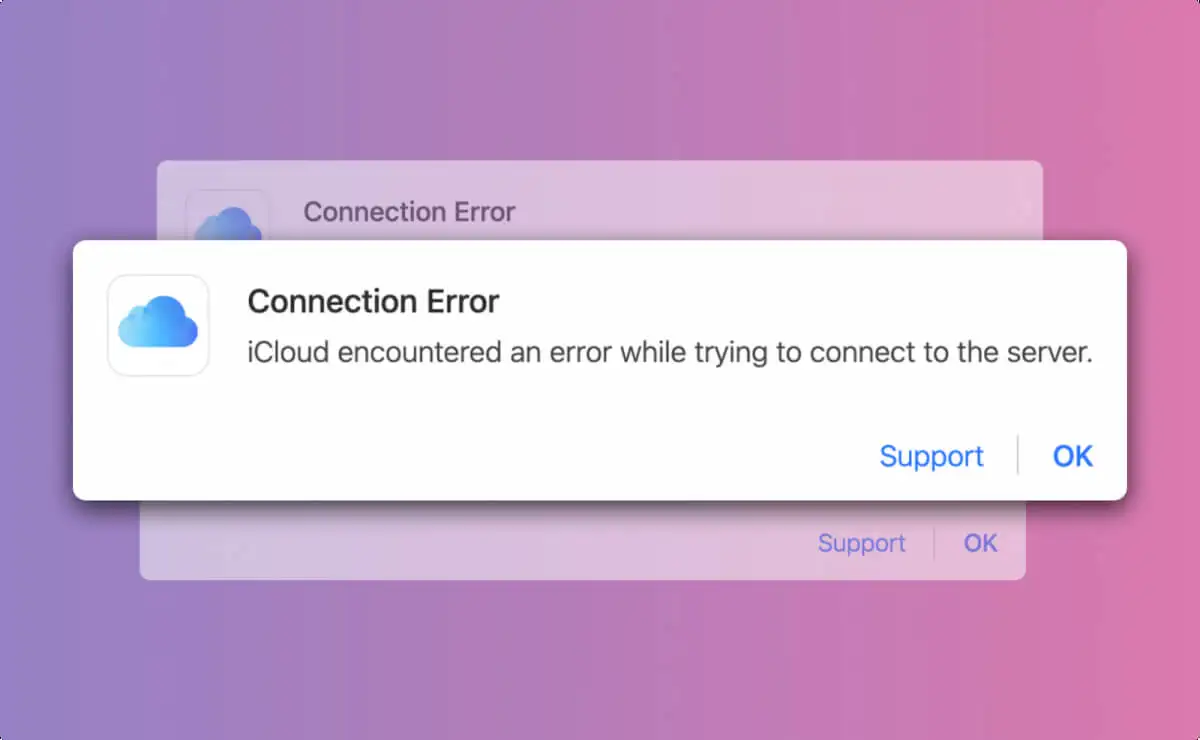När du högerklickar på ditt Windows-skrivbord bör du se ett sammanhangsmenyalternativ för att uppdatera skärmen. Vissa användare har dock klagat över att alternativet Windows 11 Desktop Refresh inte fungerar.
Även om denna uppdatering inte är en datauppdatering, kommer den att uppdatera displayen, vilket är praktiskt om du har gjort små ändringar på skrivbordet eller dess ikoner. Den här guiden kommer att förklara hur man löser problemet och ger enkla lösningar.
Varför fungerar inte Windows 11 Desktop Refresh -alternativet?
När ditt Windows 11 -skrivbordsuppdateringsalternativ inte fungerar finns det två ledande möjligheter.
Ett visuellt fel
- Vissa uppdateringar, som KB5031455 oktober 2023 förhandsgranskningsuppdatering, kan fungera bra men har inte den visuella signalen för ikoner som skakar.
- Ikonelement kan uppdateras bakom skärmen så att de verkar oförändrade.
Saknade uppdateringsalternativ
- Detta kan vara ett tecken på filkorruption.
- Ibland kan det också utlösas av skadlig programvara som förändrar specifikt operativsystembeteende.
Du kan prova lösningarna nedan.
Hur fixar jag ett saknade uppdateringsalternativ för Windows 11 -skrivbordet?
1. Starta om datorn
Att starta om din dator är en giltig utgångspunkt. Det finns mindre buggar eller glitches som en omstart kommer att fixa. Detta beror på att det kommer att tvinga problematiska processer och utlösa problemet att stänga av.
Så starta om datorn, och om alternativet Windows 11 Desktop Refresh fortfarande inte fungerar kan du prova andra lösningar.
2. Kör DIM- och SFC -skanningar
Filkorruption är en vanlig orsak till många uppdateringsalternativ saknade eller icke -funktionella sammanhang. Du bör köra DIM- och SFC -skanningar för att fixa korruption i systemfiler såväl som installationen.
1. Tryck på Windows + R -tangenterna för att öppna dialogrutan Kör.
2. Typ CMD och tryck på Ctrl + Shift + Enter för att öppna kommandotolken med förhöjda privilegier.
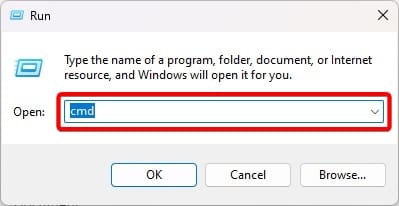
3. Skriv kommandot nedan och slå Enter efter var och en för att köra DIM -skanningen.
DISM /Online /Cleanup-Image /ScanHealth
DISM /Online /Cleanup-Image /RestoreHealth
4. Kör kommandot nedan och starta om datorn när den är klar.
sfc /scannow
3. Uppdatera operativsystemet
Det är en bästa praxis att alltid köra på de senaste Windows -uppdateringarna. När alternativet Windows 11 Desktop Refresh inte fungerar kan en uppdatering fixa det. Följ bara stegen nedan.
1. Tryck på Windows + I för att öppna inställningsappen.
2. KlickaWindows -uppdateringKlicka på den nedre vänstra rutanKontrollera om det finns uppdateringartill höger.
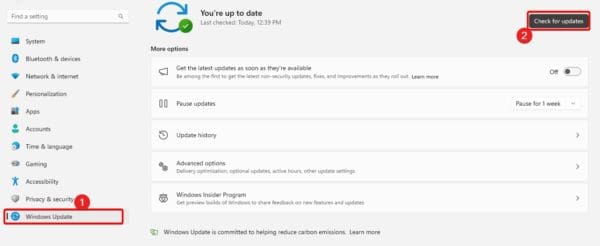
3. Ladda ner och installera uppdateringar och starta sedan om datorn.
4. Starta om Windows Explorer
Windows Explorer ansvarar för att hantera många grafiska komponenter. När du trycker på alternativet för sammanhangsmenyn Refresh finns det en chans att det inte visas grafiskt medan det har uppdaterats. Omstart av Windows Explorer kan fixa detta fel.
1. Tryck på Ctrl + Shift + ESC för att öppna uppgiftshanteraren.
2. Klicka påWindows Explorerbearbeta och klickaStarta om. Du kanske måsteför att hitta denna process.

5. Skanna efter skadlig kod
Du bör inte utesluta möjligheten till infektion av skadlig programvara när alternativet Windows 11 Desktop Refresh inte fungerar. Detta beror på att virus är kända för att förändra datorns korrekta funktion.
Du kan köra en komplett skadlig skanning med den inbyggda Windows-säkerheten eller någon annan.
6. Uppdatering av registerkontrollnyckelkonfigurationen
Om ingen av de lösningar vi har utforskat ovan kan du uppdatera vissa registernycklar. Detta kommer att säkerställa att uppdateringsalternativet inte är avstängt.
1. Tryck på Windows + R -tangenterna för att öppna dialogrutan Kör.
2. Typregelbundetoch slå Enter för att öppna registerredigeraren.
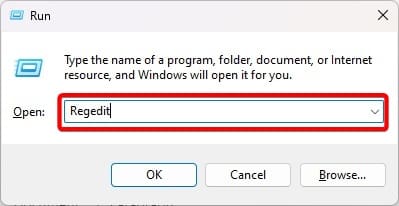
3. Navigera till vägen nedan:
Computer\HKEY_LOCAL_MACHINE\SYSTEM\CurrentControlSet\Control\Update
4. DubbelklickStandardI den högra fönstret ändrar du värdedata till0,och klickaOK.
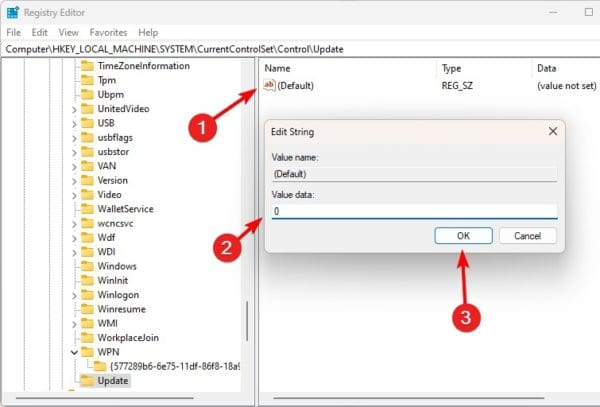
5. Starta om datorn och bekräfta att alternativet som inte är funktionellt uppdaterat.
Fixa en icke-funktionell skrivbordsuppdatering
Med de lösningar som vi har utforskat i den här guiden bör du ha löst frågan omWindows 11Desktop Refresh Option fungerar inte.
Vänligen dela det du tyckte mest effektivt i kommentaravsnittet nedan. Vi skulle också älska att höra dina ytterligare frågor.
Var den här artikeln till hjälp?
Tack för feedbacken!