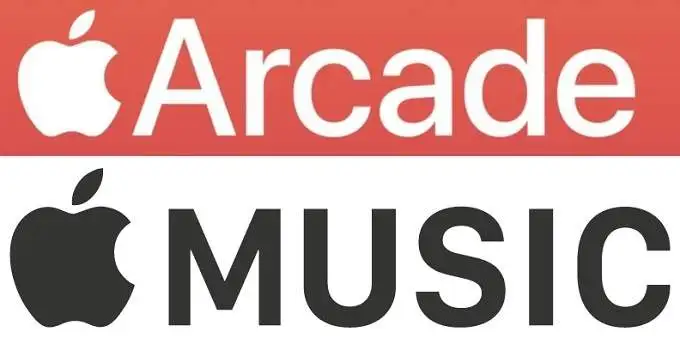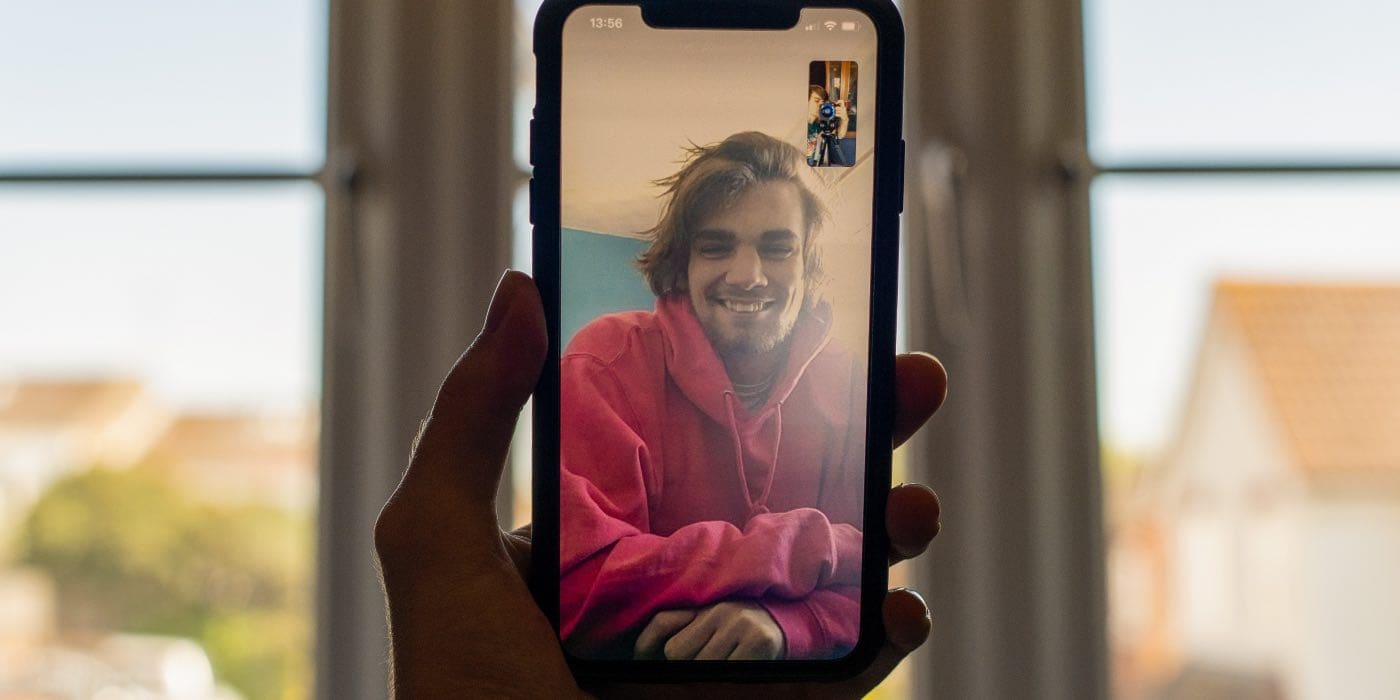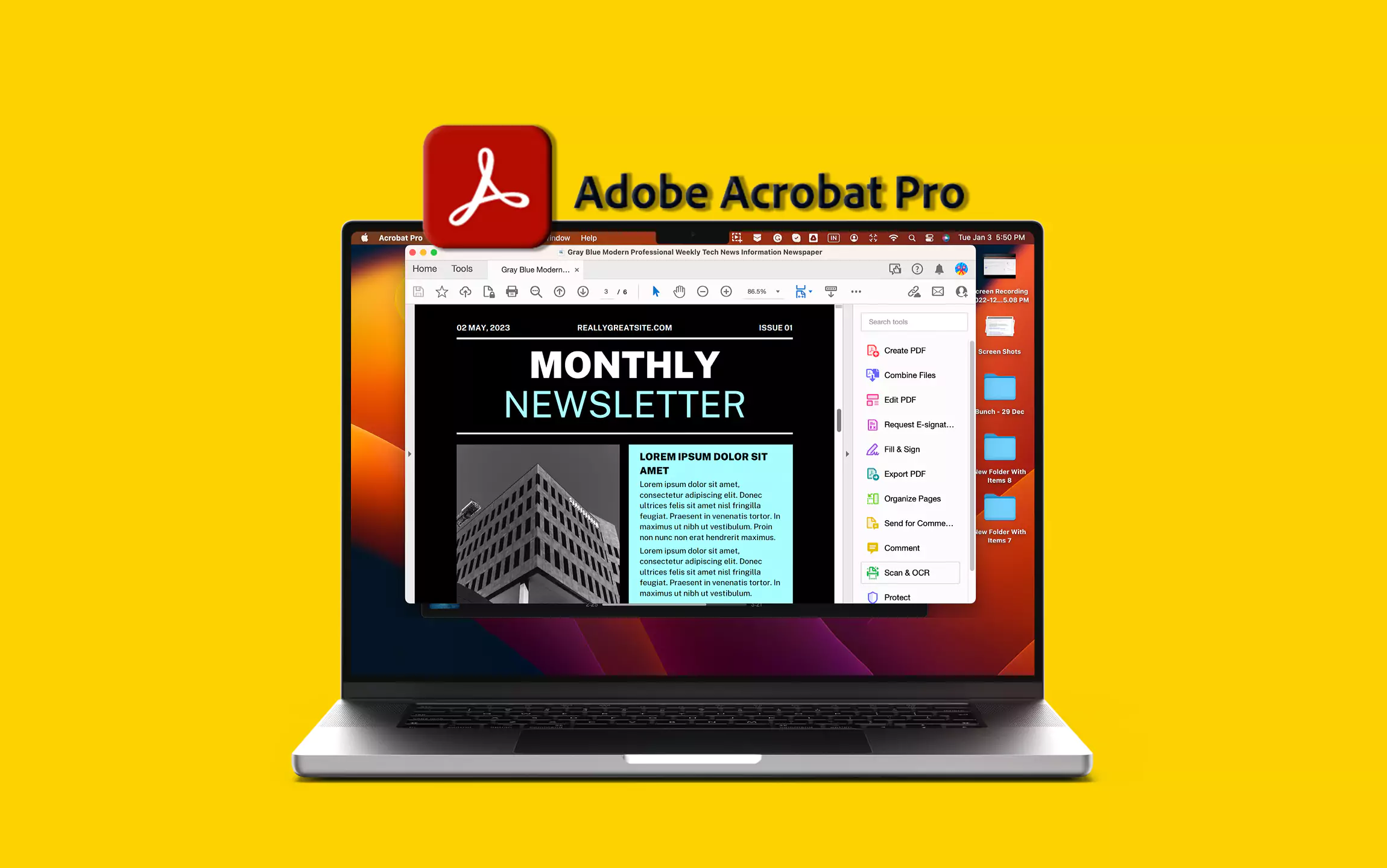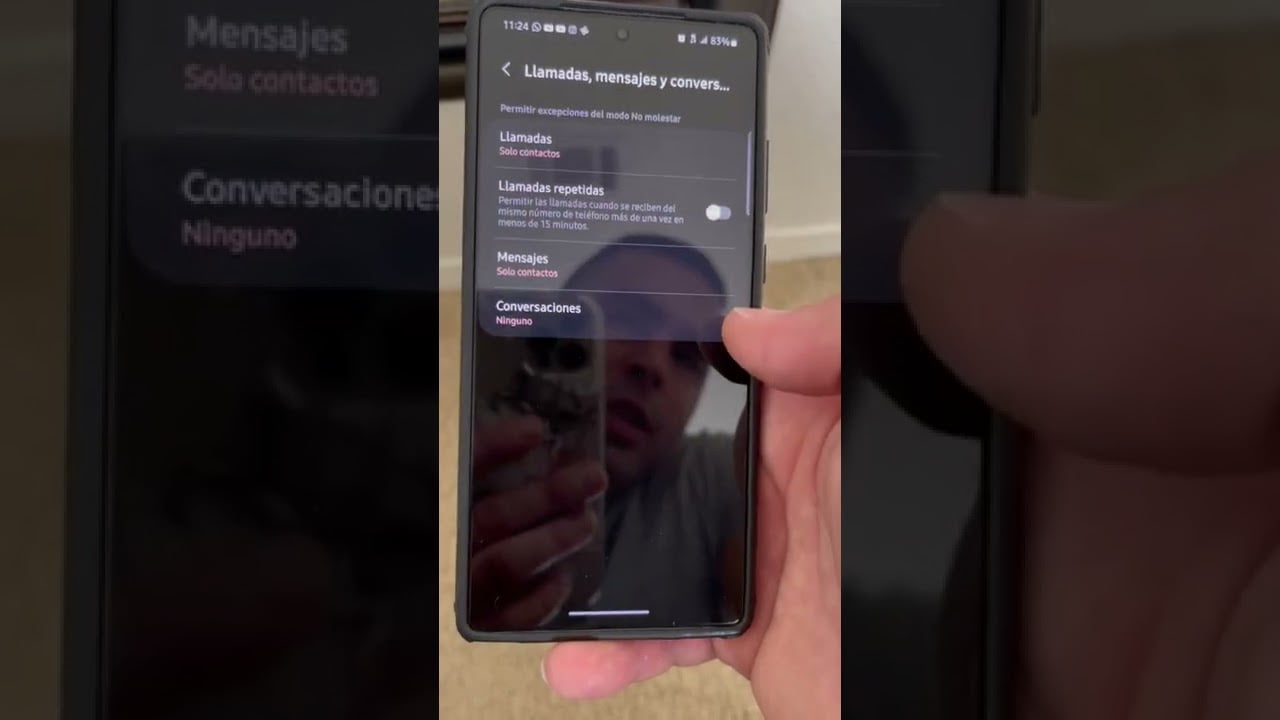I den här artikeln lär vi oss hur du ställer in och använder OpenDNS FamilyShiled Parental Control-programvara på Windows 11 eller 10 för att blockera 18+ (vuxet) innehåll.
I dagens internetvärld, när digitala enheter blomstrar, är det avgörande att skydda barn och andra familjemedlemmar från oönskat onlineinnehåll som kan orsaka potentiella fysiska, ekonomiska eller fysiologiska skador. Vi kan dock inte begränsa barns tillgång till internet eftersom det är en viktig källa till kunskap och underhållning. Därför diskuterar vi idag i denna guide lösningen "OpenDNS FamilyShield", som är tillgänglig utan kostnad för att göra internet till en säker plats för alla.
openDNS FamilyShiel är en kraftfull lösning för att blockera vuxenwebbplatser och annat skadligt innehåll på alla enheter i ditt nätverk. Det bästa med att använda OpenDNS-tjänsten är att användarna inte behöver installera programvara från tredje part.
Notera:Denna tutorial för blockering av 18+ webbplatser är inte bara begränsad till Google Chrome, utan det spelar ingen roll vilken webbläsare du använder, det kan vara Opera, Mozilla Firefox, Brave etc.
Konfigurera OpenDNS FamilyShield på en Windows 11 eller 10
Steg 1: Öppna Adapterinställningar
OpenDNS fungerar på molnet istället lokalt, därför behöver vi bara lägga till dess namnserver-IP-adresser i vår adapters DNS-serverinställningar. För att göra det, gå först till nätverksadaptern.
Användare kan komma åt adapterinställningarna för det aktiva nätverket antingen från kontrollpanelen eller Windows-inställningar. Här kommer vi att använda den moderna metoden, dvs via appen Inställningar.
1.Tryck påWin+Inycklar tillsammans för att öppna "Inställningar.”
2. Klicka sedan påNätverk & Internetoch väljAvancerade nätverksinställningar.
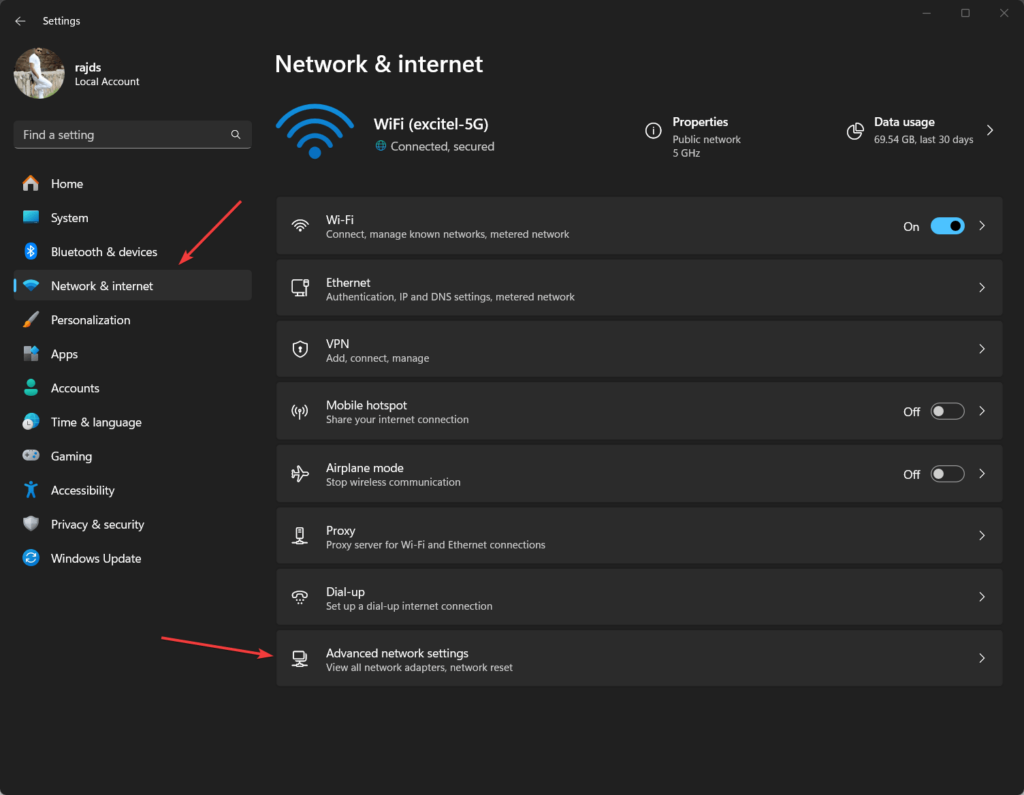
3.Klicka nu påNätverksadapter (Ethernet ellerWi-Fi) som är aktivt och används av ditt Windows-system för att komma åt Internetanslutningen.Till exempel, här har vi ett Wi-FiIntel adapter.
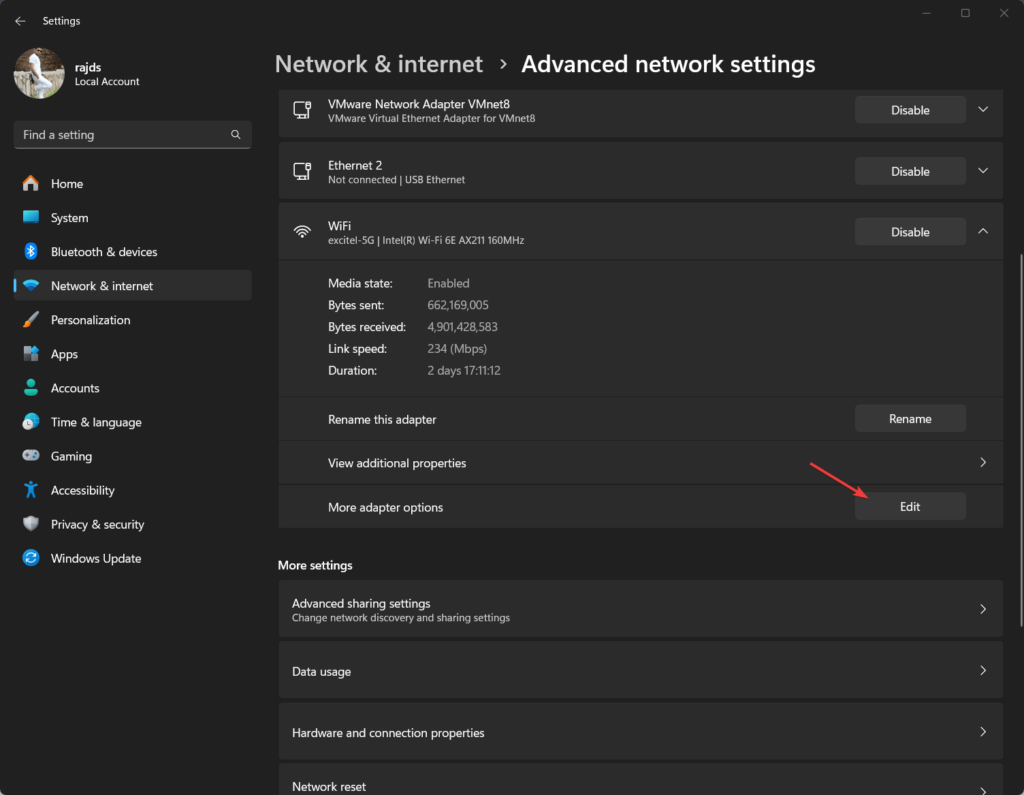
Steg 2: Konfigurera DNS-inställningar
Efter det, dubbelklicka på "Internetprotokoll version 4 (TCP/IPv4)och välj "Använd följande DNS-serveradress" alternativet.Efter det anger du de två NameServer IP-adresserna för OpenDNS - här är de:
208.67.222.123
208.67.220.123Klicka slutligen påOKknappen och spara inställningarna.
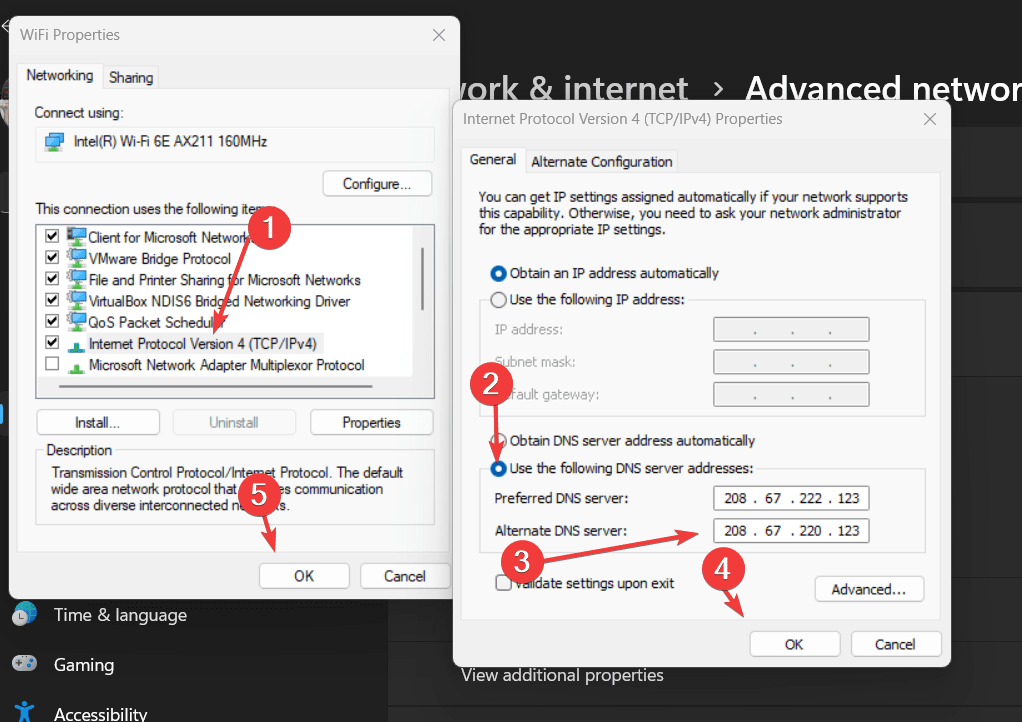
Steg 3: Spola Windows 11 eller 10 DNS-cache
Efter att ha tillämpat DNS-serverns IP-adresser, spola DNS-cachen från ditt Windows-system och din webbläsare. För att göra det, högerklicka på WindowsStartoch välj alternativet "Terminal (Admin)".
Kör det givna kommandot för att bygga om cachen:
ipconfig /flushdnsOckså,och sedan stäng och öppna den igen.
Steg 4: Testa OpenDNS-konfigurationen
Låt oss testa om vår konfigurerade OpenDNS-server fungerar korrekt och blockerar webbplatserna.
Öppna din webbläsare och besökhttps://welcome.opendns.com. Du kommer att se ett välkomstmeddelande till OpenDNS!, som visar att det fungerar korrekt.
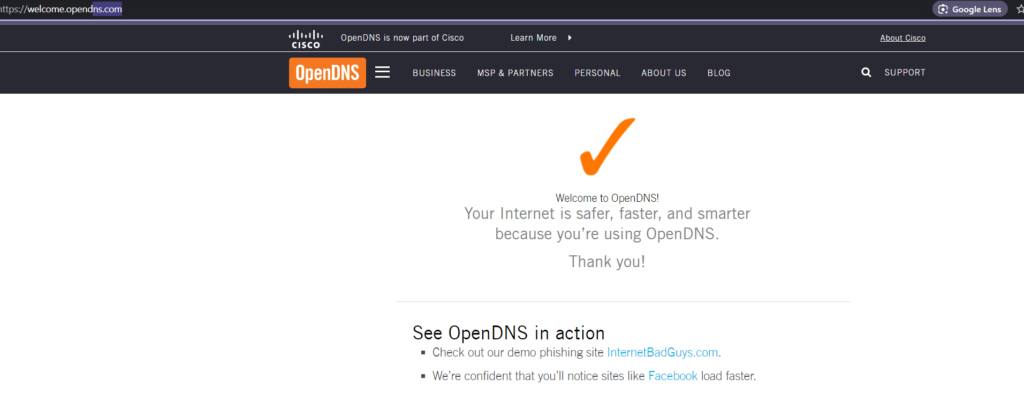
Nu, låt oss kollaom det blockerar webbplatser för vuxna eller inte. Besök denna länk:www.exampleadultsite.com. Detta är faktiskt inte en vuxenwebbplats utan beter sig som en och är endast avsedd för teständamål. Därför, om du ser att OpenDNS blockerar det också, så fungerar alltstor.
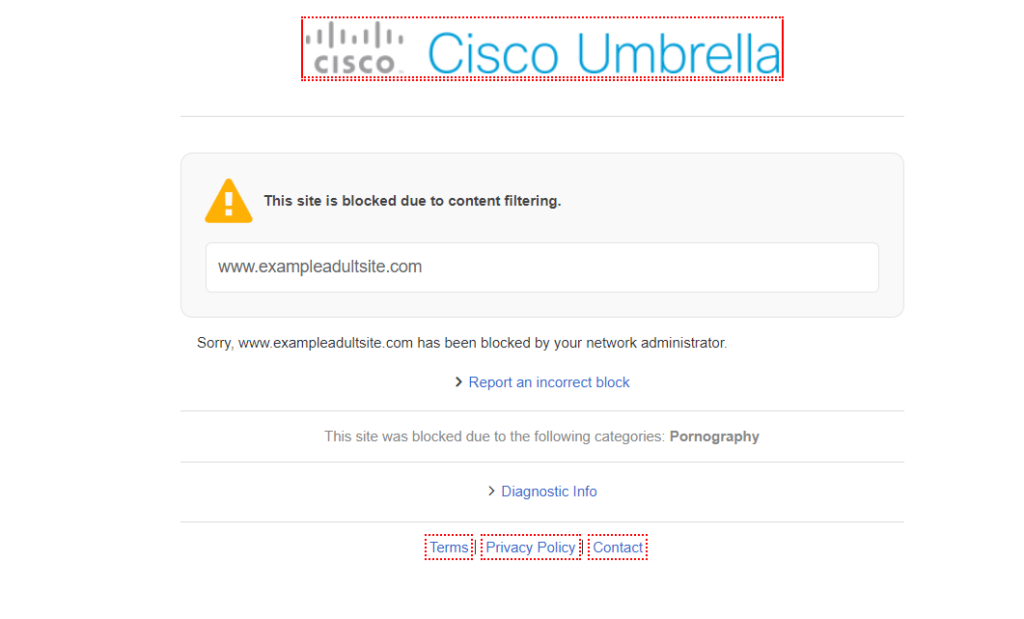
Steg 5: Test för blockering av webbplatser för vuxna
Test i verkligheten:Vi testade också några slumpmässiga vuxenwebbplatser som sökts på Google för att kontrollera OpenDNS:s blockeringsfunktion, och det fungerade perfekt.
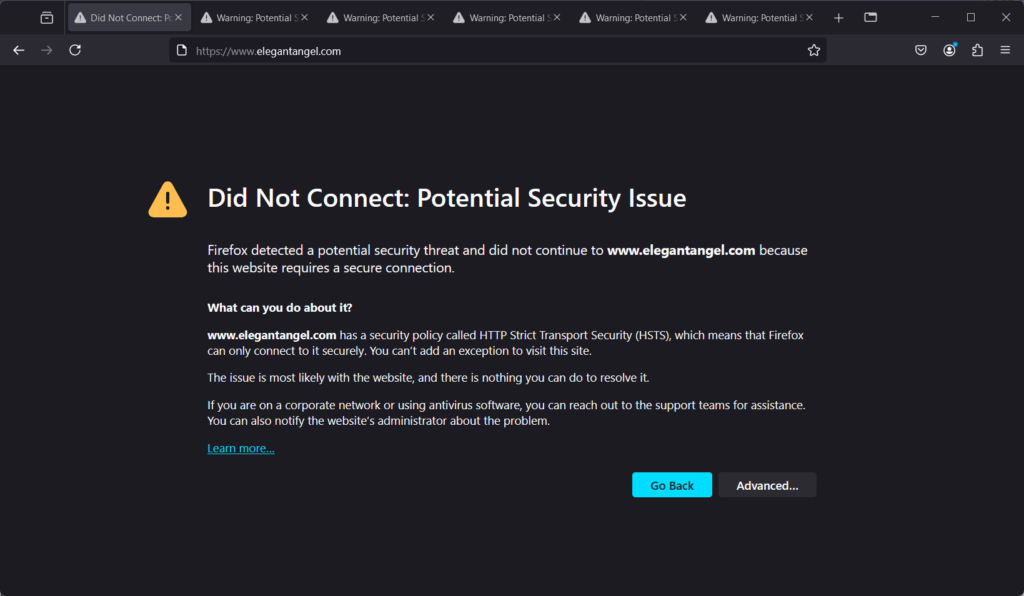
Steg 6: Hantera filtrering (valfritt)
OpenDNS har en fördefinierad lista över webbplatser att blockera eller webbinnehållsfiltrering; du kan dock ställa in dina preferenser för hur aggressivt det ska blockera innehåll.
Men först,Skapa ett gratis OpenDNS-konto:
Om du vill ha fler anpassningsalternativ, gå tillhttps://www.opendns.com/home-internet-security/och registrera dig för ett gratis konto.
När du har skapat det kostnadsfria kontot loggar du in på OpenDNS-instrumentpanelen. Där, ange din nuvarande IP-adress, om den inte upptäcks av OpenDNS automatiskt, och klicka på "lägg till detta nätverk”-knappen.
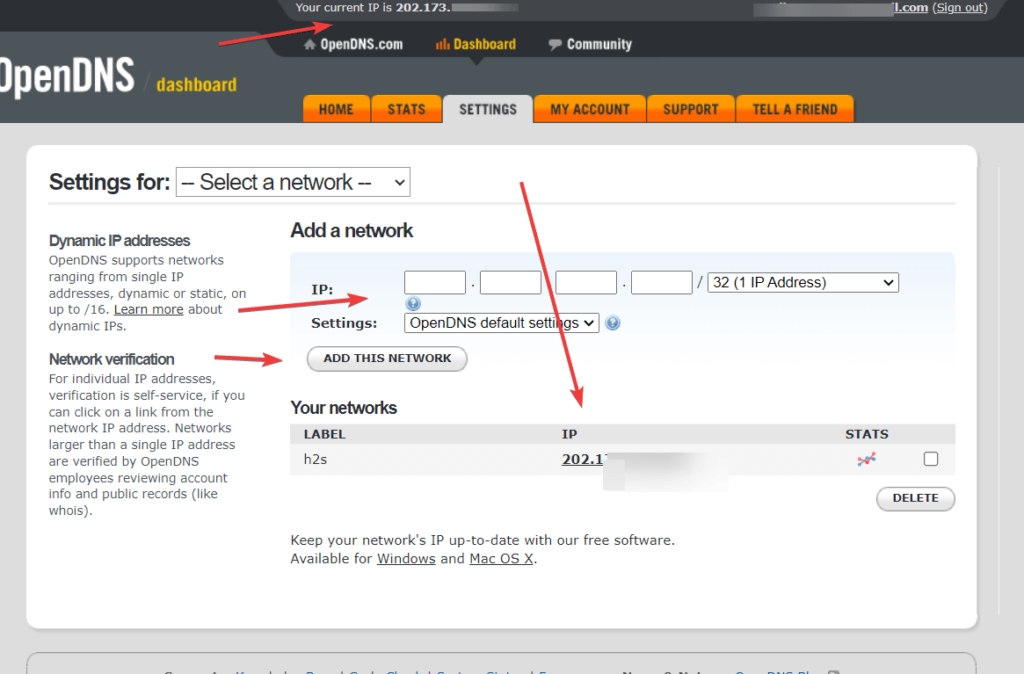
Anpassa filtrering:
När du har lagts till i nätverket klickar du på IP:n för att öppna ytterligare inställningar. Där kan användare anpassa vilka kategorier av webbplatser de vill blockera (förutom vuxet innehåll) eller till och med specifika webbplatser. Du kan också välja den fördefinierade filtreringsnivån eller lägga till individens domän för att blockera eller inte blockera dem.
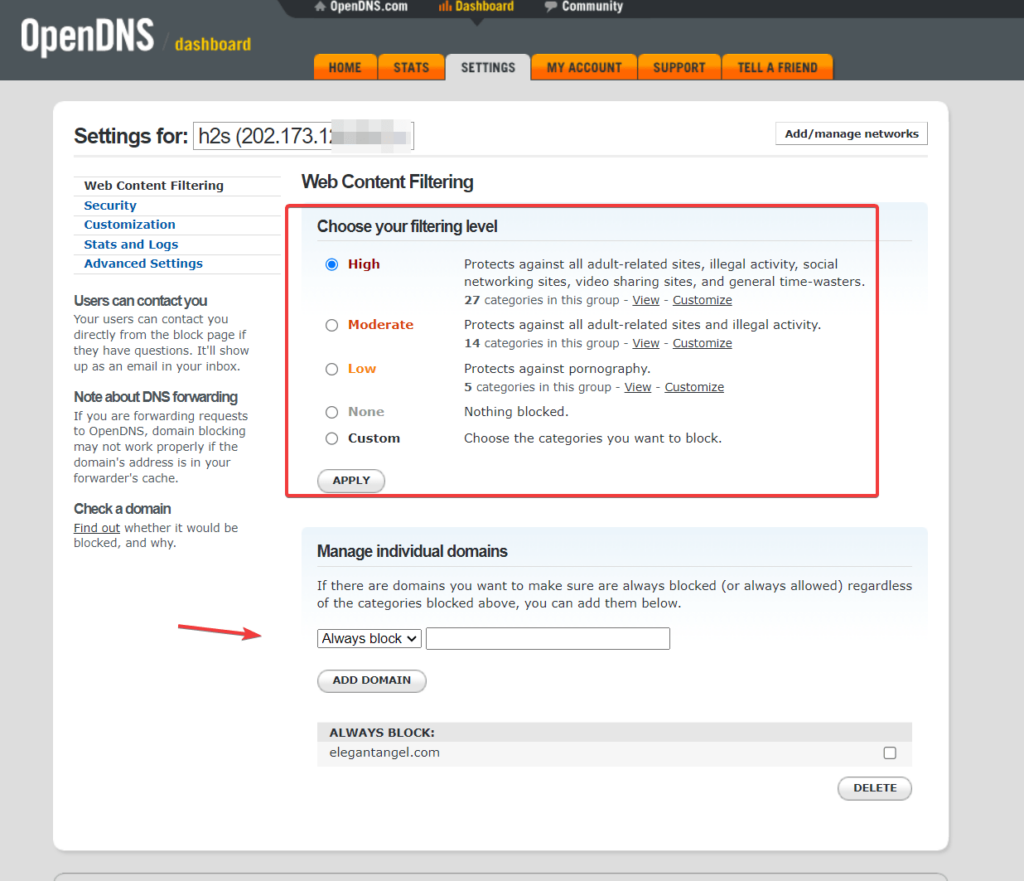
Ytterligare råd
Det är bättre att skapa ett separat Windows-användarkonto för dina barn och familjemedlemmar så att de inte kan ha administratörsbehörighet för att ändra eller ta bort DNS-serverns IP-adress från nätverksadaptern; annars kommer webbsidans filtrering och blockering att återgå till sitt ursprungliga tillstånd.
Andra artiklar: