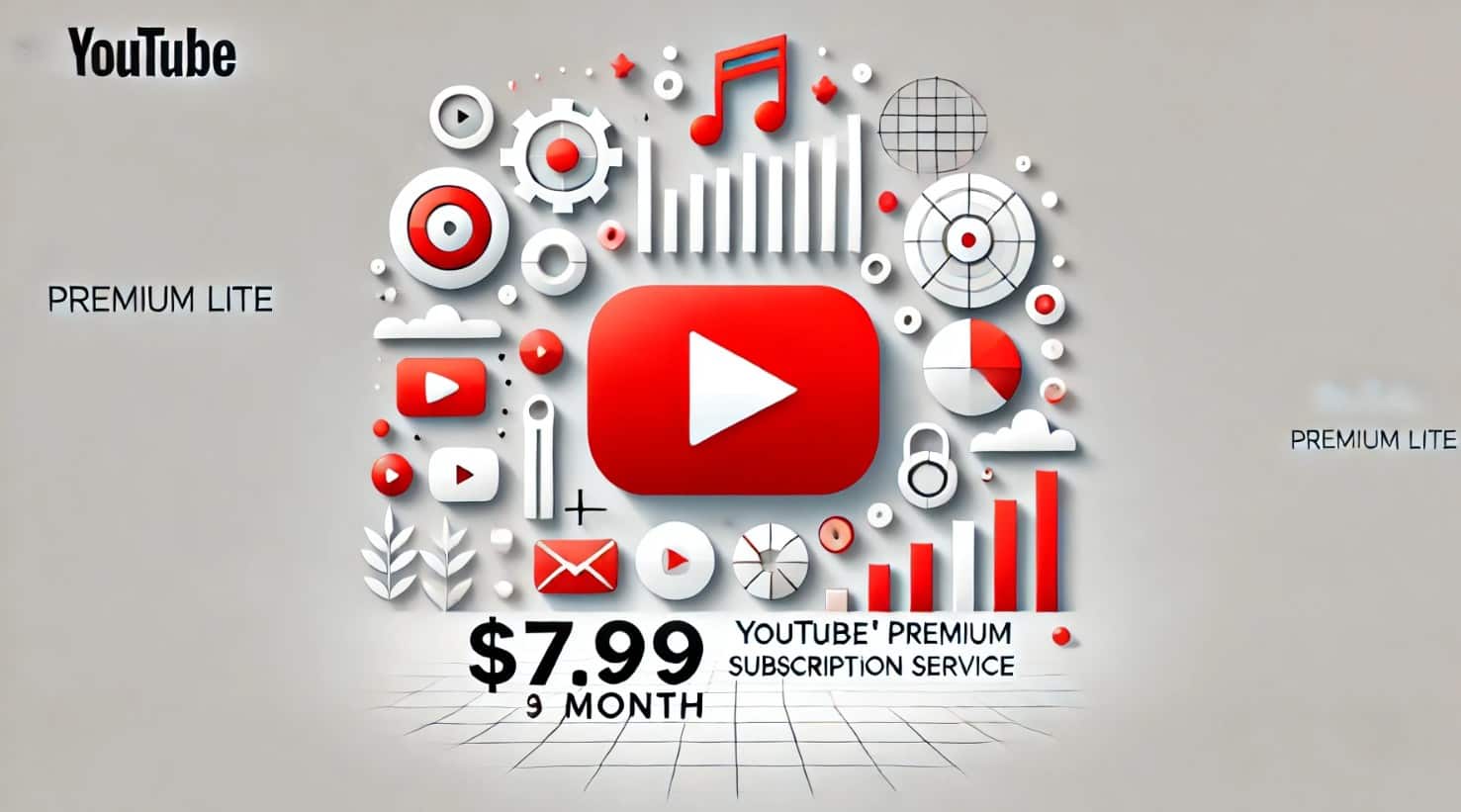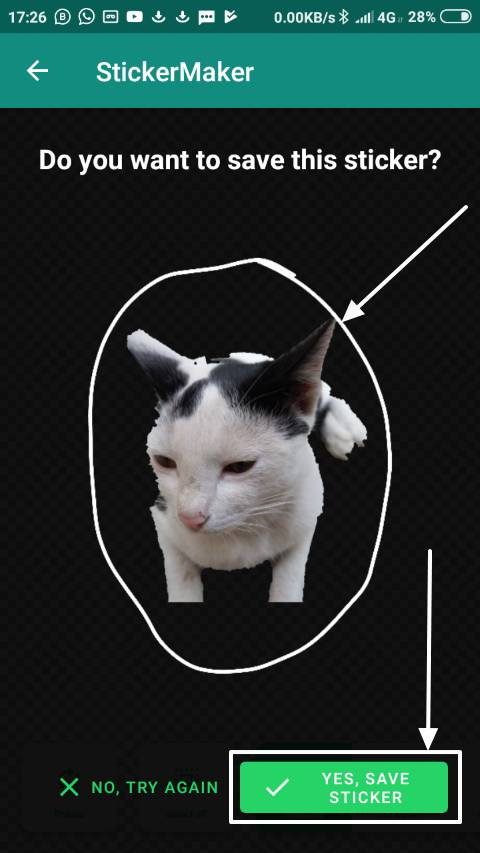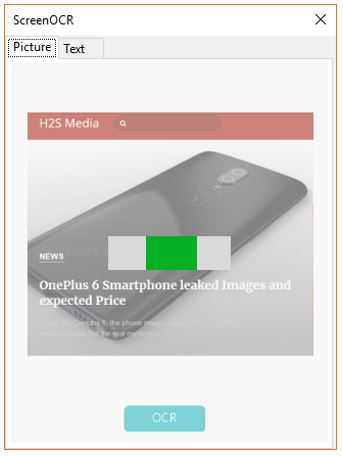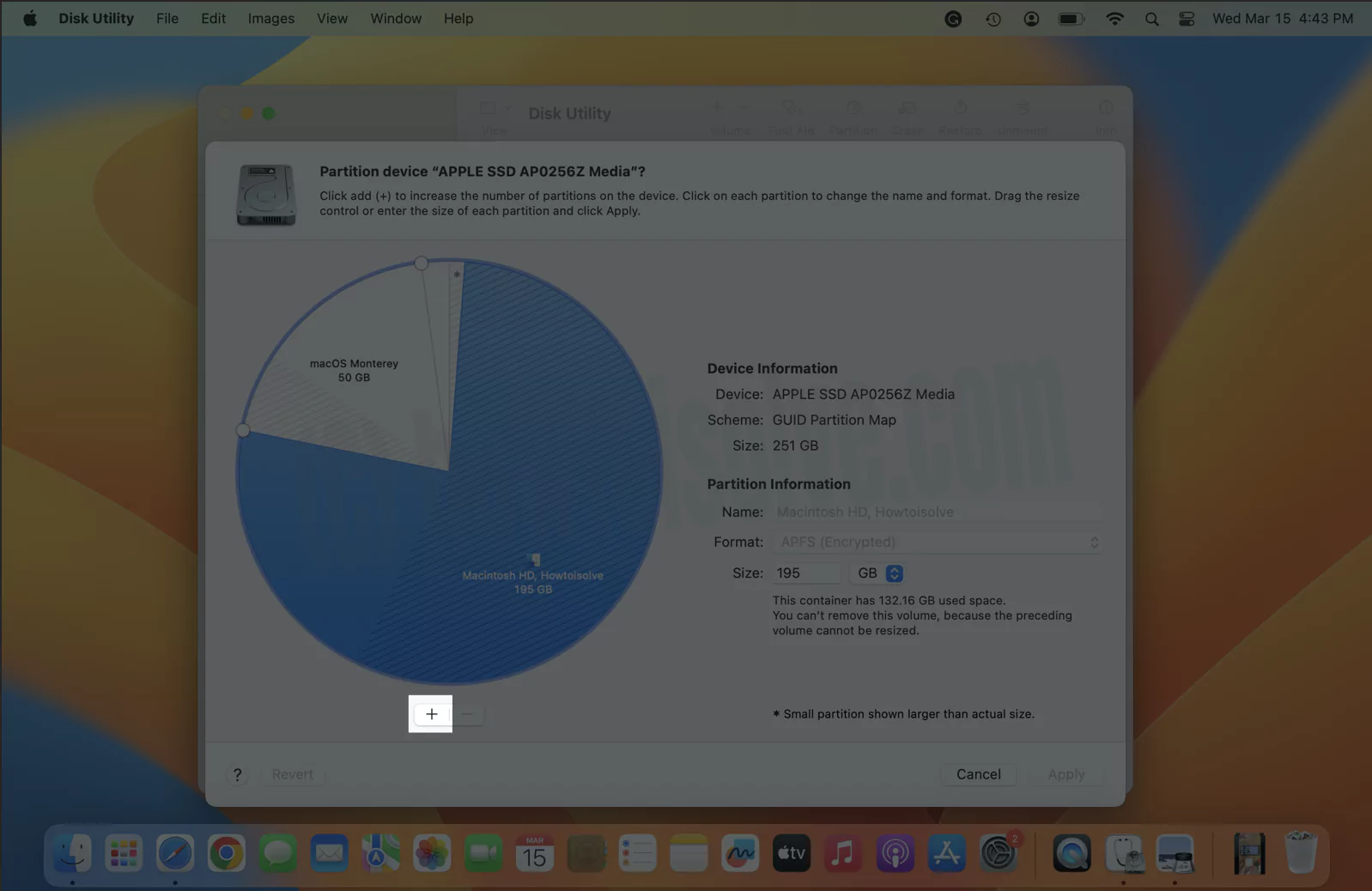AutohotKey är ett kraftfullt skriptspråk för Windows som gör det möjligt för användare att automatisera repetitiva uppgifter. Det kan också skapa kortkommandon, remap -nycklar osv. Det är populärt bland entusiaster och utvecklare för att öka produktiviteten och erbjuda olika anpassningsalternativ för att förbättra Windows -upplevelsen.
Med hjälp av Windows Package Manager, även känd som Winget, kan vi installera AutohotKey med ett ögonblick med ett enda kommando. Den här artikeln diskuterar att installera AutohotKey på Windows med winget, så att du inte behöver öppna en webbläsare eller surfwebbplatser för att installera ett program.
Steg 1: Öppna kommandotolken eller PowerShell
För att installera AutohotKey med winget måste du öppna kommandotolken eller PowerShell med administratörsbehörighet.
- Öppna startmenynoch skriv "cmd”Eller”Powershell. ”
- Högklockanoch väljKör som administratör.
Steg 2: Installera winget (om inte redan installerat)
Microsofts Windows Package Manager (WinGet) kommer som en förinstallerad applikation i alla de senaste versionerna av både Windows 11 och 10; Men för att bekräfta om det finns på ditt system eller inte, på CMD eller PowerShell Run:
winget --versionOm Winget är erkänd, är du beredd att fortsätta. Om inte, kan du behöva uppdatera Windows eller installera Appinstallationfrån Microsoft -butiken.
Steg 3: Sök efter AutohotKey -paketet
Låt oss först kontrollera om paketet vi behöver installera är tillgängligt i Winget -förvaret. För att göra det kan vi söka efter AutohotKey med kommandot som listar de tillgängliga versionerna av AutohotKey.
winget search AutoHotkeySteg 4: Installera AutohotKey med winget
I resultatet kommer du att se paketinformationen tillsammans med app -ID som vi kan använda för att installera AutohotKey:
winget install AutoHotkey.AutoHotkey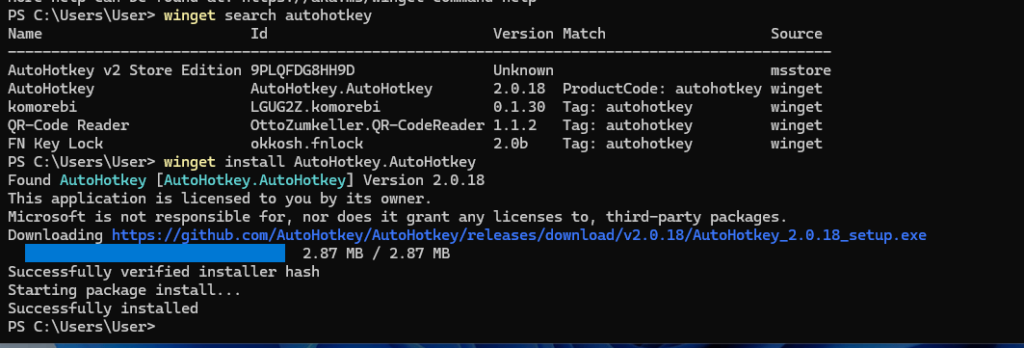
Steg 5: Verifiera installationen på Windows 11 eller 10
Vi kan bekräfta att installationen görs korrekt genom att köra applikationen. För att göra det, klicka påStartmenyoch sök efterAutohotkey; När ikonen visas klickar du för att köra den.
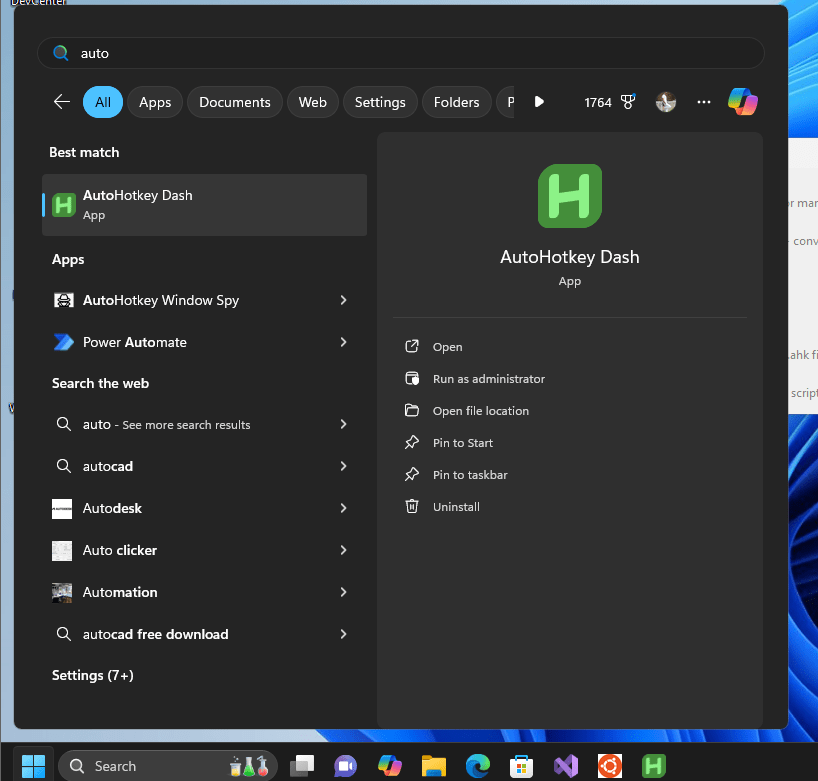
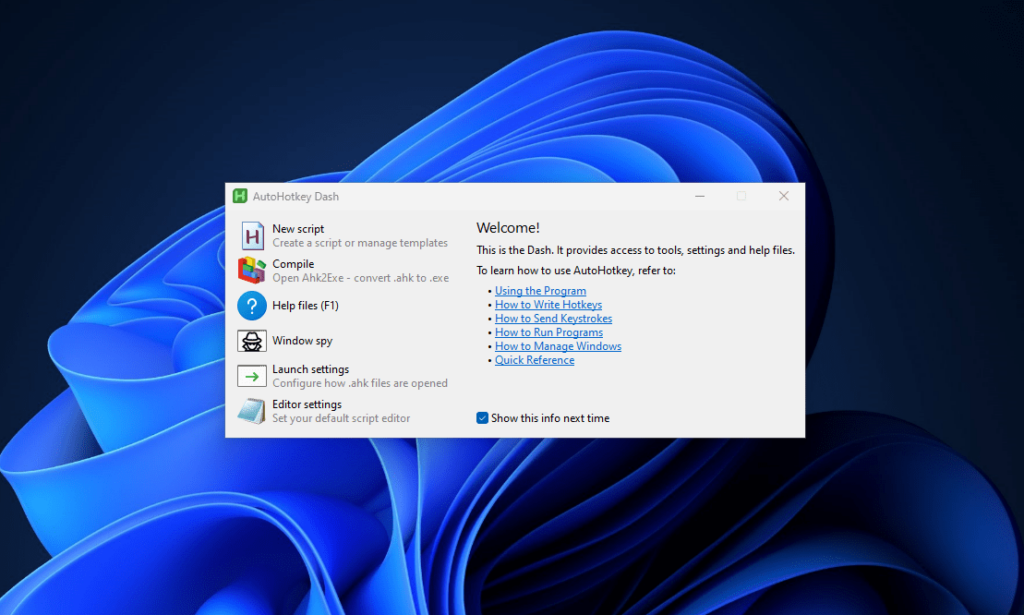
Steg 6: Starta och testa AutohotKey
- Autohotkey -skript har vanligtvis en
.ahkFilförlängning. För att testa din installation: - Skapa en ny textfilpå skrivbordet; namnge det
Test. - Lägg till följande provskript för att öppna anteckningsblock med en kortkommando, dvs.Ctrl+n.
^n:: { ; Ctrl + N
Run "notepad.exe"
}Klicka påFilmenyav anteckningsblock,välja"Spara som"alternativeller tryck på Ctrl+Shift+Still spara filen med tillägget “.ahk". Det betyder att filen kommer att vara "test.ahk". När du är klar, dubbelklickadetför att starta skriptet.
Nu, när dutryckaCtrl + n, anteckningen öppnas automatiskt och visar attAutohotkeyfungerar bra. Kolla inofficiell dokumentationn för att lära dig mer om Autohoteky och dess kommandon.
Uppdatera eller avinstallera autohotkey med winget
MedWinGet, att hantera din AutohotKey -installation är enkelt.
För att uppdatera AutohotKey:
winget upgrade AutoHotkey.AutoHotkeyFör att avinstallera Autohotkey:
winget uninstall AutoHotkey.AutoHotkeyDessa kommandon säkerställer att din AutohotKey-installation förblir uppdaterad eller kan tas bort.
Slutsats
Tja, i stegen i denna handledning har vi sett att installationen av AutohotKey med Winget är snabbt och effektivt. Med hjälp av AutohotKey kan användare utnyttja kraften i Windows Automation genom att förenkla repetitiva uppgifter, skapa anpassade genvägar och förbättra deras produktivitet med anpassade skript.
Andra artiklar: