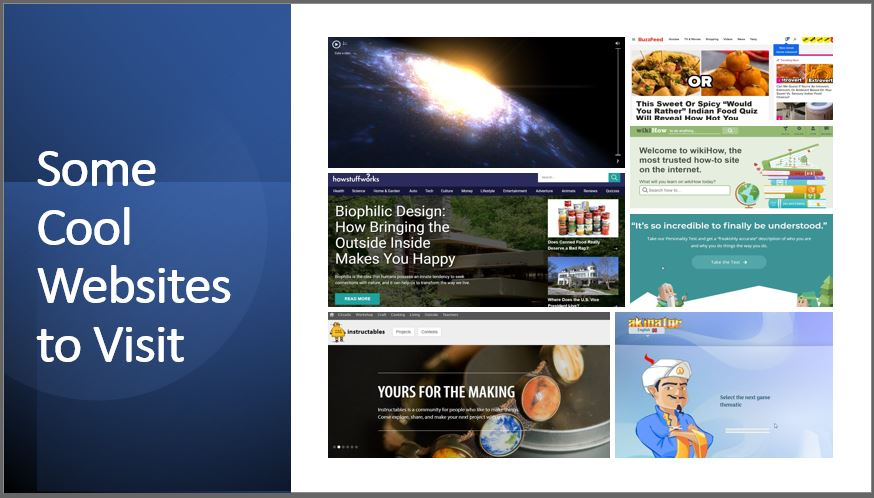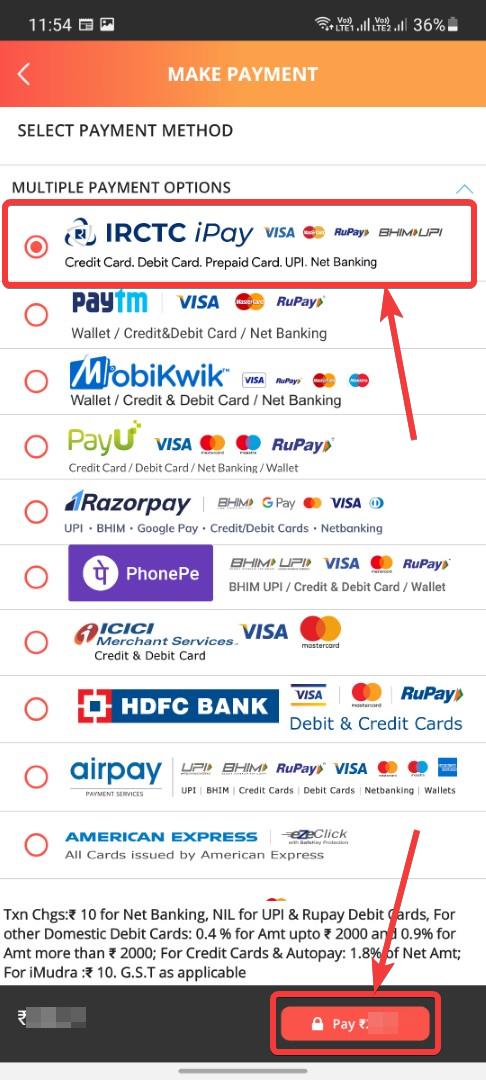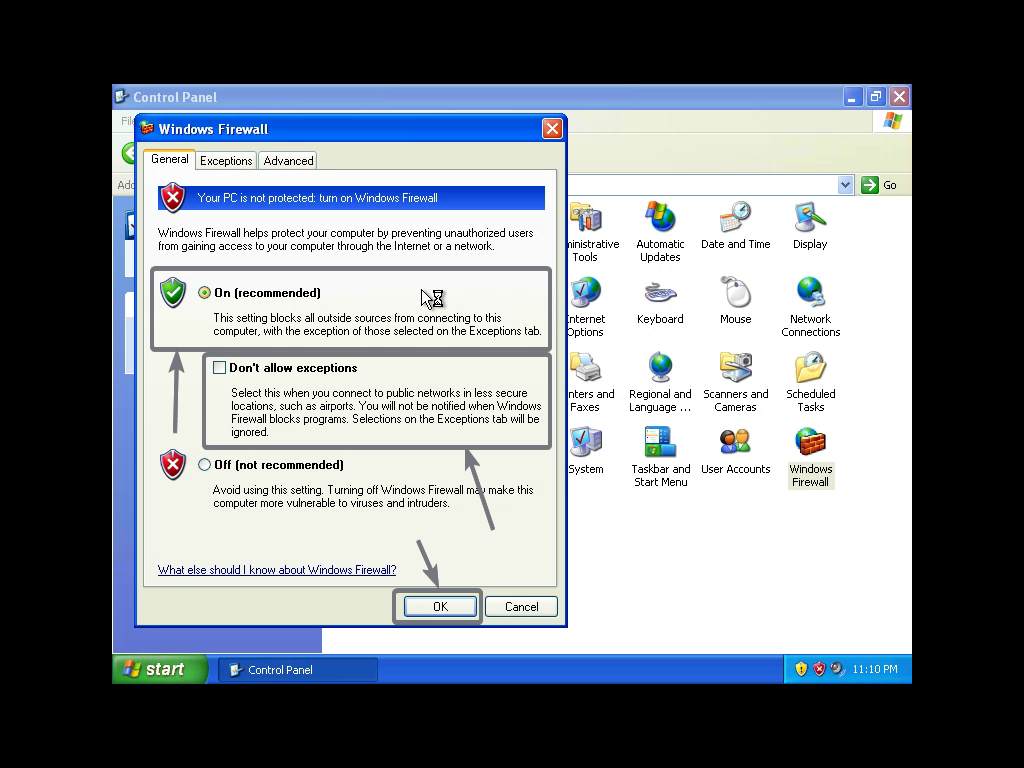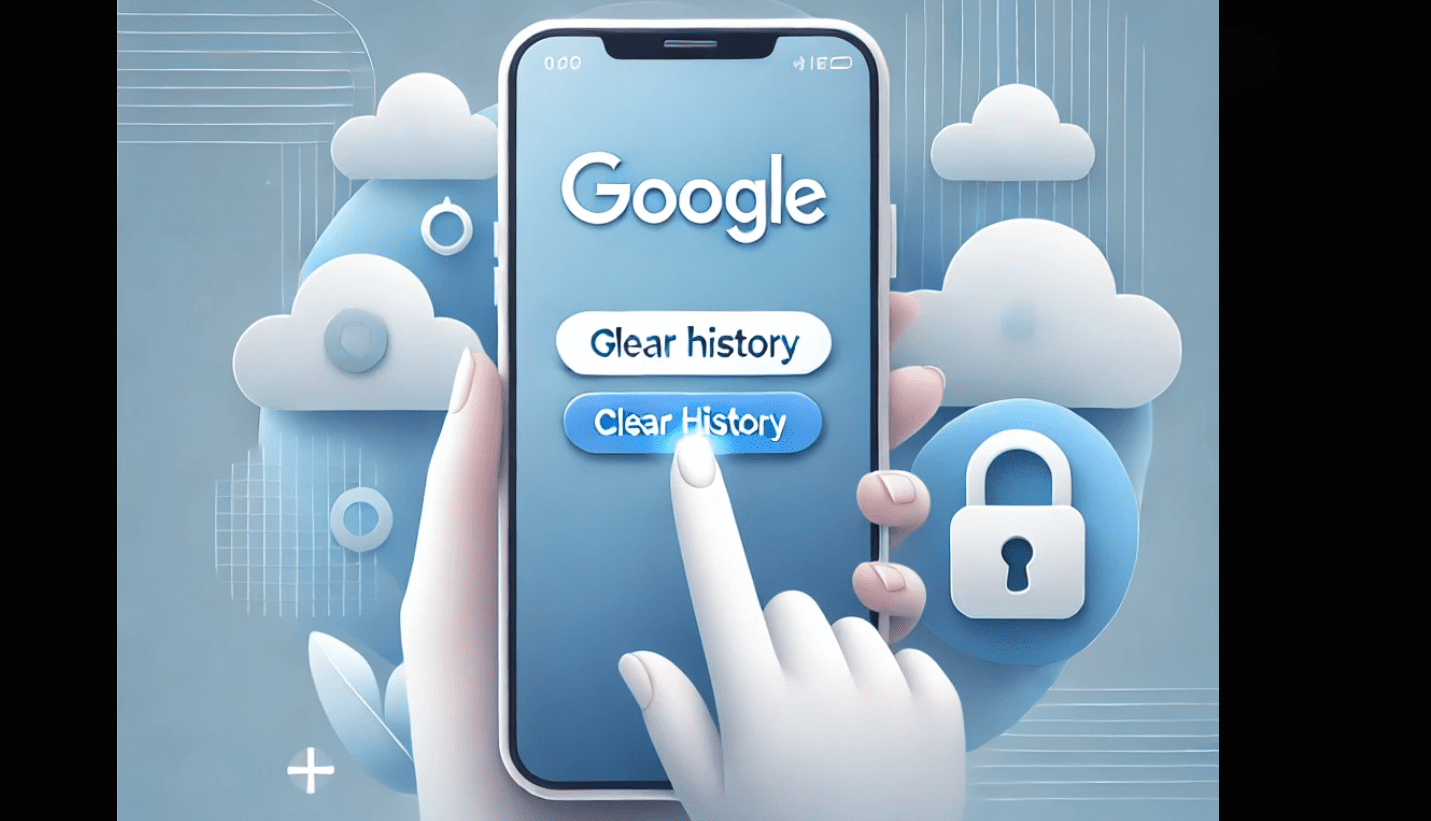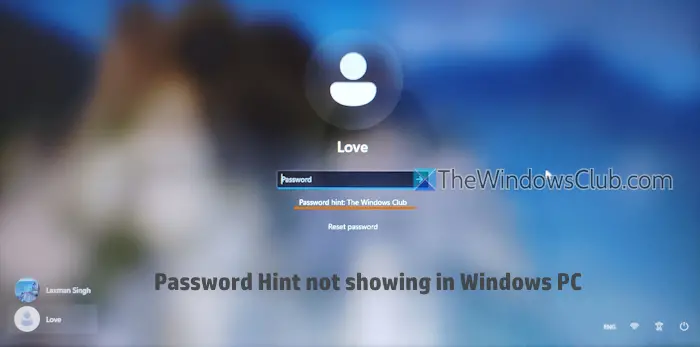Din Google -sökhistorik kan innehålla många personliga information som du kanske inte vill lämna på din enhet för att skydda din integritet. Att ta bort historien görs emellertid inte bara av användaren ur integritetssynpunkt utan också för att den kan säkerställa att din enhet går smidigt. Så om du är ny i teknikvärlden kan den här artikeln hjälpa dig mycket eftersom vi visar steg-för-steg-instruktioner om hur du kan rensa din Google-sökhistorik på en Samsung Android-enhet.
1. Rensa sökhistorik i Google -appen
Om du ofta använder Google -appen för att söka, följ dessa steg:
- Öppna Google -appenPå din Android-körning Samsung-enhet.:
- PåÖvre högra hörnet,Du hittar din Google -kontobild; Klicka på det.
- Gå till "Sökhistorik"och tryck för att öppna de ytterligare tillgängliga inställningarna.
- Tydlig sökhistorik: Nu ta bort antingen historikobjekten en efter en genom att knacka på X-ikonen eller tryck på rullgardinsmenyn med texten “radera”Och välj ett av följande alternativ:
- Radera idag: Rensar dagens sökhistoria.
- Ta bort anpassat sortiment: Rensar historien under en viss period.
- Ta bort hela tiden: Tar bort hela sökhistorien.
- Bekräfta radering:
- Följ anvisningarna för att bekräfta och ta bort din sökhistorik.
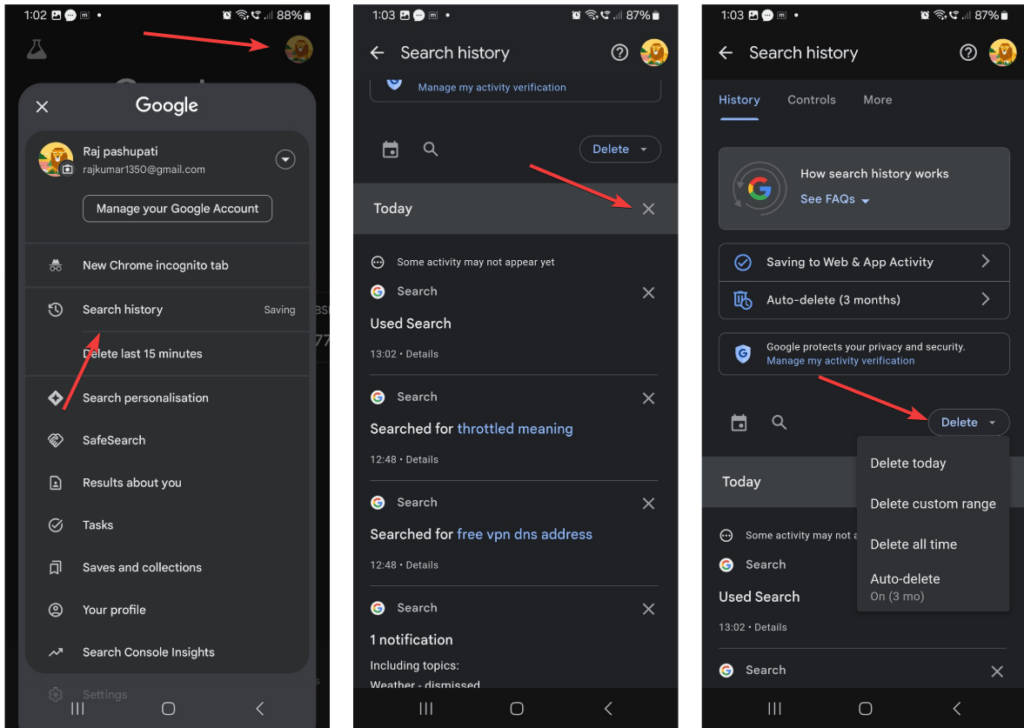
2. Rensa historien i Chrome -webbläsaren
Därefter kan du rensa din surfhistorik från din Chrome -webbläsare istället för att använda Google Apps. Så här gör man det:
- Open ChromeWebbläsare på din Samsung -enhet.
- När du har öppnat webbläsaren kommer kommande steg att vara desamma för alla enheter.
- Klicka nu på tre-punktsmenyn i det övre högra hörnet och välj"Historia. ”
- Detta kommer att avslöja historien för alla webbplatser du hittills har besökt.
- Antingen tap“X”bredvid specifika sökningar eller webbplatserFör att ta bort dem individuellt för utvalda objekt genom att knacka på “Ta bort bläddringsdata”-Knappen.
- Du kommer att se flera alternativ nu; Välj den du vill ha.
- Välj dentidsintervallfrån rullgardinsmenyn överst till höger (t.ex. sista timmen, de senaste sju dagarna, hela tiden).
- Kontrollera“Brows History”och andra objekt du vill ta bort (t.ex. kakor, cachade bilder).
- Knacka“Rensa data”för att bekräfta.
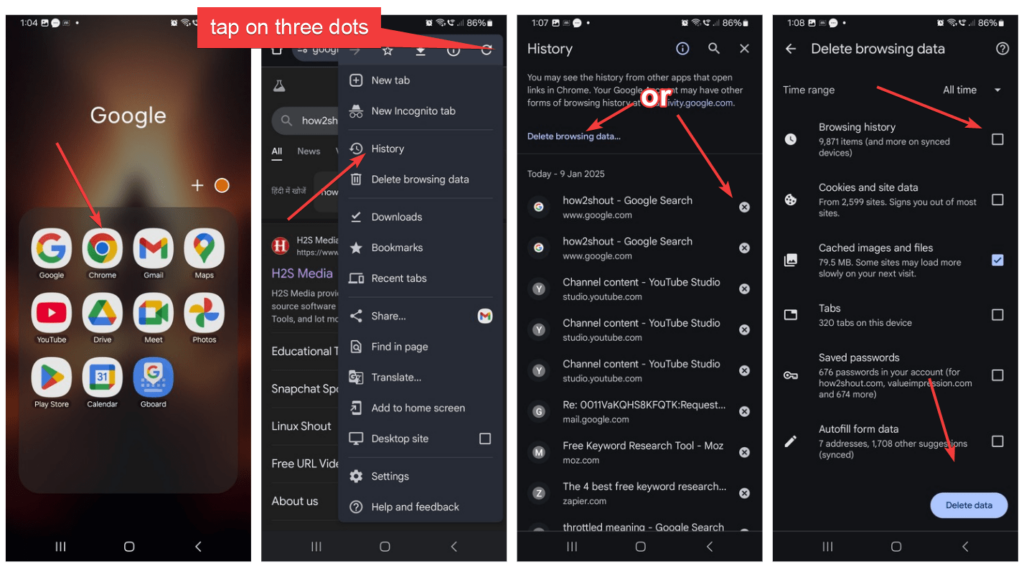
Clear Chrome Cache med Samsungs inställningar
Samsung-enheter, inklusive andra Android-körande enheter, erbjuder ett sätt som inte kommer att rensa historien, men om du står inför några problem med din Google- eller Chrome-webbläsarapp kan du rensa dinCache för att fixa dem. Här är stegen att följa:
- Öppna inställningarPå dina smarttelefoninställningar.
- Bläddra ner och välj“Appar”alternativ.
- Leta efter“Google”eller"Krom"I listan över installerade appar.
- Knacka"Lagring">“Clear Cache”och”Rensa data. ”
- Detta kommer att återställa appen och ta bort alla lagrade data, inklusive sökhistorik.
4. Paus Search History Tracking
För att förhindra Google från att rädda din sökhistorik i framtiden,Stäng av sökhistoriken:
Om du inte vill ta bort sökhistorik regelbundet eller Google för att lagra dem kan du pausa dinSökhistorikspårningGenom att gå till sökhistoriken i ditt kontoinställningaroch växla av alternativet.För det kan du till och med följa de givna stegen:
- ÖppnaGoogle Appoch knacka påprofilIkonen på den övre högra sidan.
- Klicka på att spara på “Webb- och appaktivitet”Alternativ.
- Klicka påStäng av rullgardinsmenynoch väljStänga av.
- Detta kommer att hindra Google från att rädda din sökhistorik och annan aktivitet.
Tips för att upprätthålla integritet
- Använd Incognito -läge:Om du behöver leta efter speciella personliga saker, använd Incognito -läge i Chrome. Det lagrar inte din surf- eller sökhistorik.
- Granska behörigheter:Kontrollera för vilka appar som har tillgång till ditt Google -konto då och då.
- Aktivera auto-delete:Konfigurera Google för att automatiskt radera din sökhistorik efter en viss period, oavsett om det kan vara 3 veckor eller 18 viEKS, enligt din bekvämlighet.