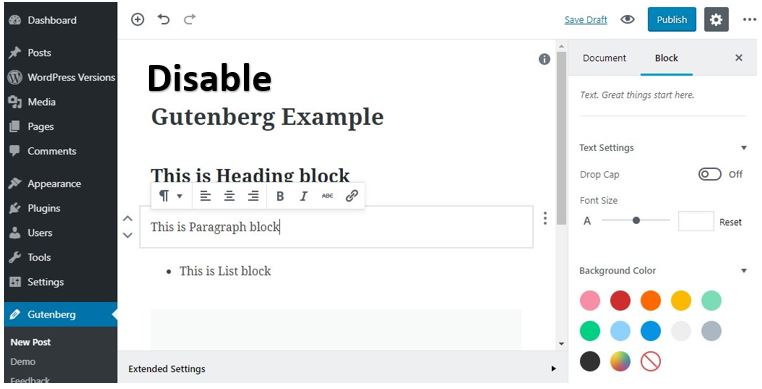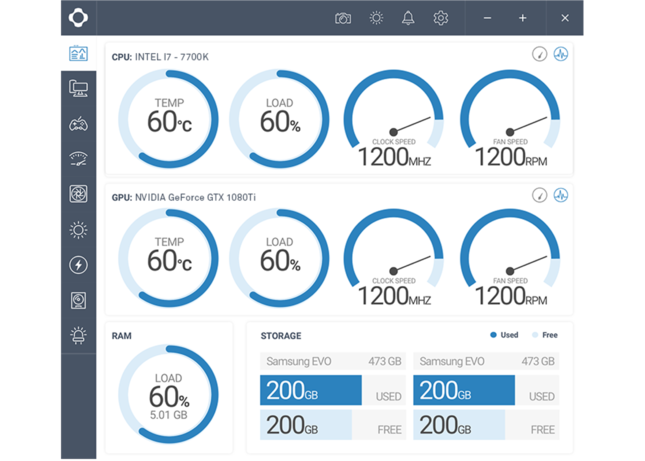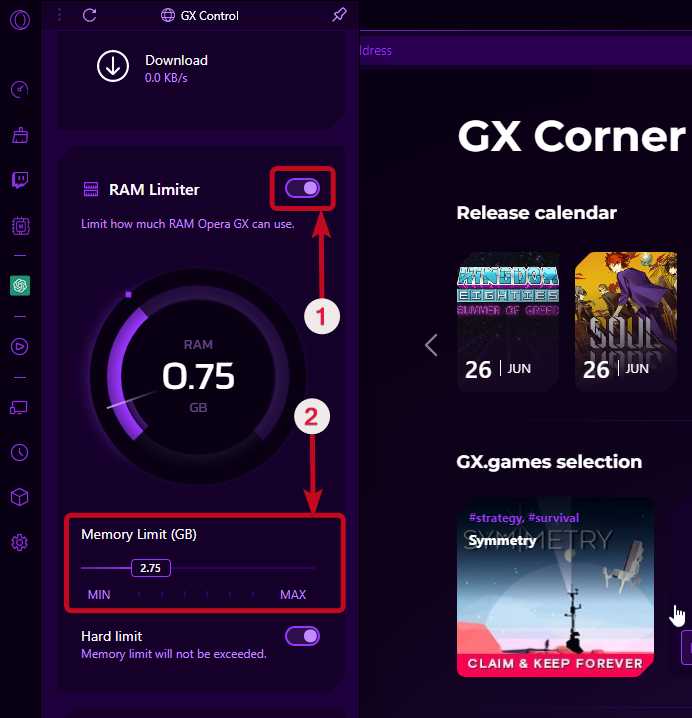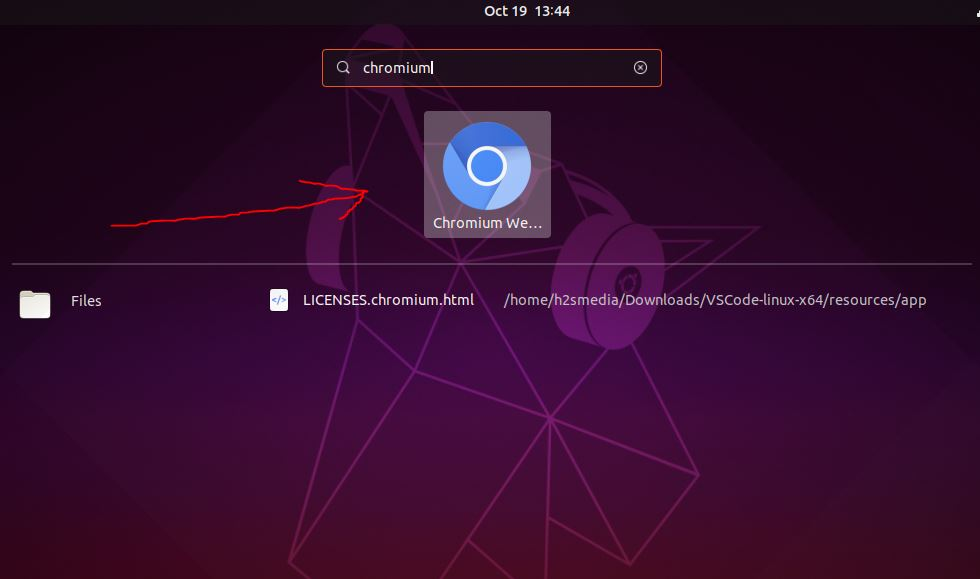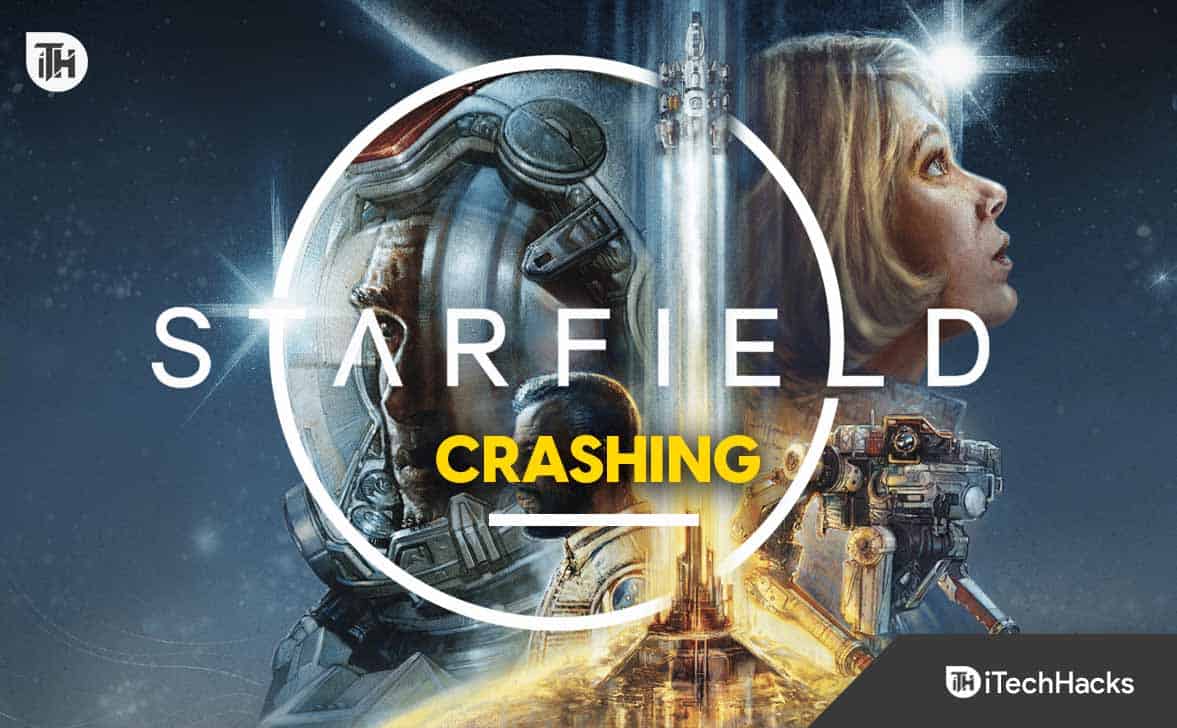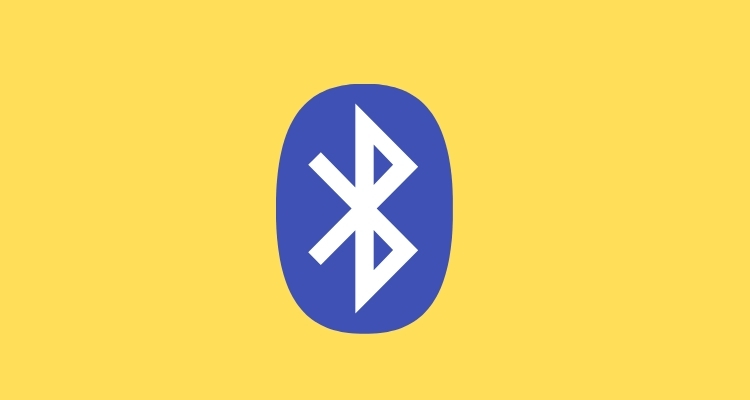Använd din USB -flashenhet för att skapa en återställningsenhet för Windows 10 eller 8 och spara dig själv från alla typer av framtida kaos.
I Windows 7 har vi inte möjligheten att skapa en återställningsenhet med USB -enheterna och ovilligt måste vi använda CD/DVD -skivorna, men dessa optiska diskens liv är kort och lätt kan skadas. Dessutom kommer de flesta bärbara datorer och stationära datorer nuförtiden utan optiska enheter i sådana fall att skapa S -systemreparationsskiva verkligen en huvudvärk.
Alternativet Windows 10 Recovery Drive som är exakt samma som Windows 8 tillåter användare att komma åtFörskottsstartalternativsom har olika verktyg för att diagnostisera felet i Windows OS. Användaren kan skapa den enkelt med en USB -flashenhet.
När du har skapat återställning av USB -enhet när du startar Windows 8 eller 10 -systemet med det får du en blå färgskärm med olika återställningsalternativ som:
Systemåterställning: Använd en återställningspunkt inspelad på din systemdator för att återställa Windows.
Kommandotolken:Använd kommandotolken för avancerad felsökning
Systembildsåterställning:Återställa med en specifik systembildsfil
Startinställningar:Ändra Windows -startbeteendet
Startup reparation:Fixa problem som hindrar fönster från att ladda
Gå tillbaka till föregående byggnad:Släpp ner dina fönster till föregående uppdatering, om något dåligt har hänt på grund av Windows -uppdateringar.
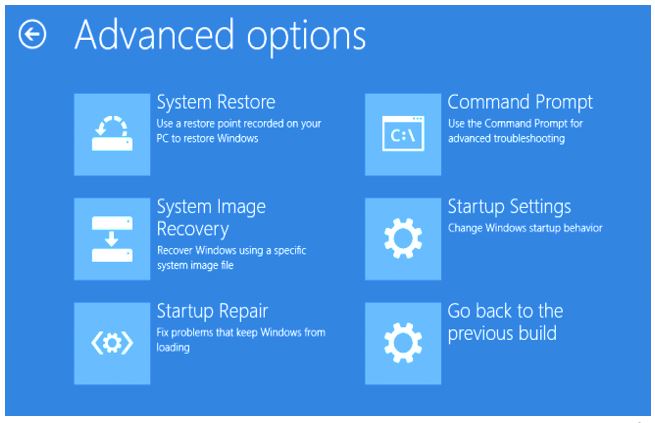
Du kommer gärna att höra att du kan skapa en Windows 10 eller 8 Recovery USB från en annan PC presenterar i ditt hem eller till och med en som körs på Windows 10 eller 8 i en väns hem.
Återställningsenheten kan också användas om ditt Windows 10 -system har något startproblem.
Notera: Om du använder Windows 7 -systemet kan du inte använda återställningsenheten istället för att du måste gå förSystemreparationsskivasom fungerar på samma sätt som återhämtningsenheten. På systemreparationsskivan måste du dock använda CD/DVD. Saken att notera är att alternativet Systemåterställning också finns i Windows 10 & 8. Om du inte vill skapa en återställningsenhet kan det också gå för systemskivalternativet. Men för Windows 7 -användare, har inte ett annat alternativ istället för att se den här artikeln–vilket också är tillämpligt för Win 10 & 8.
De nedanstående stegen för att skapa en Windows Recovery-enhet är desamma för både Windows 10 & Windows 8.
Hur skapar jag en Windows 10 -återställning?
- Gå tillWindows 10 -aktivitetsfältet.
- På höger sida av startknappen hittar duSöklåda.
- TypSkapa en återhämtningsenhet.
- När enSkapa ett alternativ för återställningsenhetär synlig, klicka på det.
- En dialogruta öppnas och kommer att be dig att köra den som administratör. Klicka bara påJA.Om du inte är systemets administratör måste du gå in iAdministratörens lösenord.
- NäråterhämtningsverktygÖppnar du kommer att se ett alternativ 'Säkerhetskopieringssystemfiler till återställningsenheten, se till att kontrollera rutan som anges framför den för att välja det här alternativet.
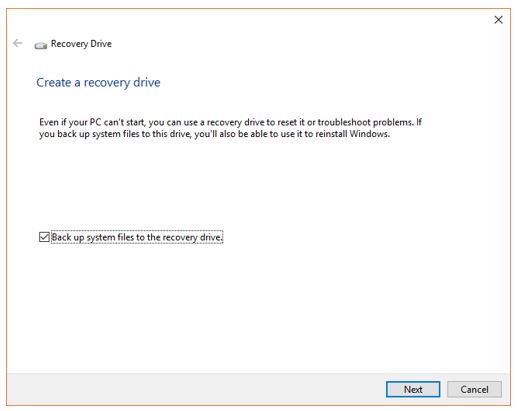
- Sätt nu in aUSB -enhetin i ditt system.
- Efter ovanstående steg klickar du påNÄSTAknappen ges påSkapa en återhämtningsenhetverktyg.
- DeRecovery Drive Creator ToolBörjar skanna de bifogade externa USB -enheterna och så snart upptäcker det; Det kommer att visas på skärmen Verktyg.
- Klicka på det anslutnaUSB -enhetoch sedanNÄSTAknapp.
- Notera: Du kan koppla bort alla andra USB -enheter utom den du vill använda för att skapa en återhämtningsenhet. Detta kommer att undvika någon form av förvirring.
- Också det som bör noteras tidigareSkapa en återhämtningsenhet på Windows 10är detUSB -enhetdu kommer att använda borde vara åtminstone8 GBi storlek.
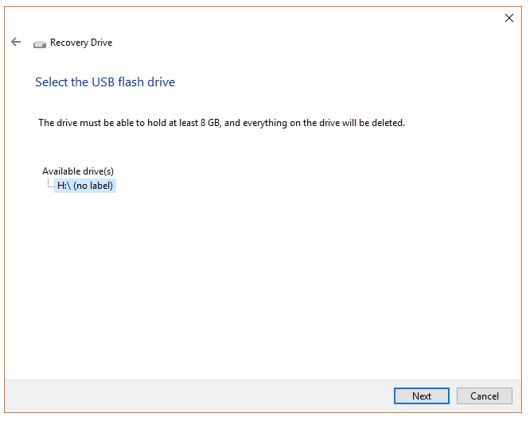
- Så snart du klickar påNästa knappI ovanstående steg kommer Recovery Drive -verktyget att få ett meddelande som”Allt öppet denna enhet kommer att raderas. Om du har någotpersonliga filerSe till att du har säkerhetskopierat filerna på den här enheten.Så se till att din USB -enhet är tom annars kommer du att förlora all dina data.
- Klicka nu påNästa knappför att starta processen.
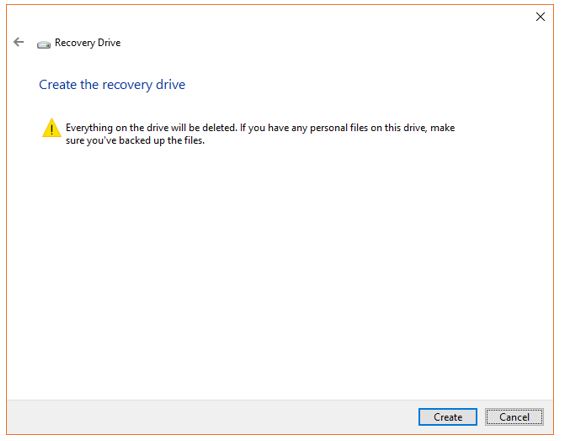
- Processen att skapa enWindows 10 Recovery Drivebörjar. Det tar ungefär hälften eller en timme beroende på din systemkonfiguration.
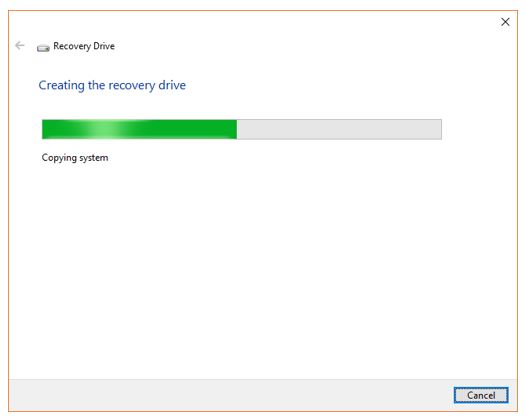
- När processen för att skapa en återhämtningsenhet klickar du påAvslutaknapp.

- I vårt fall närÅterhämtningsdrivningsprocessär komplett den totala storleken på USB -flashenheten som används av Recovery Creating Tool är5,09 GBFör Windows 10. Så i ditt fall kan det vara lite mindre eller mer, det är därför den USB -enhet du kommer att använda borde vara8 GB eller mer i storlek.
- Efter alla ovanstående processer avvisar du säkert dinstartbara Windows 10 -återhämtningsenhetoch höll det en säker plats där du lätt får det i framtiden. Eftersom du inte kommer att använda den dagligen och kan vara felaktig eller förlorad.