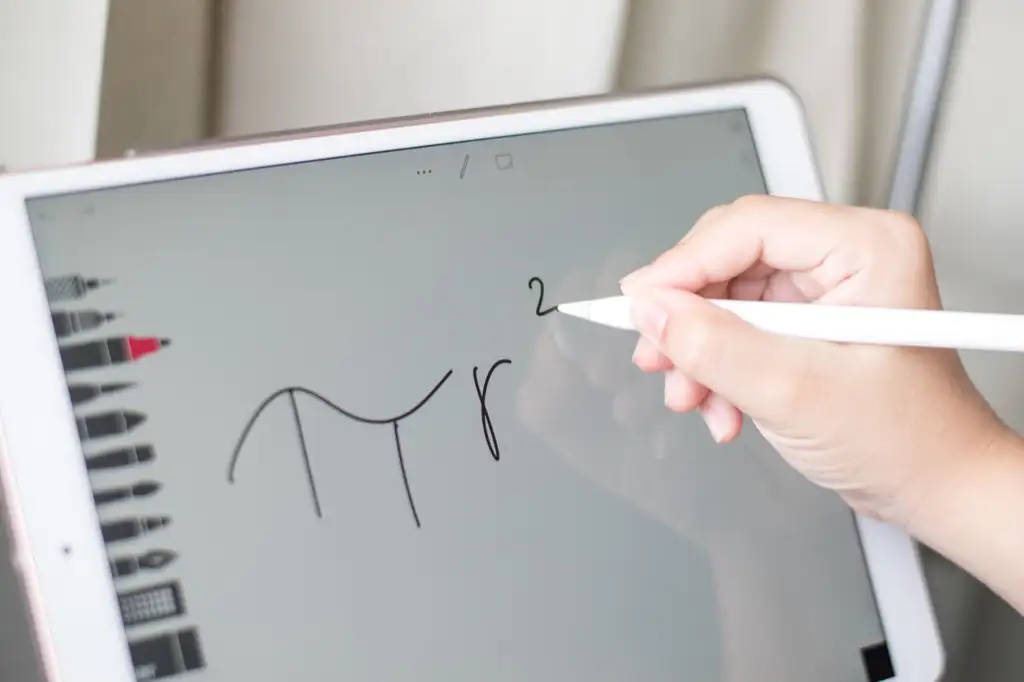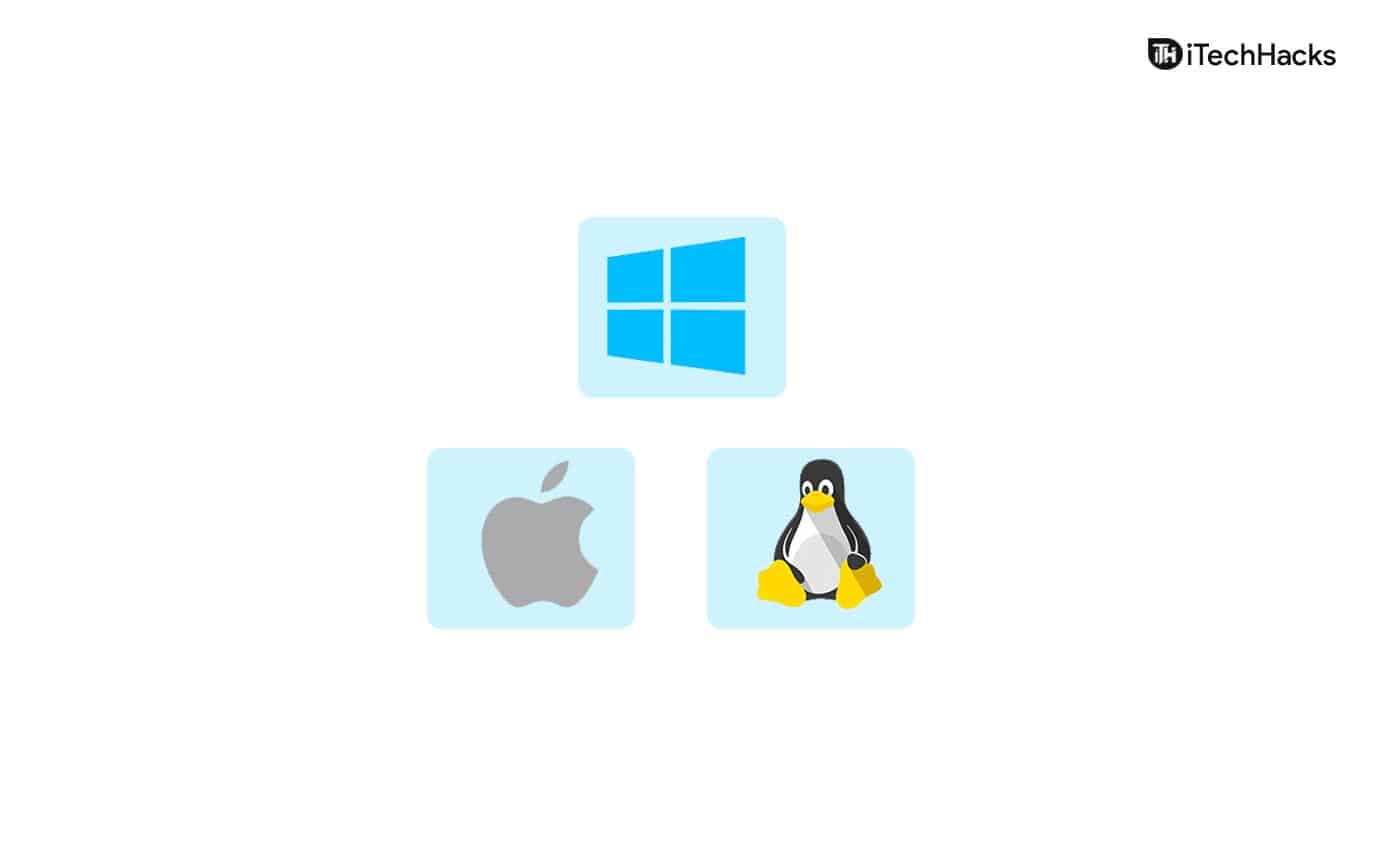Efter dagens iOS 18 -uppdatering står jag inför en enorm fördröjningsproblem med UI, medan jag spelar spel (grafik som genomsnitt) och skriver pauser. Systemet hade använt endast 50% lagring. Vad är de föreslagna lösningarna för iPhone som släpar efter iOS 18 -uppdateringsproblem?
- från Discussions.Apple.com
Apple rullar ofta ut iOS-uppdateringar packade med nya funktioner och förbättringar för att upprätthålla sitt banbrytande rykte. Apple -användare kan njuta av de senaste innovationerna när som helst genom att installera den senaste iOS -versionen via sin iPhone -inställningar. Uppdatering till iOS 17 eller iOS 18 kan dock vara ett dubbelkantigt svärd. Medan de nya funktionerna är spännande, har vissa användare upplevt prestationsproblem, till exempel iPhone långsamt efter iOS 18/17 -uppdateringen.
Oroa dig inte för mycket. I den här artikeln delar vi sju effektiva sätt att fixa problemet med din iPhone långsamt efter uppgradering till iOS 17/18.
Del 1: Varför är min iPhone så långsam efter iOS 18 -uppdateringen?
Långsam prestanda på din iPhone efter uppdatering till iOS 18 kan orsakas av olika faktorer, beroende på villkor och inställningar på din enhet. Att identifiera grundorsaken är avgörande för att hitta rätt lösning. Här är några av de vanligaste orsakerna till varför är iOS 18 så laggy:
- Begränsat lagringsutrymme
- Åldrande batteri
- Ooptimerade iOS 18 -inställningar, såsom visar ljusstyrka och rörelse
- Bakgrundsuppgifter som fortfarande körs efter uppdateringen
- Appar som inte har uppdaterats eller optimerats för iOS 18
- Dålig nätverksprestanda
- För många appar som körs samtidigt och anstränger telefonens resurser
Del 2: Hur man fixar iPhone långsam efter iOS 18/17 -uppdatering
Vi har sammanställt en lista med användbara tips som hjälper dig att påskynda din iPhone eller iPad efter uppdatering till iOS 18/17.
Sätt 1: tvinga starta om din iPhone
Många iOS -problem kan enkelt lösas genom att utföra en tvingad omstart på din iPhone, vilket kan förbättra enhetens prestanda.
- För iPhone 8 och nyare modeller: Tryck och släpp snabbt volymen UPP -knappen, följt av volymen ner -knappen. Håll sedan strömbrytaren tills Apple -logotypen visas.
- För iPhone 7 och 7 Plus: Tryck på och håll både sidoknappen och volymknappen samtidigt tills Apple -logotypen dyker upp.
- För iPhone 6s eller tidigare: Tryck och håll både strömbrytaren och hemknappen samtidigt tills Apple -logotypen visas på skärmen.

Sätt 2: Ta bort oönskade appar och appcachar
En långsammare iPhone är ofta kopplad till begränsat lagringsutrymme, med onödiga appar som tar upp en betydande del av den. För att förbättra din iPhone: s prestanda, överväg att ta bort oönskade appar och rensa appcache för att frigöra utrymme och påskynda din enhet.
- Klicka på alla tomma utrymmen på din iPhone -hemskärm så att apparna börjar vingla. Du ser en "-" -ikon på varje app. Tryck på den för att ta bort appen från din enhet.
- Alternativt, gå till "Inställningar"> "Allmänt"> "iPhone -lagring" och aktivera alternativet "Offload oanvända appar". Den här funktionen tar automatiskt bort oanvända appar när din lagring är låg.
- För att rensa en apps cache utan att ta bort den helt, helt enkelt avinstallera och installera sedan appen för att ta bort dess cachade data.

Sätt 3: Uppdatera alla appar
Föråldrade appar kan ibland påverka din iPhone: s prestanda, särskilt om de inte är kompatibla med den senaste iOS 18 -uppdateringen. Det är därför att hålla alla dina appar uppdaterade är avgörande.
Det tar bara några sekunder: Öppna App Store och tryck på "Uppdatera alla." Detta kommer att säkerställa att alla dina appar uppgraderas till de senaste versionerna. (iPhone -programvaruuppdatering misslyckades?)

Sätt 4: tydlig historia och cachar
Oavsett om du uppdaterar iOS eller inte, kommer din iPhone gradvis att sakta om du inte rensar cachen och historien regelbundet. För att påskynda din enhet, gå till "Inställningar"> "Safari" och tryck på "Clear History and Webbdata" för att rensa cachen.

Kom ihåg att detta kommer att rensa din surfhistorik och sparade inloggningar. För att undvika att förlora lösenord rekommenderas det att överföra lösenord till iCloud nyckelring innan du rensar cachen och historien.
Sätt 5: Stäng av bakgrundsappuppdatering
Om din iPhone 16/15 eller andra modeller känns långsamt efter uppdatering till iOS 18/17, försök att stänga av bakgrundsappar. Bakgrundsappaktivitet kan ibland störa CPU, vilket påverkar prestanda för andra appar. Så här justerar du det:
Steg: Öppna appen "Inställningar", gå till "Allmänt" och tryck på "Bakgrundsappuppdatering" för att stänga av funktionen.

Att inaktivera den här funktionen kan göra att din enhet går snabbare och förlänger batteritiden.
Sätt 6: aktivera reducera rörelse
Om din iPhone -skärm känns laggy efter en iOS -uppdatering, kan det bero på att "minska rörelsen" stängs av. Att möjliggöra "reducera rörelse" minskar APP -parallaxeffekter och animationer, vilket kan förbättra din iPhone -hastighet.
För att möjliggöra "minska rörelsen", gå till "Inställningar"> "Tillgänglighet"> "Rörelse" och växla sedan på "Redge Motion".

Sätt 7: Stäng av platstjänster
För att förbättra enhetens hastighet kan du inaktivera en apps åtkomst till platstjänster om det inte är nödvändigt. Medan vissa appar, som kartor och röda delar appar, kräver platstjänster för att fungera, kan du bara aktivera platstjänster för dessa appar vid behov. (Varför är min plats fel på min iPhone?)
Följ dessa instruktioner för att inaktivera platstjänster;
- Navigera till avsnittet "Privacity & Security> Location Services" under inställningar på din smartphone.
- För att justera en apps platsbehörigheter, tryck på den. Det kan konfigureras för att fråga "När jag delar", "fråga nästa gång" eller "när du använder appen."

Bonus: Överför filer till datorn för att undvika att iPhone blir långsam efter uppdateringen
Efter uppdatering av iOS kan din iPhone sakta ner på grund av otillräckligt lagringsutrymme, vilket vanligtvis orsakas av mediefiler som musik, videor och foton. För att frigöra utrymme kan du säkerhetskopiera några av dessa filer till din dator och sedan ta bort dem från din enhet. Eftersom iCloud och iTunes inte stöder säkerhetskopiering av selektiv fil, kan du överväga att använda iOS Data Manager - Mobikin Assistant för iOS (Win och Mac), för att överföra stora filer från iPhone till dator utan iTunes eller iCloud.
Med hjälp av assistent för iOS kan du selektivt säkerhetskopiera foton, videor, musik, kontakter, SMS, anteckningar och fler typer av data från iPhone/iPad/iPod touch till PC eller Mac -dator.


Du kan ladda ner assistent för iOS för att säkerhetskopiera stora filer på din iPhone just nu. Att frigöra lagringsutrymme kommer att förbättra enhetens prestanda avsevärt.
Steg 1.Anslut din iPhone till din dator med en USB -kabel och tryck på "Lita på" på din iPhone.

Steg 2.I den vänstra kolumnen väljer du de datakategorier du vill säkerhetskopiera, förhandsgranska sedan och välj filerna.

Steg 3.När du har valt alla filer klickar du på "Exportera" i toppmenyn. Välj en plats för att spara säkerhetskopian så kommer processen att börja omedelbart.
Det tar inte lång tid att slutföra och fungerar med olika iPhone-, iPad- och iPod -modeller.
Videoguide:
Sammanfattning
Om din iPhone går långsamt efter uppdatering till iOS 18/17, här är några användbara tips. Genom att prova dessa sju metoder bör du märka en ökning av hastigheten på din iPhone. För att undvika att förlora data rekommenderar vi att du säkerhetskopierar din enhet när det är möjligt. Du kan använda verktyget - Mobikin Assistant för iOS för att säkert säkerhetskopiera dina data från din iPhone till din dator. Om du tyckte att den här guiden var användbar kan du gärna dela den med andra!


Relaterade artiklar:
iPhone slås inte på efter iOS 18/17.6.1 -uppdatering [Fast 2024]
iOS 18 -uppdatering pausade på din iPhone/iPad? Prova dessa 11 sätt
Varför dyker iOS 18 inte? Hur fixar jag det i 8 lösningar?
Topp 11 tips för att fixa "iPhone fortsätter att krascha" utan dröjsmål



![Hur man tar bort Mosyle MDM från iPad [3 sätt]](https://elsefix.com/images/5/2024/09/1726475779_remove-mosyle-corporation-mdm.jpg)