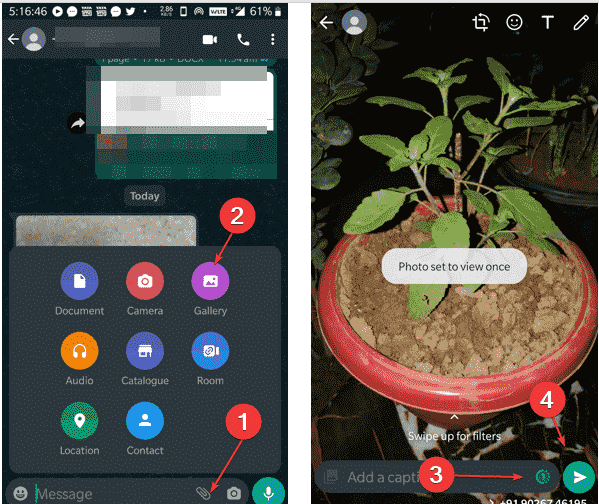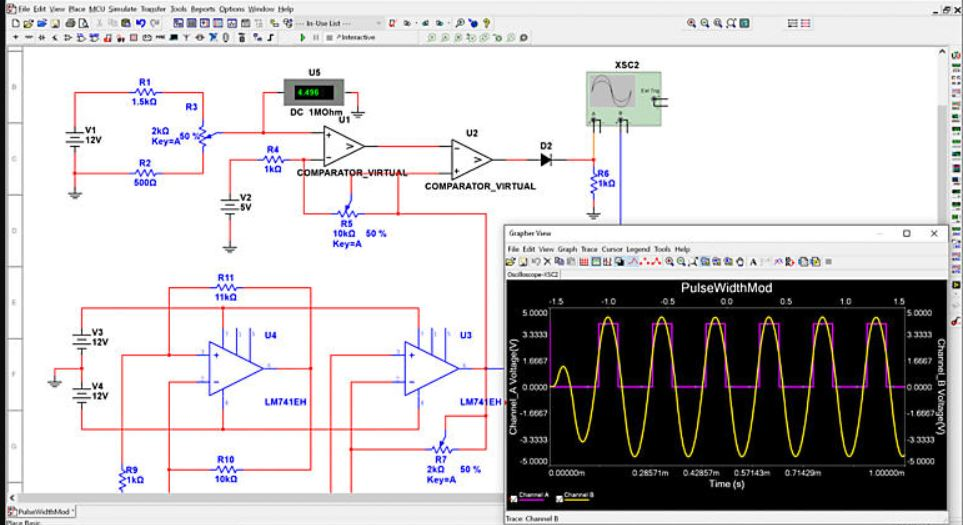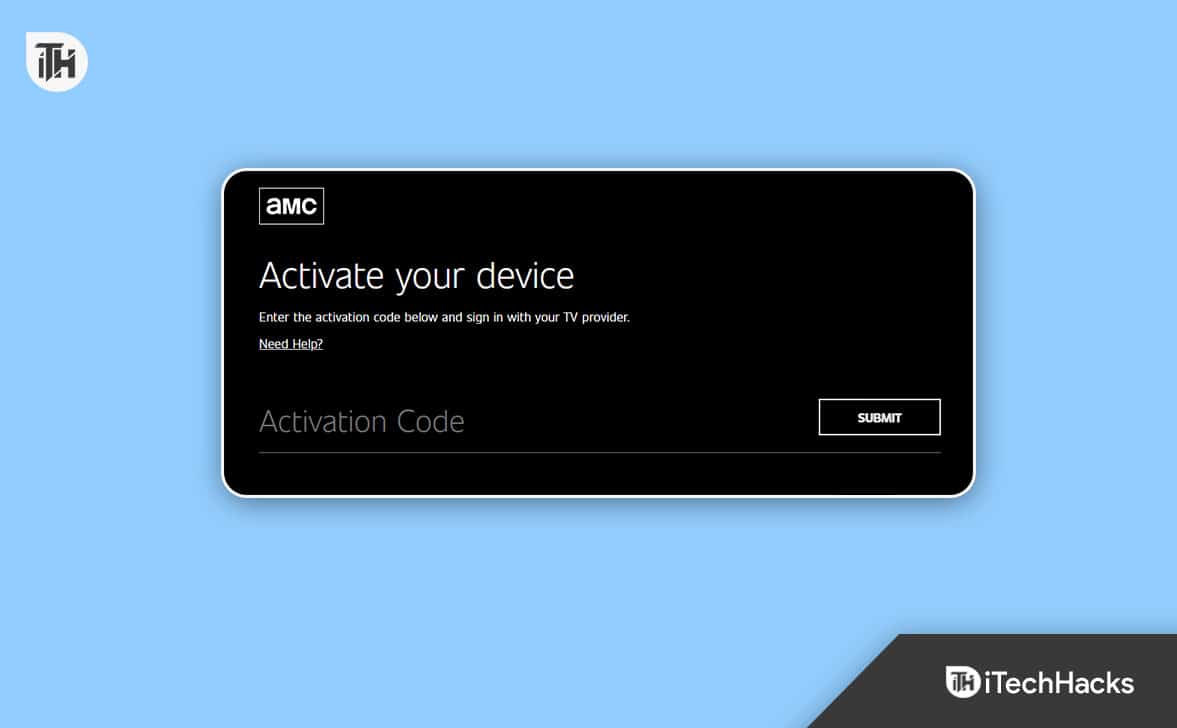Java krävs av många applikationer som är byggda över det för att fungera korrekt. Förutom det måste utvecklare som arbetar med vissa projekt som kräver Java också installera JDK på sitt system. Därför talar vi i den här artikeln om hur vi kan använda kommandotolken eller Powershell för att installera en viss Java 11-version på Windows 11 eller 10. Att använda kommandoradsmetoden för att installera viss programvara är ganska enkelt jämfört med att manuellt besöka dess webbplats för att ladda ner och installera den.
Varför Java 11?
Anledningen till att särskilt använda Java 11-versionen är i grunden antingen på grund av efterfrågan på en applikation att köra eller att en utvecklare behöver det för ett projekt. Annars finns de senaste LTS-versionerna (Long Term Support) av Java tillgängliga att använda.
Förutsättningar
- Windows 11 eller 10 körsystem
- Kommandoradsåtkomst med administratörsrättigheter
- En aktiv Internetanslutning
1. Öppna Kommandotolken eller PowerShell
Den här artikeln använder speciellt kommandoraden för att vägleda hur man installerar applikationer eller programmeringsspråk som JAVA. Klicka därför på din Windows Start-knapp och skriv i sökrutan -Kommandotolken,när det visas väljer du "Kör som administratör" alternativet.
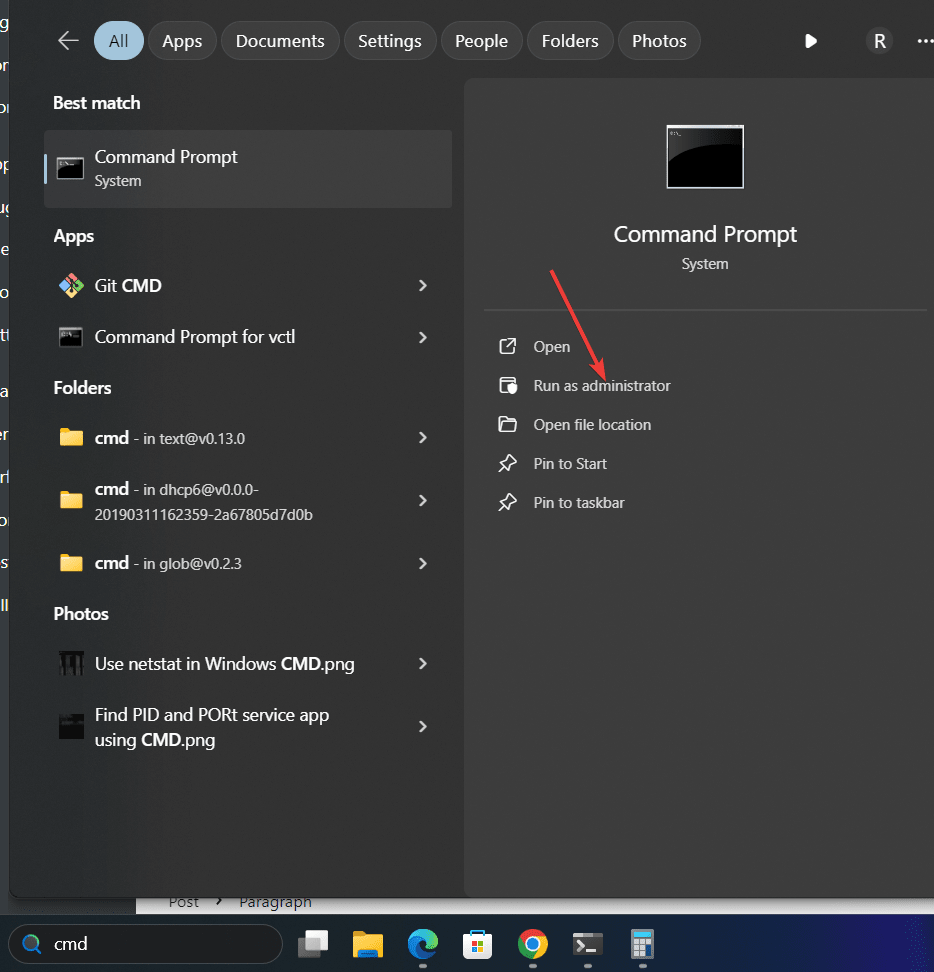
2. Uppdatera Winget-källa
Winget är standardpakethanteraren i Microsoft Windows 10 och 11 operativsystem. Det tillåter användare att installera olika populära applikationer och paket med kommandot precis som vi gör i Linux-systemet. Vissa av paketen installeras genom Winget-förvaret medan andra är från MSstore.
Innan du använder det, låt oss uppdatera dess paketkälla:
winget source update3. Kommando för att installera JAVA 11 på Windows 11 eller 10
Därefter kör vi Winget-kommandot för att installera OpenJDK 11 på Windows. Den givna syntaxen kan också användas för att få de andra versionerna av OpenJDK, ändra bara versionsnumret:
winget install ojdkbuild.openjdk.11.jdkFör att bara skaffa JRE 11 kan du använda:
winget install ojdkbuild.openjdk.11.jre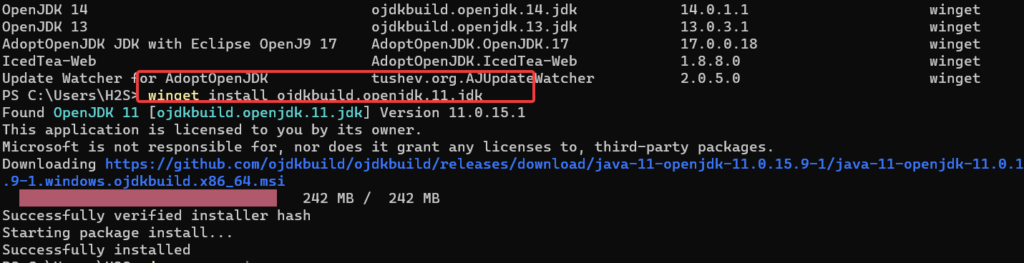
För att söka efter andra versioner kan du använda:
wignet search openjdk
4. Kontrollera version
För att bekräfta att vi har OpenJDK 11 framgångsrikt på vårt system, kan vi använda det givna kommandot, Det kommer att hämta detaljerna om den installerade Java-versionen.
java --version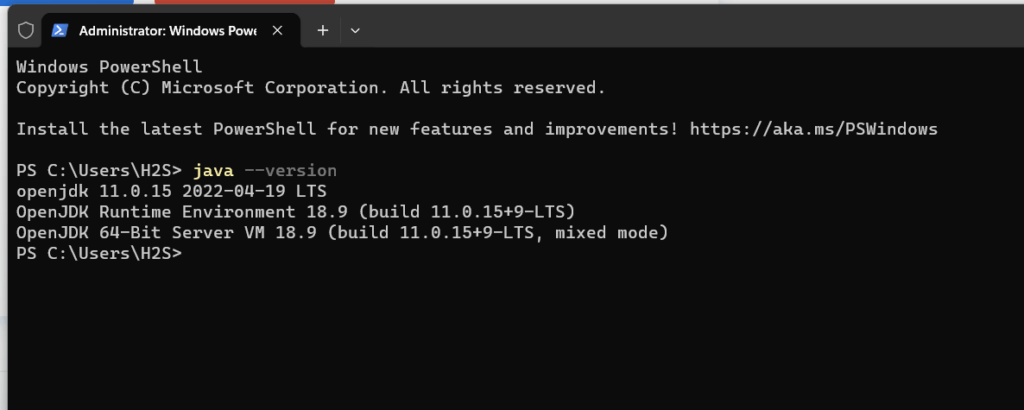
5. Avinstallation av Java 11
Winget-kommandot på Windows är inte bara att installera applikationerna, vi kan använda det för att ta bort dem också. Därför, om du i framtiden vill avinstallera Java 11-versionen från ditt Windows 10- eller 11-system, är det här kommandot att följa:
winget remove ojdkbuild.openjdk.11.jdkSlutsats
Du har nu framgångsrikt installerat Java 11 på Windows 11 med hjälp av kommandoraden. Med den här handledningen kan Windows-användare installera andra populära program som webbläsaren Chrome, FireFox, CCleaner, etc.
Andra artiklar: