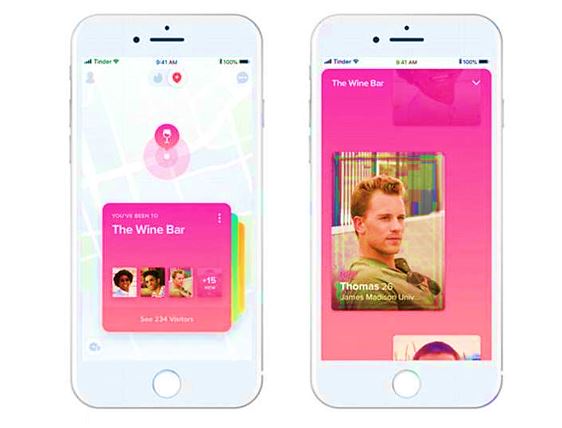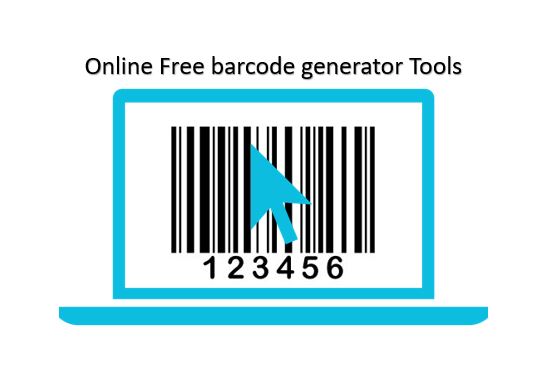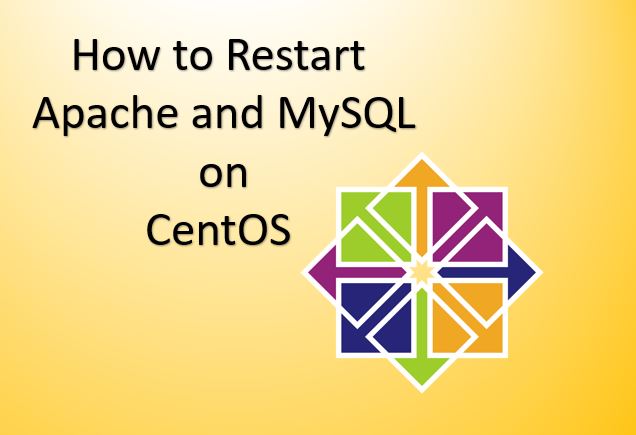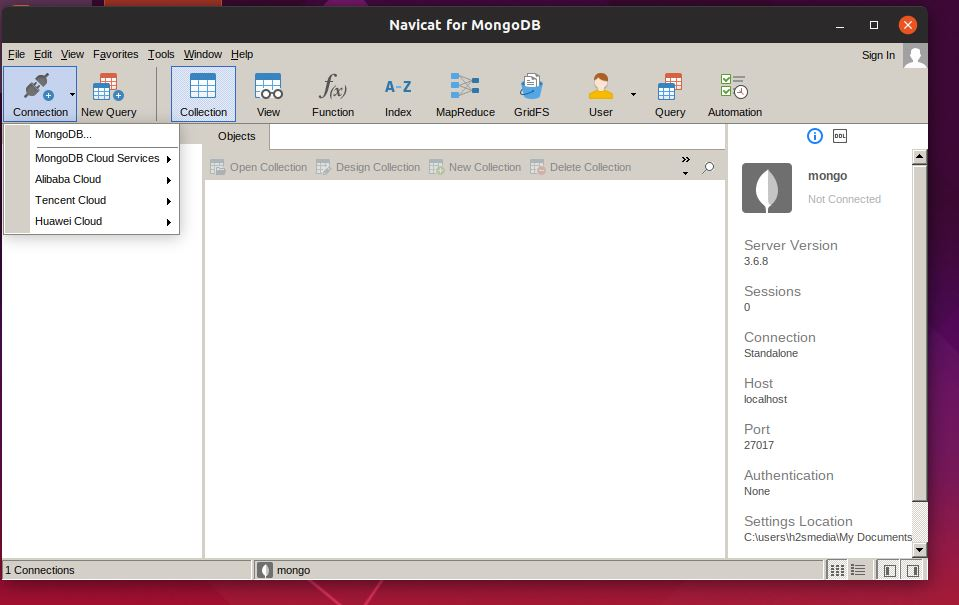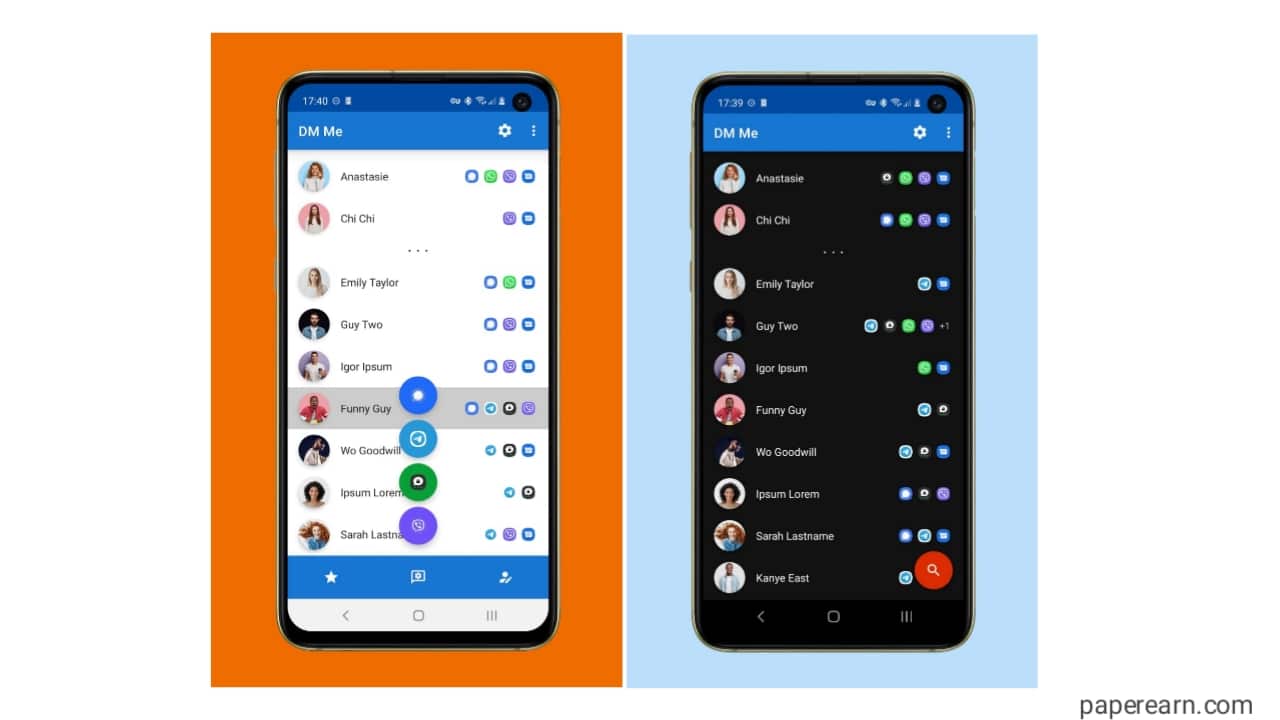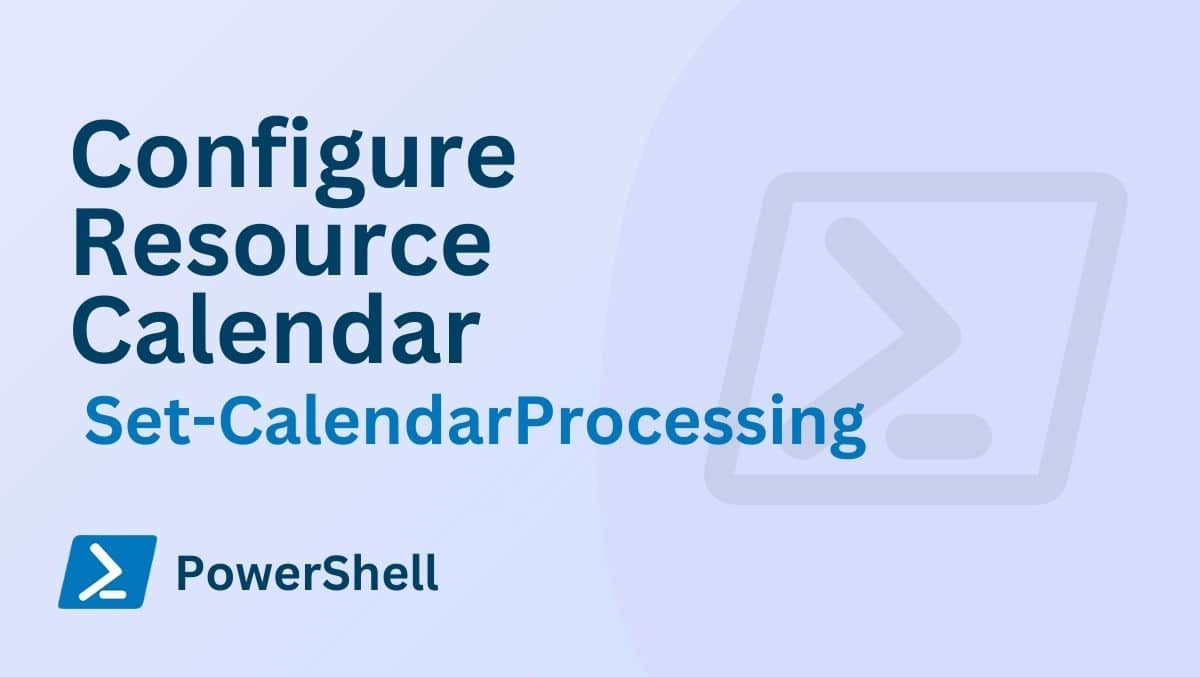Om du är en utvecklare eller IT-proffs som är intresserad av Kubernetes och containerorkestrering är Minikube ett ovärderligt verktyg för din Windows-miljö. Minikube kan enkelt användas på Linux, macOS eller Windows, och det låter dig köra ett Kubernetes-kluster med en nod på din lokala dator. Detta gör det enkelt att experimentera, utveckla och testa applikationer utan att behöva en fullskalig Kubernetes-installation.
Den här guiden visar stegen för att installera Minikube på Windows med hjälp av kommandotolken eller Powershell via Winget
Krav
Inget speciellt krävs för att utföra denna handledning; här är de vardagliga sakerna du behöver:
- En Windows 10 eller 11 PC
- Tillgång till Powershell eller Command Pompt/Terminal medadministrativa rättigheter
- Minikube förlitar sig på virtualisering, såsom VirtualBox, Hyper-V, Docker eller någon annan plattform som stöds.
Steg 1: Installera Virtualization Platform
Som sagt i avsnittet Krav behöver vi en virtualiseringsplattform för att fungera med Minikube på Windows. Om du redan har Hyper-V, Docker eller VirtualBox installerat kan du hoppa över det här steget. Nybörjare kan dock börja med VirtualBox eller Hyper-V.
Minikube kräver en hypervisor för att skapa och hantera virtuella maskiner för ditt Kubernetes-kluster. Du kan välja mellan Hyper-V och VirtualBox. Så här installerar du dem:
För installation av Hyper-V
- Öppna PowerShell som administratör.
- Kör följande kommando för att aktivera Hyper-V:
Enable-WindowsOptionalFeature -Online -FeatureName Microsoft-Hyper-V -All
- När du är klar, starta om ditt system.
De som vill använda VirtualBox:
- Ladda ner VirtualBox-installationsprogrammet frånofficiella webbplatsoch kör den.
- Därefter följer du instruktionerna på skärmen för att installera VirtualBox.
På samma sätt kan de som vill använda Docker som en Minikube-drivrutin ladda ner och installera dess inställning.
Steg 2: Installera Minikube på Windows 11 eller 10 med Winget
Gå nu till din Windows-sökruta och öppna PowerShell eller Kommandotolken men med administrativ åtkomst.När ikonen för någon av dem visas i sökområdet i din Windows, klicka på den för att välja "Kör som administratör.”
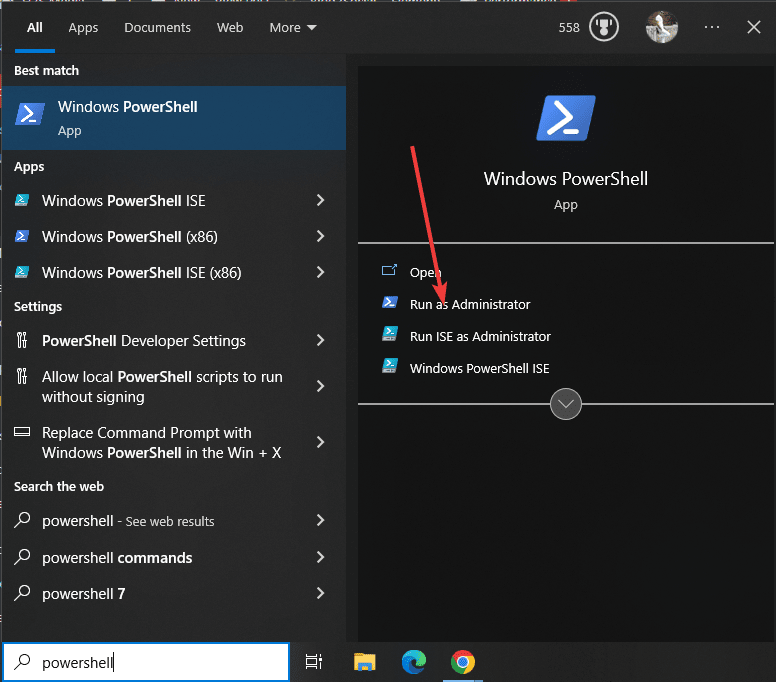
Efter att ha öppnat Powershell eller kommandotolken, kontrollera om standard Windows-pakethanteraren "WINGET" är tillgänglig. Även om på alla de senaste versionerna av Windows, kommer det redan att finnas där, fortfarande för att bekräfta, kör:
winget -vDu kommer att se pakethanterarens version som bekräftar dess tillgänglighet. Om det inte finns där kan du installera det manuellt frånGitHub.
Eftersom vi har pakethanteraren, låt oss snabbt köra ett kommando för att ladda ner och installera MiniKube på ditt Windows 10/11-system. Det bästa är att du inte behöver leta hit eller dit efter någon inställning.
winget install Kubernetes.minikubeVänta några sekunder; beroende på din internetanslutning kommer Minikube att installeras.
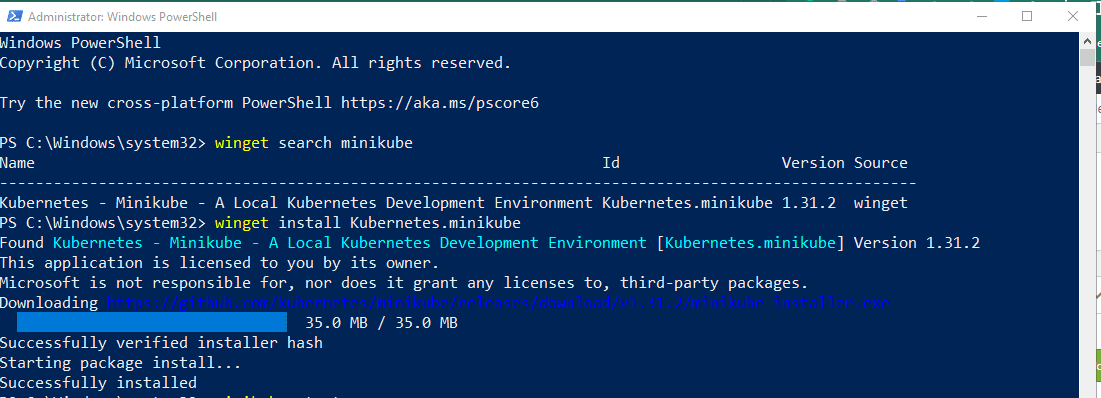
Steg 3: Verifiera Minikube-installationen
Stäng först din befintliga PowerShell- eller CMD-session. Stäng sedan helt enkelt appen och starta den från startmenyn med administratörsrättigheter, som vi gjorde iSteg 2av denna handledning. Dettakrävs så att Powershell kan känna igen sökvägen till det installerade kommandoverktyget Minikube.
För att kontrollera installationen av Minikube:
minikube statusDu kommer att få något liknande nedan, vilket betyder att den är tillgänglig för start.
Profile "minikube" not found. Run "minikube profile list" to view all profiles. To start a cluster, run: "minikube start"
Steg 4: Ställa in kubectl CLI på Windows
Vi kan använda Kubernetes kommandoradsverktyg, kubectl, för att hantera klusterresurser, distribuera applikationer och inspektera loggar för Kubernetes-kluster. Om du vill ha det, här är kommandot för att installera det.
winget install Kubernetes.kubectl
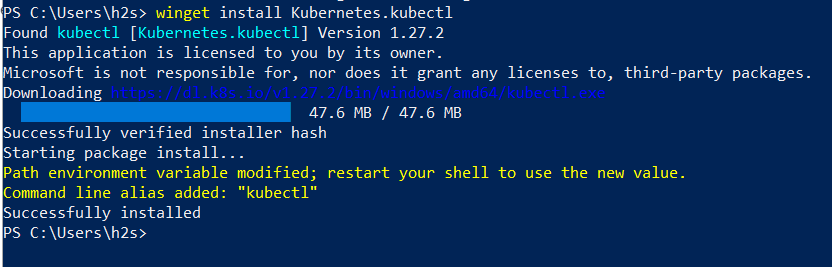
Notera: Starta om din PowerShell eller CMD och kör igen som admin för att använda kommandoraden Kubectl.
För att kontrollera versionen kan du använda:
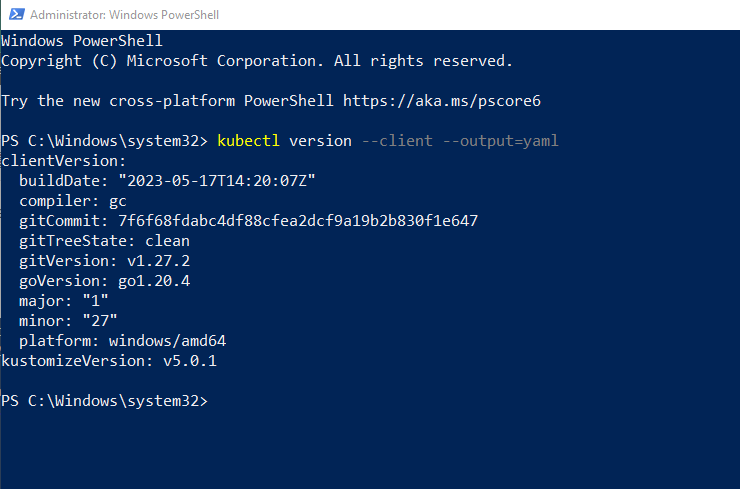
Steg 5: Starta Minikube
Nu kommer vi att starta Minikube för att ladda ner de nödvändiga ISO-filerna för att skapa en miljö. Men det viktigaste du behöver titta på här är drivrutinen du vill använda med Minkube.
Om du springer:
minikube start
Sedan kommer den automatiskt att välja önskad drivrutin som är tillgänglig på ditt system. Detta betyder att om Hyper-V är tillgängligt väljer den det; Annars väljer den VirtualBox eller någon annan drivrutin.
Men om du vill att den ska köras manuellt med en specifik virtualiseringsplattform, nämn det i det ovan angivna kommandot.
Till exempel:För att starta det med Docker:
minikube start --vm-driver docker
Du kanersätt Docker med andra drivrutiner om du vill. För mer information, kolla inofficiell dokumentation.
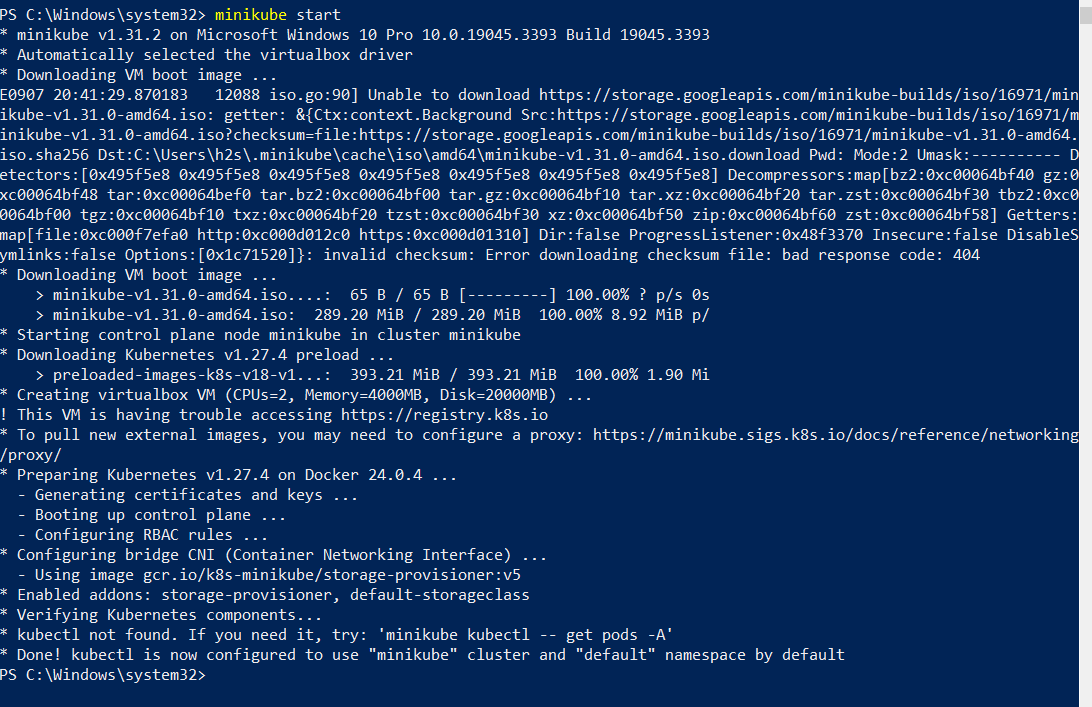
När installationen är klar kan vi kontrollera den med de givna kommandona för mer information.
• För status:
minikube status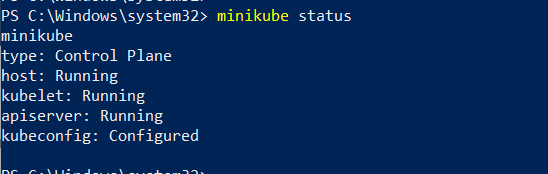
- För att komma åt Minikubes kommandorad via ssh:
minikube ssh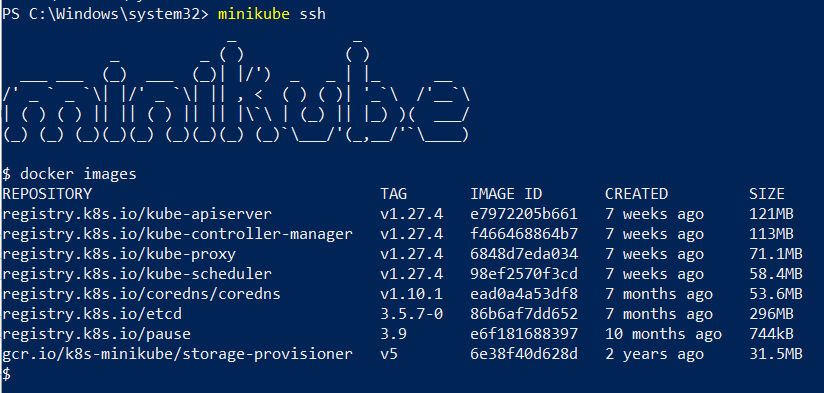
- För att veta vilka Minikube-tillägg som för närvarande är aktiva eller aktiverade, använd:
minikube addons list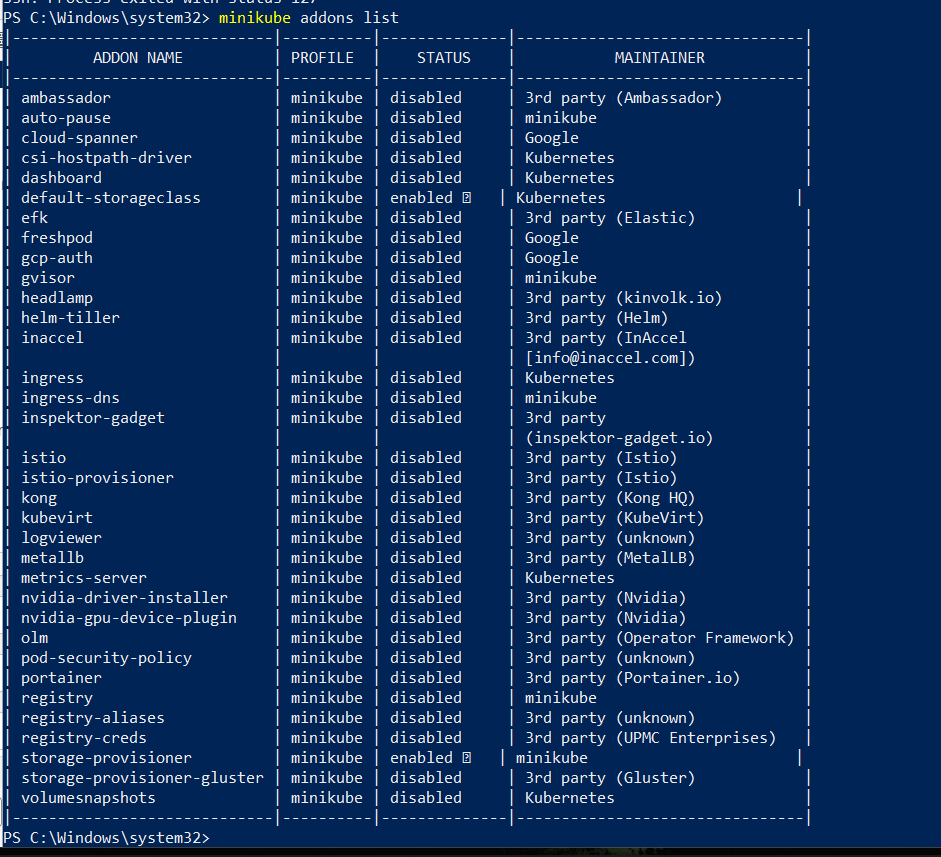
- För att kontrollera klusterinformation
kubectl cluster-info- För att se vilka noder som är aktiva för närvarande:
kubectl get nodes- För standardkonfigurationsvyn för klustret
kubectl config view- För att stoppa och ta bort Minikube-klustret:
minikube stop
minikube deleteSteg 6: Kör Minikube Dashboard på Windows 10 eller 11
Minikube kommer med ett tillägg som heterDashboard, som är automatisktaktiveras genom att köra det givna kommandot i detta steg. Därför kan vi starta det för att komma åt det webbaserade Kubernetes-användargränssnittet för att distribuera containerapplikationer och hantera klustret, få en översikt över resurser och mer...
minikube dashboard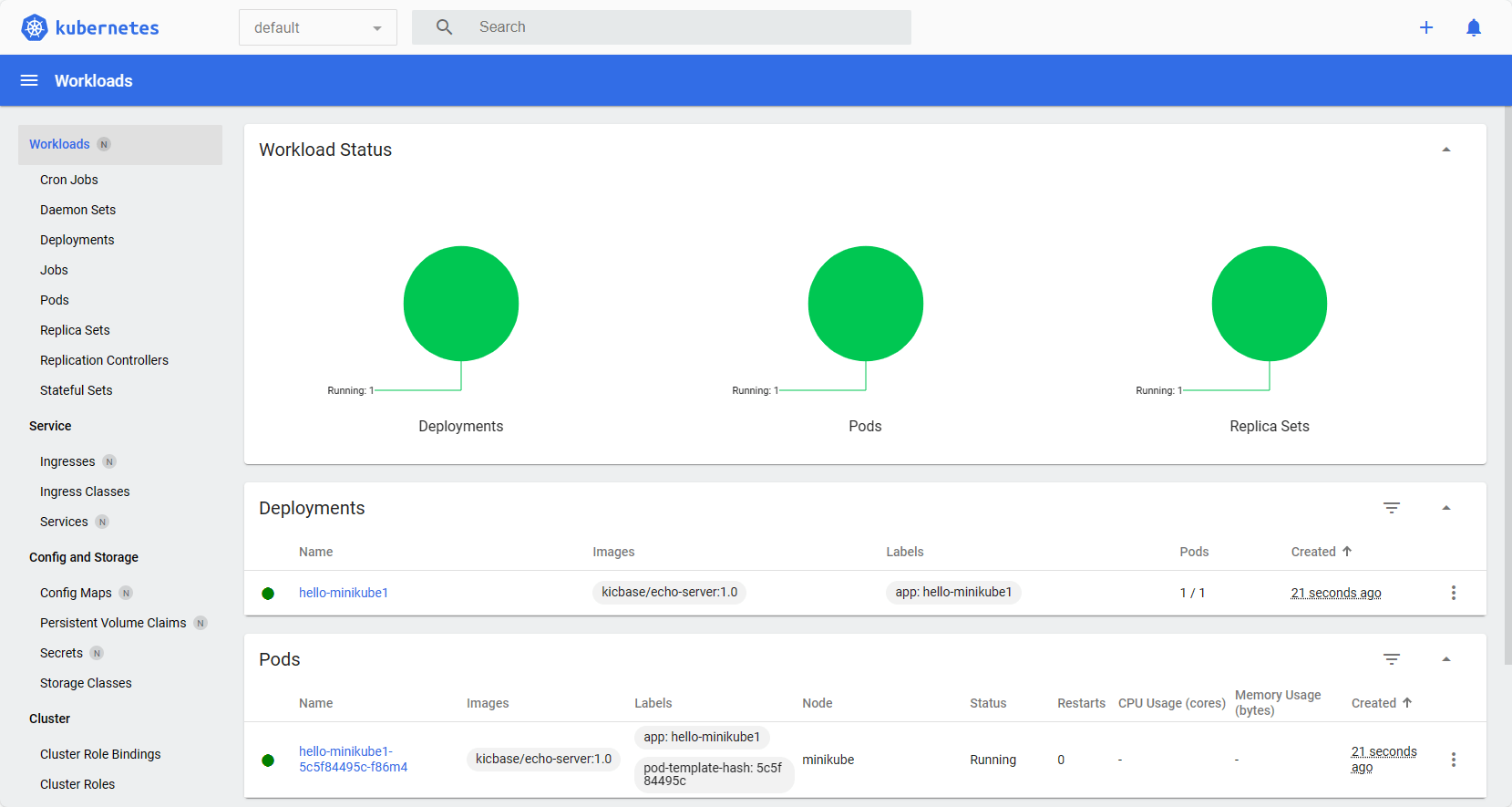
På ditt lokala system, där du har installerat den här Kubernetes-implementeringen, öppnas webbläsaren automatiskt och ger dig Dashboard-webbgränssnittet.
Steg 7. Få åtkomst till Kubernetes Dashboard på distans (valfritt)
Om du använder Minikube på din lokala Windows-server med endast ett kommandoradsgränssnitt och vill komma åt MiniKube Dashboard på distans påen dator tillgänglig i samma nätverk som din server, istället för att använda föregående steg-kommando, kan du användakubectl proxyatt öppna lokalt8001och få tillgång till Kubernetes webbgränssnittmed den givna syntaxen.
kubectl proxy --address='0.0.0.0' --disable-filter=trueNotera: För att begränsa åtkomsten till webbgränssnittet till en viss IP-adress, ersätt 0.0.0.0 i kommandot ovan med det. Annars kan alla system i nätverket komma åt instrumentpanelen.
När du har utfört kommandot ovan, öppna valfri webbläsare som kan komma åt IP-adressen för servern som kör Minikube och peka på:
https://server-ip-address:8001/api/v1/namespaces/kubernetes-dashboard/services/https:kubernetes-dashboard:/proxy/Att lära sig mer omochMiniKube, se den officiella dokumentationen.