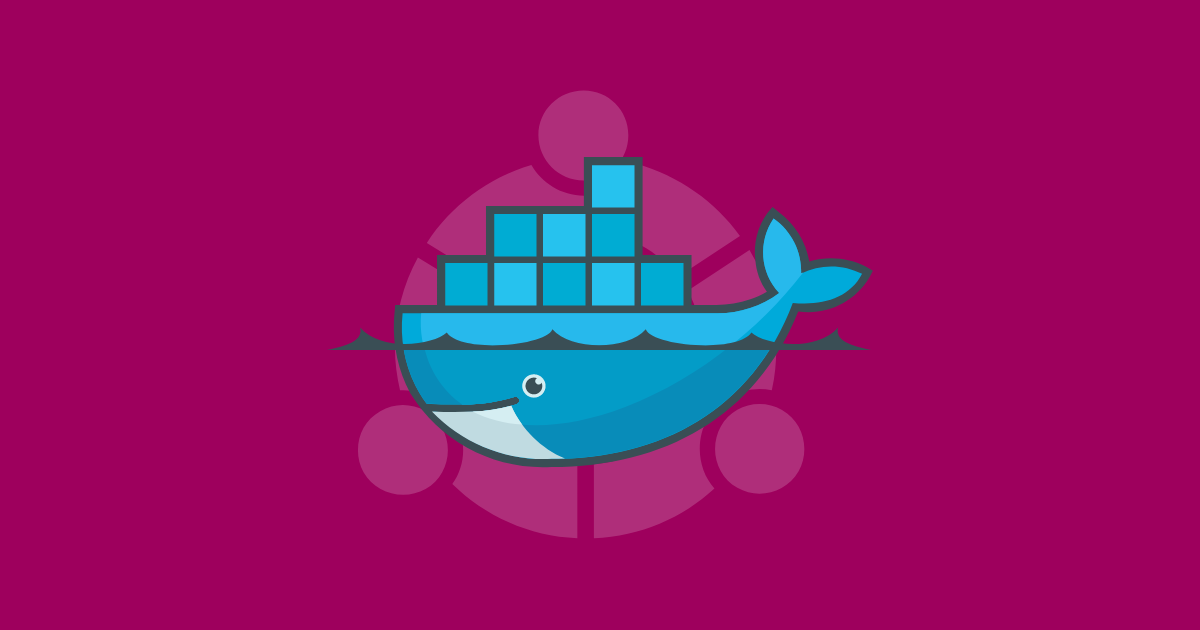USB-portar gör din dator mer tillgänglig. Du kan använda dem för att överföra filer eller utöka anslutningar till andra enheter. Det finns dock några tillfällen då du kanske vill inaktivera USB-portar i Windows 11.
Detta kan vara nödvändigt för att skydda mot dataläckor, minska risken för exponering av skadlig programvara eller förhindra onödig åtkomst till vissa funktioner som utskrift. Den här guiden visar dig alla möjliga sätt att inaktivera Windows 11 USB-portar.
1. Inaktivera Windows 11 USB-portar från Enhetshanteraren
Du kan använda Windows Enhetshanterare för att övervaka och kontrollera anslutna hårdvaruenheter. Det är det enklaste sättet att aktivera eller inaktivera portar i Windows 11. Följ stegen nedan.
1. Högerklicka påStartmenyn och klickaEnhetshanteraren.
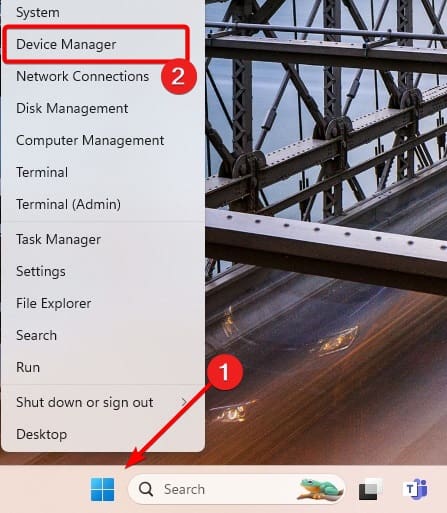
2. ExpanderaUniversal Serial Bus Controllers, högerklickaUSB Root Huboch klicka påInaktivera enhetenalternativ.
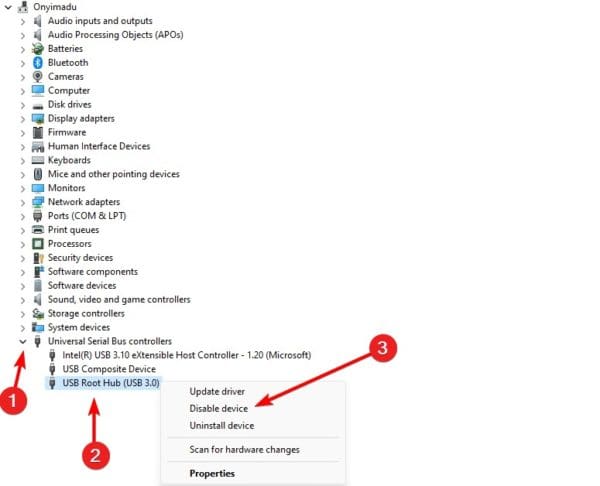
3. Bekräfta ditt val och portarna bör inaktiveras.
2. Inaktivera Windows 11 USB-portar med hjälp av kommandotolken
På Windows-enheter är kommandotolken ett gränssnitt för att kommunicera med operativsystemet via textbaserade kommandon. Du kan köra specifika kommandon som inaktiverar USB-portarna på din dator.
1. Tryck på Windows + R för att öppna dialogrutan Kör.
2. Skriv cmd och tryck på Ctrl + Skift + Enter för att starta kommandotolken.
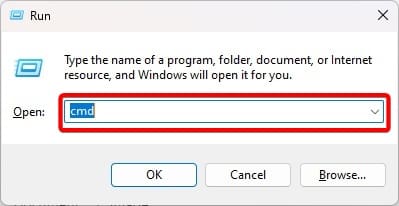
3. Skriv kommandot nedan och tryck på Enter.
reg add HKLMSystemCurrentControlSetServicescdrom /t REG_DWORD /v “Start” /d 4 /f.
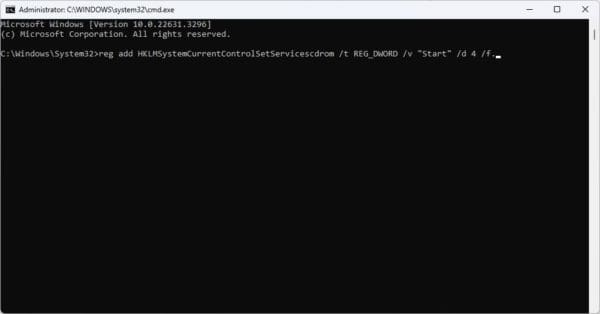
Du kan köra kommandot nedan för att återaktivera portarna.
reg add HKLMSystemCurrentControlSetServicescdrom /t REG_DWORD /v “Start” /d 3 /f
3. Inaktivera portts via Registereditorn
På Windows 11 är Registereditorn en hierarkisk databas med konfigurationer och inställningar för operativsystemet och applikationerna. Du kan redigera vissa nycklar för att inaktivera portar i Windows 11.
1. Öppna dialogrutan Kör genom att trycka på Windows + R.
2. Typregeditoch slåSkriva inför att öppna registerredigeraren.
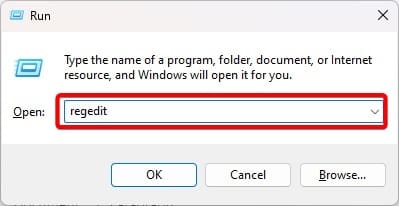
3. Navigera till sökvägen nedan:
Computer\HKEY_LOCAL_MACHINE\SYSTEM\CurrentControlSet\Services\USBSTOR
4. DubbelklickaStarti den högra rutan, redigera värdedata till4, klicka sedanOK.
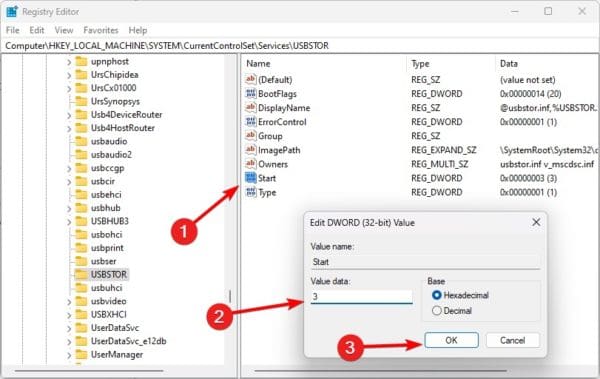
5. Starta om datorn för att ändringarna ska träda i kraft.
4. Inaktivera Windows 11-portarna via grupprincipen
Grupppolicyer används ofta för administration av grupper av enheter eller användare. Du kan redigera portpolicyn för att säkerställa att de är inaktiverade. Följ stegen nedan.
1. Öppna dialogrutan Kör genom att trycka på Windows + R.
2. Typgpedit.mscoch slåSkriva inför att öppna grupprincipredigeraren.
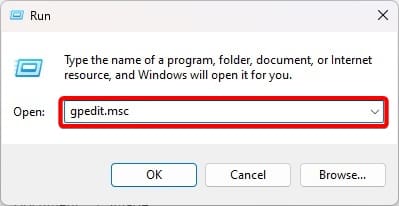
3. Navigera:
Computer Configuration\Administrative Templates\System\Removable Storage Access.
4. Dubbelklicka i den högra rutanFlyttbara diskar: Neka exekveringsåtkomst.
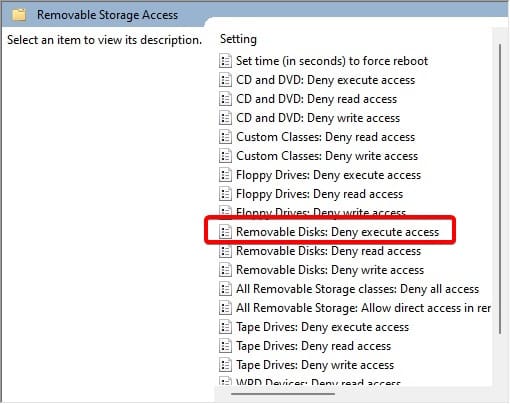
5. KlickaAktiverad, dåTillämpas, ochOK.

6. Gå tillbaka till grupprincipredigeraren och dubbelklickaFlyttbara diskar: Neka läsåtkomst. Följ sedan processen i steg 5.
5. Använda BIOS för att inaktivera Windows 11-portar
Det sista alternativet för att inaktivera portar är att använda Windows BIOS. BIOS startar din dator och grundläggande hårdvarukomponenter och kan användas för att inaktivera grundläggande hårdvaruinitiering, inklusive att stänga av portarna.
1. Slå på datorn och fortsätt trycka på BIOS-funktionstangenten för att komma in i BIOS. Denna tangent kan vara F10 eller någon annan funktionstangent.
2. Navigera tillAvanceradellerFler alternativ.
3. Navigera till Avancerat.
4. VäljUSB-konfiguration.
5. Ställ in USB-porten på att inaktivera.
Inget mer Windows 11 BIOS
Det är så mycket du behöver veta. Med lösningarna ovan kommer USB-portarna inte längre att fungera på din dator.
Vilken var din favoritlösning? Berätta för oss i kommentarsfältet nedan. Om du är intresserad av vad, kan du kolla in en relaterad guide.
Var den här artikeln till hjälp?
Tack för feedbacken!