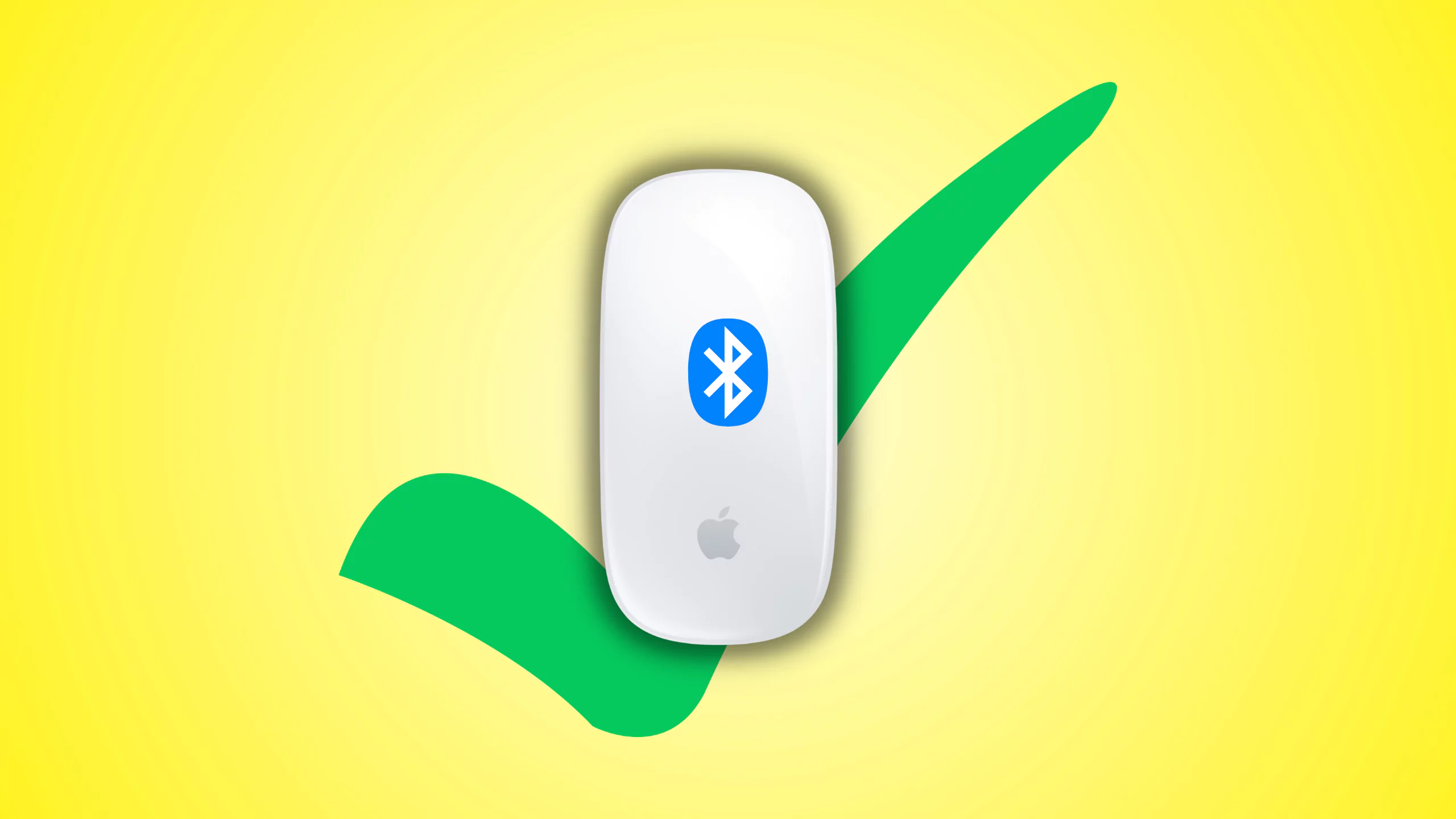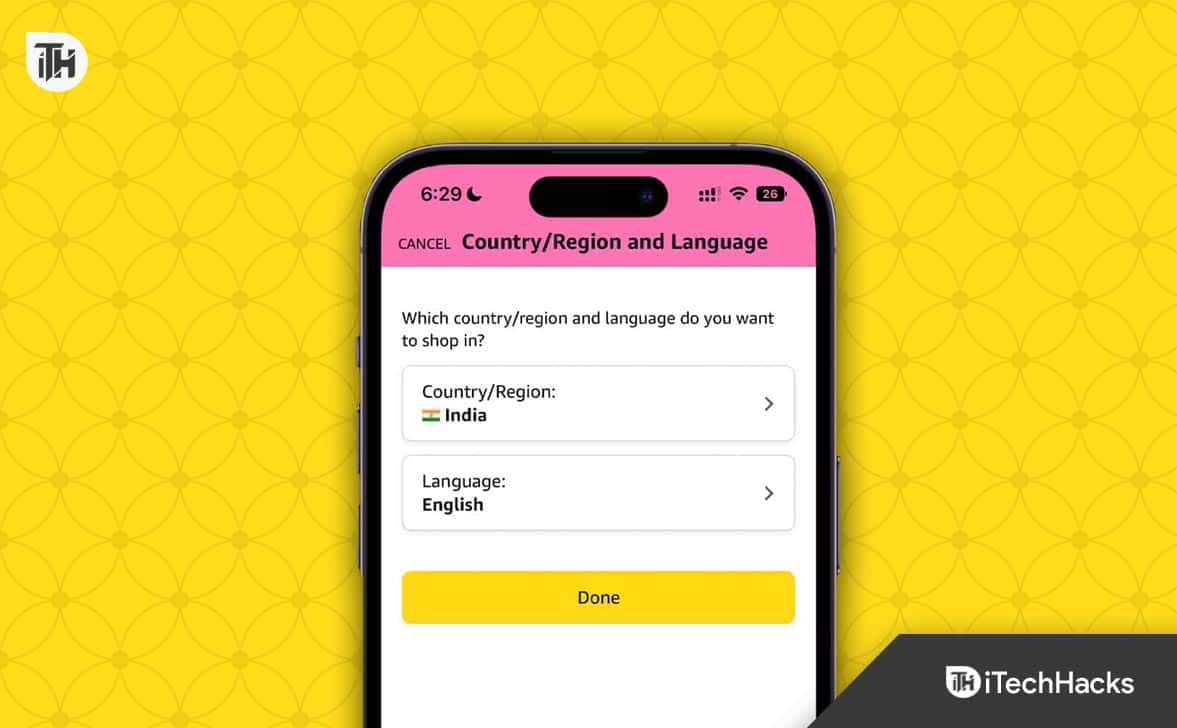WhatsApp är den mest använda applikationen för att chatta med en internetanslutning på Android- och iOS -plattformar. Den här artikeln lär dock hur man installerar WhatsApp på ett Windows 11 eller 10 -system utan att använda Microsoft -butiken.
Med miljoner användare är WhatsApp en starkt påstådd ansökan om daglig kommunikation. Därför släppte dess utvecklare också WhatsApp -applikationen för Windows -användare. Det är emellertid endast tillgängligt att installera via Microsoft Store. Men vad händer om användare vill installera WhatsApp på sina system utan att komma åt Microsoft -butiken på grund av begränsningar eller mjukvaruproblem?
Vi kan installera WhatsApp på din Windows 10 eller 11 bärbara dator eller dator med ett APPX -paket i sådana situationer. Detta paket låter dig installera appen direkt utan att använda Microsoft -butiken.
Steg 1: Ladda ner whatsapp appxbundle
Vi vill inte använda Microsoft -butiken för att utföra den här handledning, så låt oss ladda ner WhatApp AppXBundle -filen manuellt på vår dator eller bärbara dator. Du kan söka efter det på internet eller använda den här länken påUptodwn webbplats: klicka påladda nerknapp på sidan.
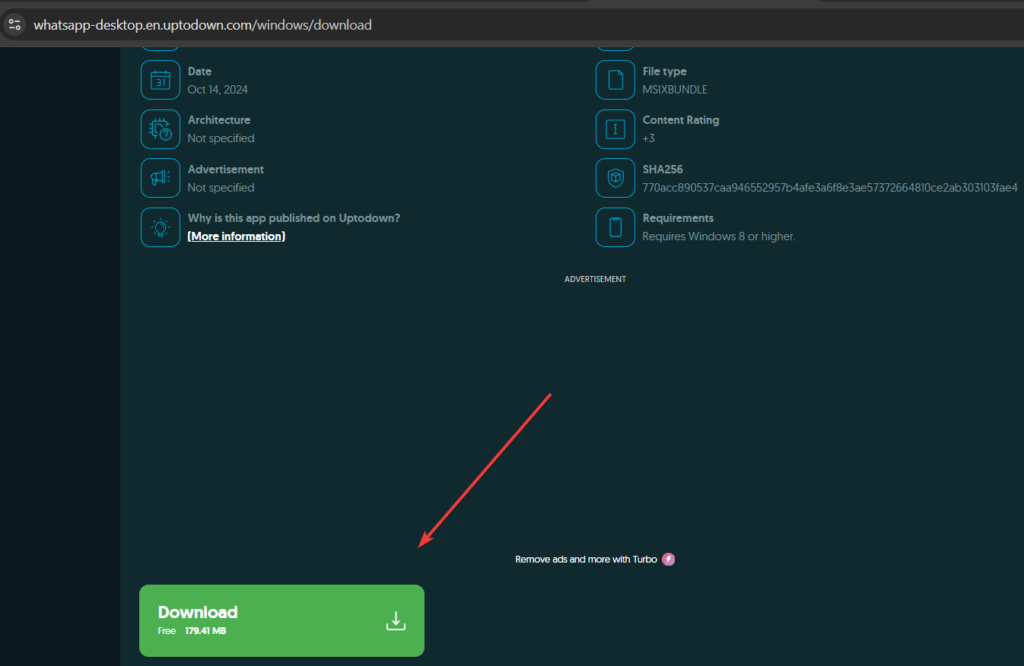
Steg 3: Installera WhatsApp utan Microsoft Store
Använda GUI för att installera WhatsApp utan Microsoft Store:
- Öppna mappen därWhatsapp är.appxbundlefilen sparades.
- Dubbelklicka på filen whatsapp.appxbundle. Windows öppnar en dialogruta för installation.
- Klicka påInstalleraknapp.
- Installationsprocessen börjar och WhatsApp kommer att installeras på ditt system utan att använda Microsoft Store.
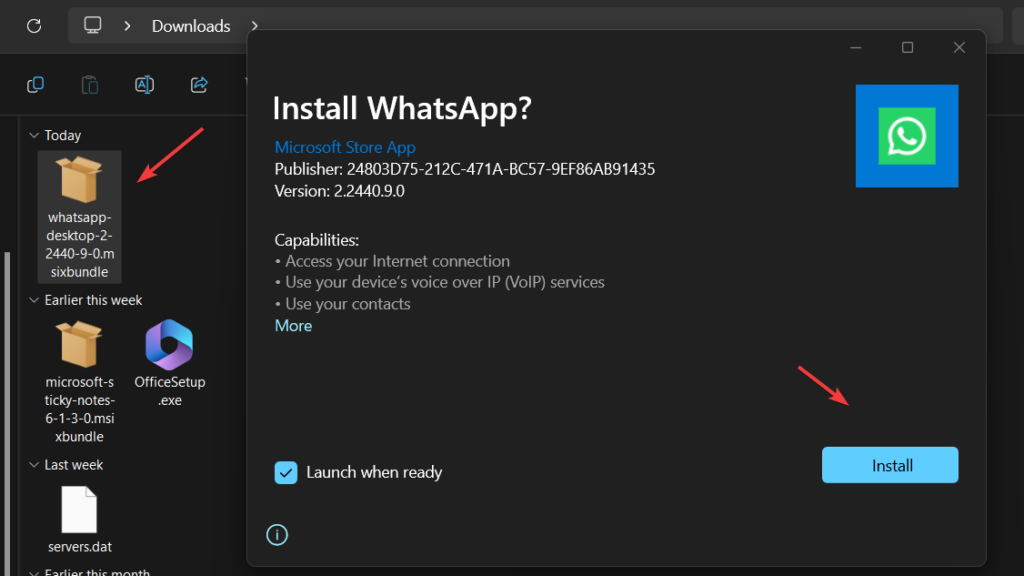
(frivillig)Installera med PowerShell: De som inte vill använda GUI:
Att öppna PowerShell med administratör rätts, högerklicka påWindows börjarKnapp och välj PowerShell (admin) eller terminal (admin), beroende på vad som är tillgängligt på ditt system.
Nu kommer vi att använda PowerShell -kommandot för att installera WhatsApp -paketet som laddats ner från Uptodown -webbplatsen.Följ den givna kommandosyntaxen:
Notera: "användning-path-to-your-nedladdad-sticky-notes-msibundle ”Byt ut den med den exakta sökvägen för filen.
Add-AppxPackage -Path "use-path-to-your-downloaded-sticky-notes-msibundle"Till exempel, den nedladdade filen var i vårNedladdningarMapp, så kommandot att installera det var i vårt fall:
Add-AppxPackage -Path "C:\Users\rajds\Downloads\whatsapp-desktop-2-2440-9-0.msixbundle"Steg 4: Starta WhatsApp på Windows 11 eller 10
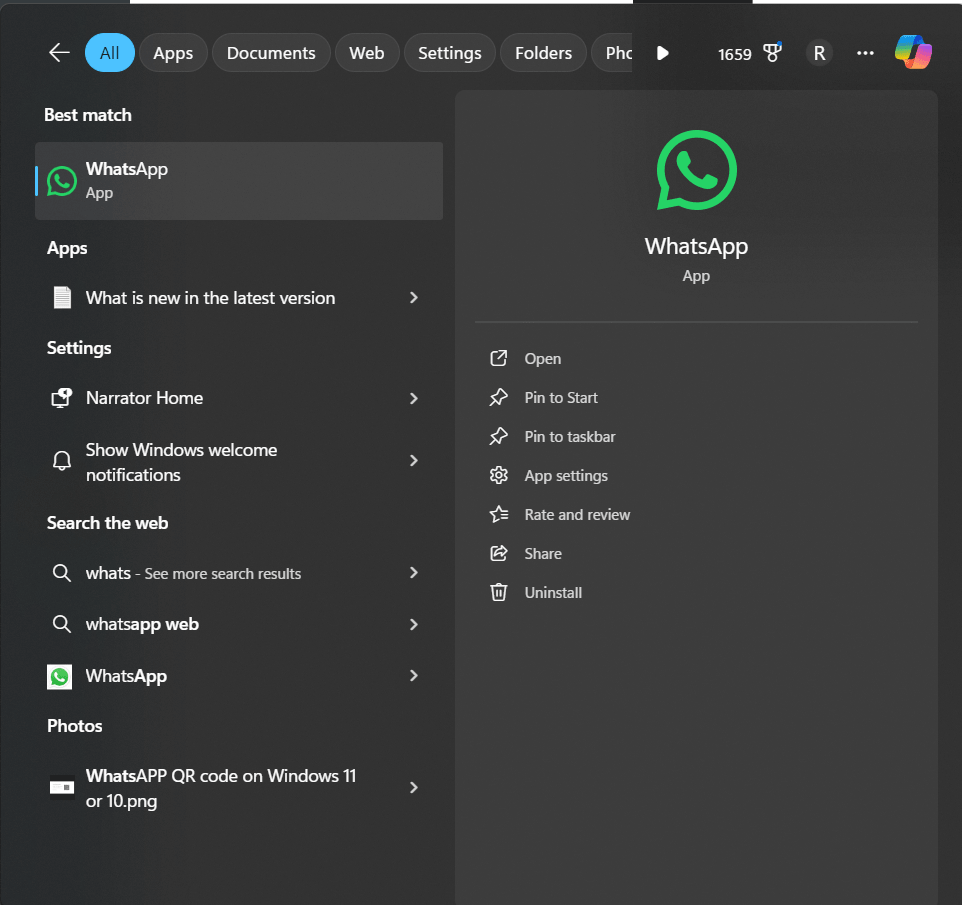
- Klicka påWindows Start -knappoch sök efter WhatsApp. Du kommer att se dess ikon; Klicka på det för att starta applikationen.
- Liksom WhatsApp kommer du att bli ombedd att länka din telefon genom att skanna en QR -kod.
- Öppna WhatsApp på din telefon.
- Navigera tillInställningar>I samband med Enheter>LänkenAnordning.
- Skanna QR -koden Dspelas på din skrivbordsskärm.
- När du är länkad kan du börja använda WhatsApp på din Windows 10 -bärbara dator.
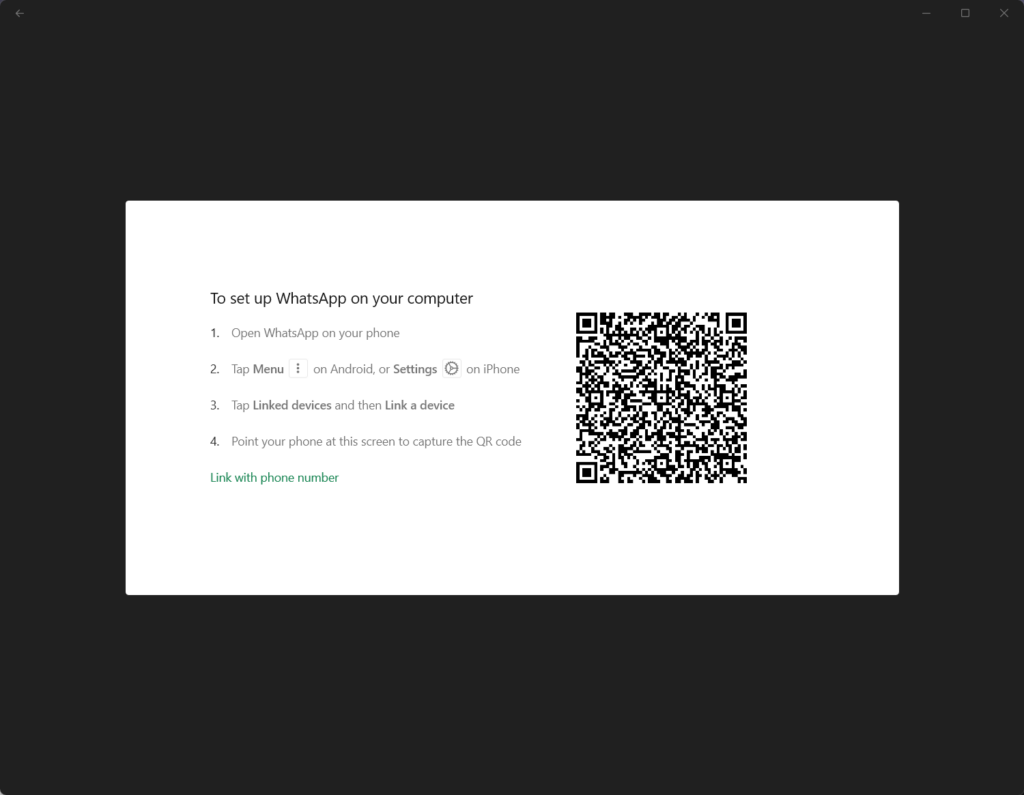
Avinstallation utan Microsoft Store
Användare kanske vill avinstallera eller ta bort WhatsApp helt från deras Windows 11 eller 10 -system efter en tid. För att göra det, sök efter WhatsApp i Windows Start-menyn, högerklicka på sin logotyp när den visas och välj “Avinstallera”Alternativ.
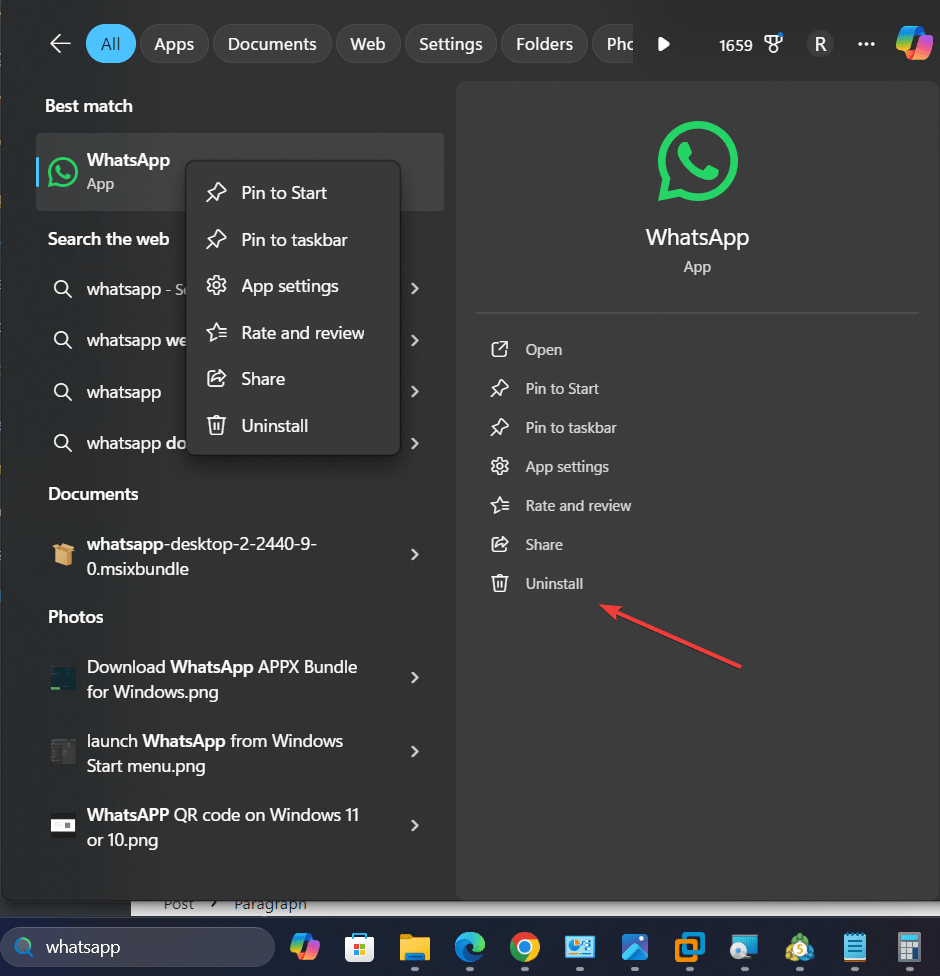
Andra artiklar:

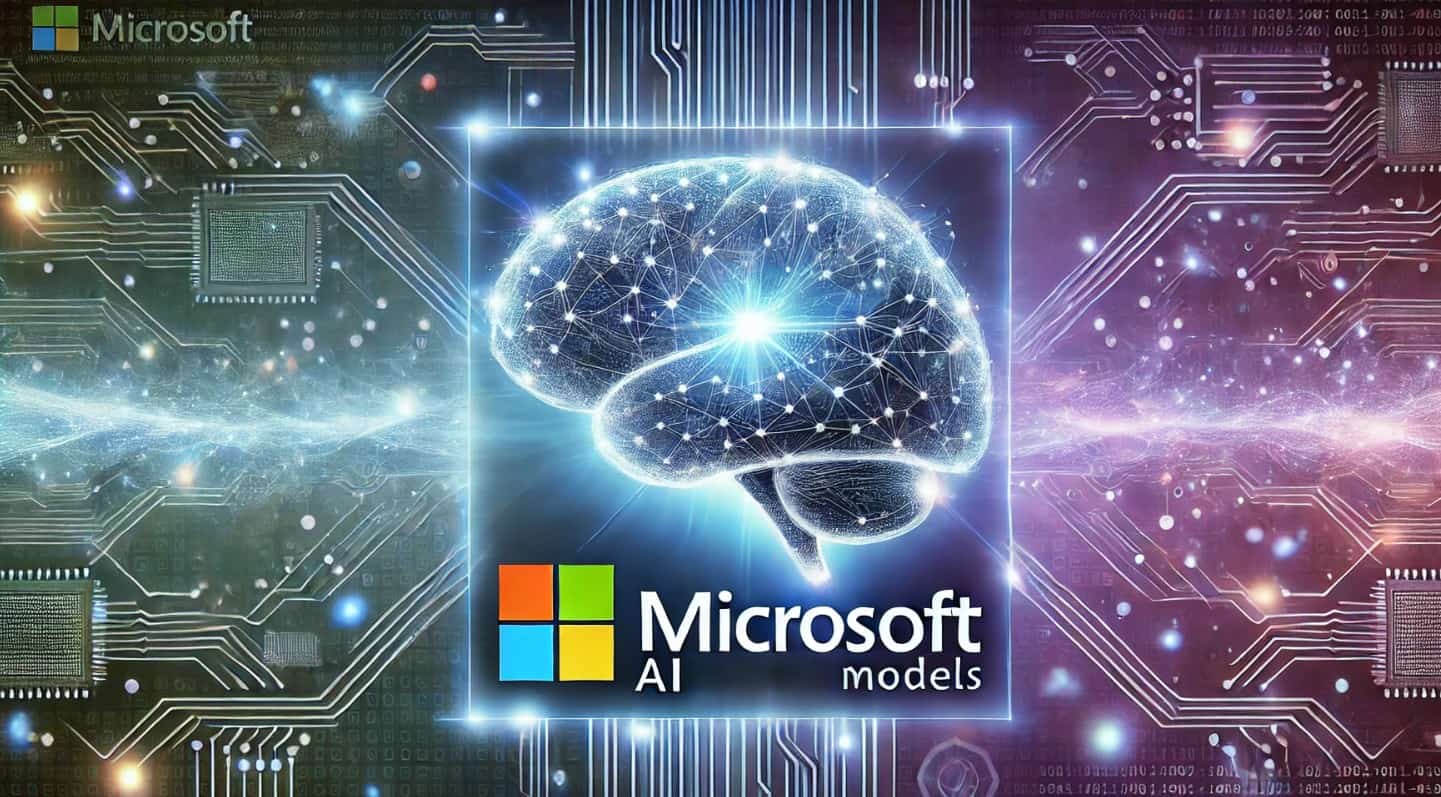

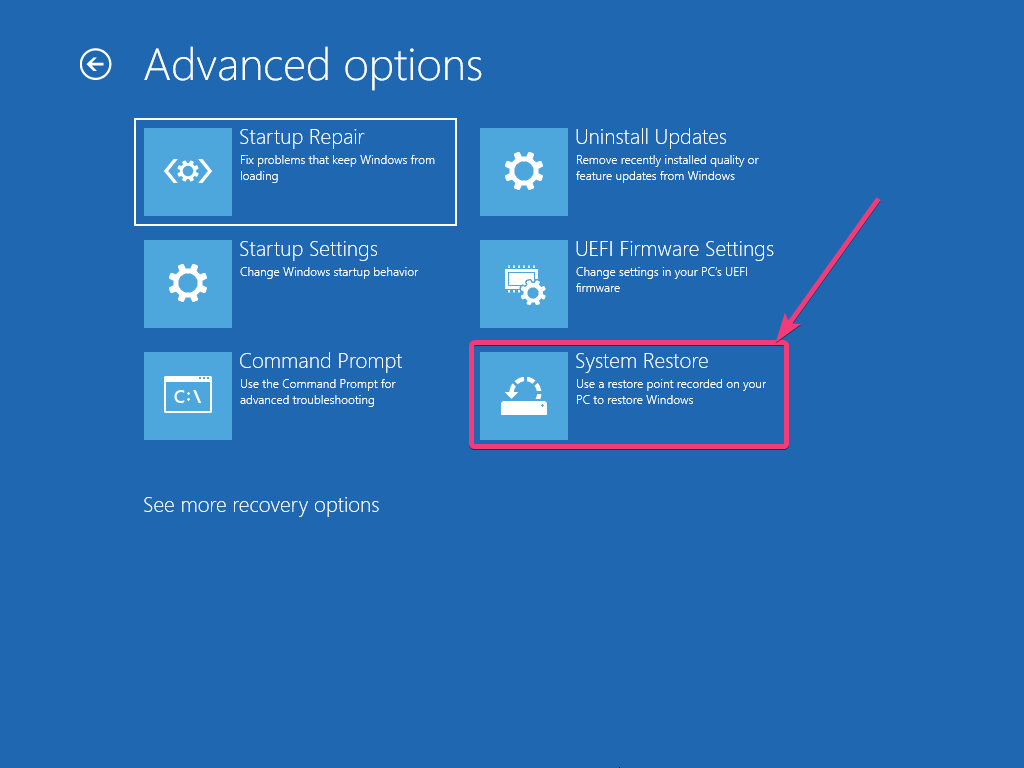
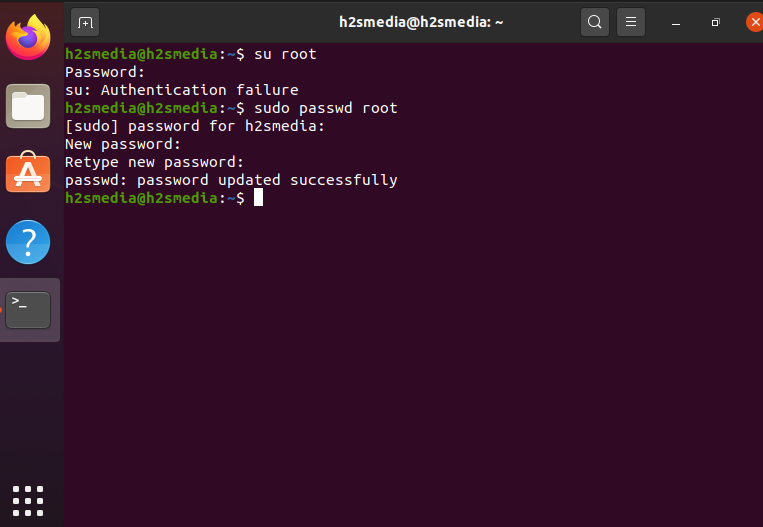
![Proffsval! Bästa Pokemon Go Raid Finder [Senaste guiden]](https://elsefix.com/statics/image/placeholder.png)