Att ta en beskuren skärmdump på Windows 11 eller 10 kan göras med standardinbyggda verktyg eller med hjälp av något tredjepartsverktyg. Att fånga en beskuren skärmdump gör att vi kan undvika onödigt innehåll; Därför lär vi oss i den här artikeln om Windows 11-inbyggda verktyg och genvägar för att ta beskurna skärmdumpar.
Fånga beskuren skärmdump på Windows 11 med muspekare
1. Använda snippningsverktyg
Snippingverktyget erbjuder ett av de största och snabbaste sätten att ta en beskuren skärmdump med muspekaren på Windows 11. Användare måste dra muspekaren för att fånga anpassade områden på skärmen utan problem.
Steg:
- Trycka
Win + Sför att öppnaSökabar. - TypSnippingverktygoch välj det från resultaten.
- KlickNyI fönstret med snippningsverktyg.
- Din skärm kommer att dimma, så ser du fyra SNIP -alternativ överst:
- Rektangulär knip: Välj ett rektangulärt område.
- Freeform Snip: Rita en anpassad form.
- Fönsternip: Fånga ett specifikt fönster.
- Fullskärmskick: Fånga hela skärmen.
- Väljaen rektangulär snipellerFreeform Snipför en beskuren skärmdump.
- Väljområde du vill fångagenom att klicka och dra musen.
- När skärmdumpen har tagits upp kommer skärmdumpen att visas i snäppverktygsredigeraren, där du kan kommentera eller spara den.
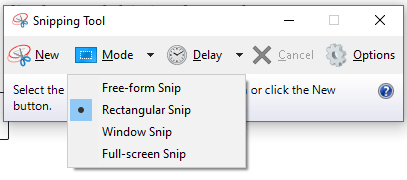
2. Använda Windows + Shift + S genväg
Ett annat sätt att fånga beskurna skärmdumpar på Windows 11 är att använda tangentbordsgenvägen, dvs Win Key + Shift + S -genvägen, vilket är ett av de snabbaste sätten att göra det.
Steg:
- Trycka
Win + Shift + S. - Din skärm kommer att dimma, och en liten verktygsfält kommer att visas överst med dessa alternativ:
- Rektangulär knip
- Freeform Snip
- Fönsternip
- Fullskärmskick
- VäljaRektangulär knipellerFreeform Snip.
- Dra musen för att välja det område du vill fånga.
- Skärmdumpen kopieras automatiskt till ditt urklipp.
- Öppna en app somMåla,Ordeller en bildredigerare och tryck på
Ctrl + VFör att klistra in skärmdumpen. - Spara bilden i ditt föredragna format.
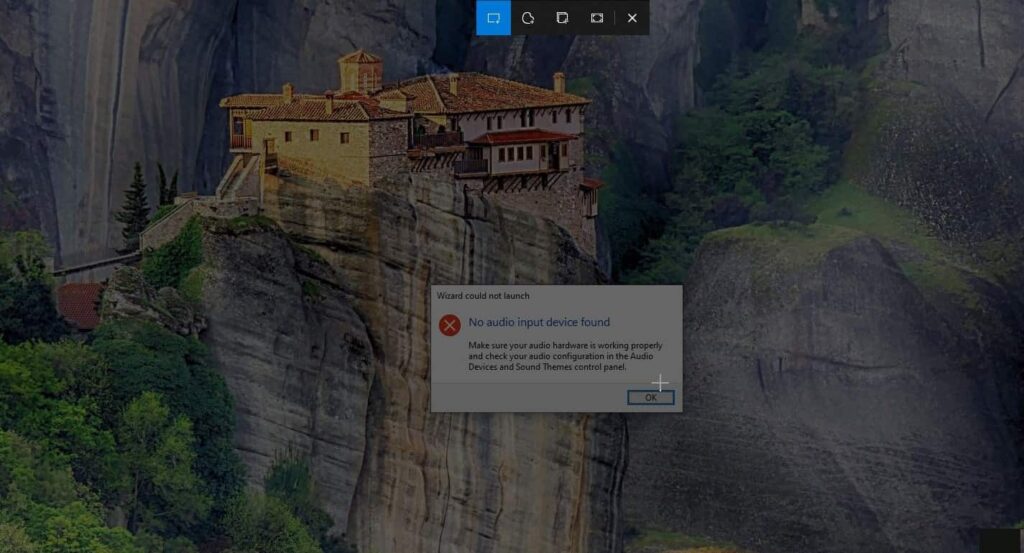
3. Använda Snip & Sketch -verktyget
DeKnip & skissVerktyget är en förbättrad version av snäppverktyget med ytterligare redigeringsfunktioner. Det gör det också möjligt för användare att använda en muspekare för att välja ett visst område på skärmen som de vill spara som en skärmdump.
Steg:
- Trycka
Win + Soch typKnip & skiss, öppna sedan appen. - Klicka påNy snipknapp.
- Välj området på skärmen du vill fånga.
- Efter att ha tagit kommer bilden att öppna i Snip & Sketch Editor.
- Använd redigeringsverktygen för att kommentera eller beskära ytterligare om det behövs.
- Spara skärmdumpen genom att klicka påSparaikon.
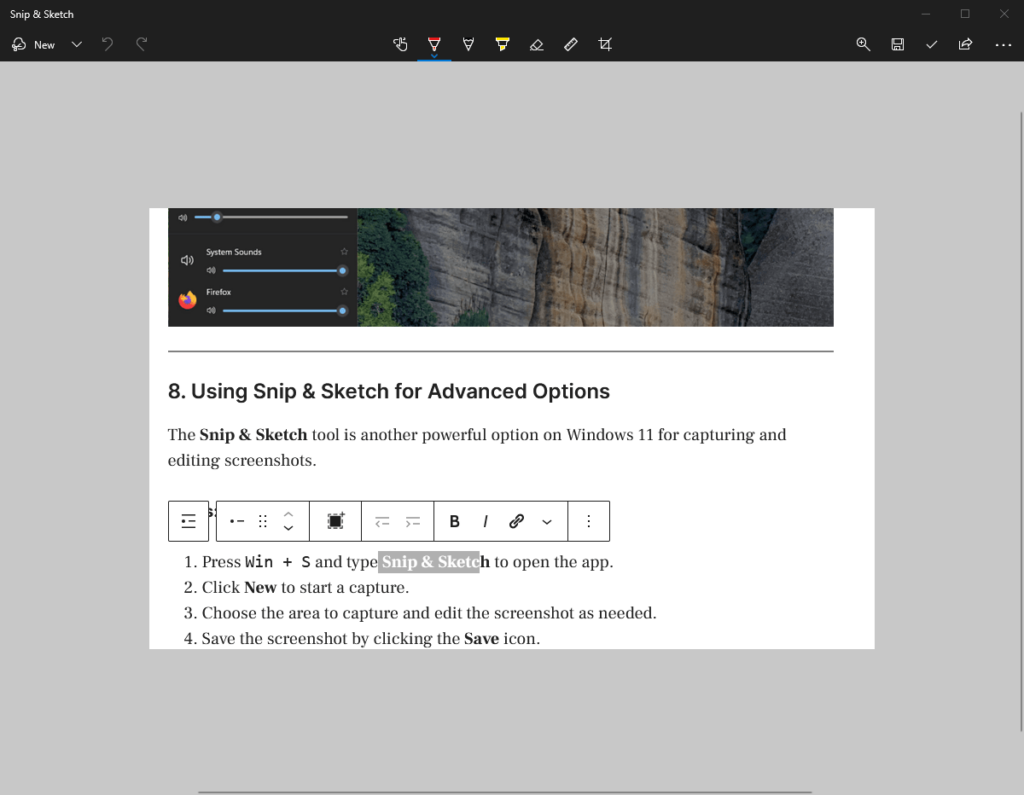
4. Använda tredjepartsverktyg
För mer avancerade funktioner kan tredjepartsverktyg hjälpa dig att ta och redigera beskurna skärmdumpar.
Populära verktyg:
- Sharex: Ett gratis, öppet källkodsverktyg med kraftfulla fångst- och redigeringsalternativ.
- Snagit: Ett premiumverktyg med avancerad beskärning, kommentar och delning av funktioner.
- Tändskytte: Ett enkelt verktyg för snabba beskärda skärmdumpar.
Steg (exempel med SHAREX):
- Ladda ner och installera Sharex frånofficiell webbplats.
- Öppna Sharex och väljCapture> Region.
- Dra musen för att välja det område du vill fånga.
- Spara eller redigera skärmdumpen med STATEX: s inbyggda verktyg.
5. Använda Microsoft Edge för webbskärmdumpar
Om du behöver ta en beskuren skärmdump av en webbsida har Microsoft Edge en inbyggdWebbfångstsärdrag.
Steg:
- Öppna webbsidan på Microsoft Edge.
- Trycka
Ctrl + Shift + Seller klicka påWebbfångstIkon i verktygsfältet. - VäljaGratis utvaldaför att beskära den önskade delen av webbsidan.
- Spara den beskurna skärmdumpen eller kopiera den till urklippet.
6. Använda Xbox Game Bar (Indirekt metod)
Xbox -spelfältet tillåter inte beskurna skärmdumpar, men du kan använda bildredigeringsprogramvara för att göra det.
Steg:
- Trycka
Win + GFör att öppna Xbox Game Bar. - Klicka påSkärmdumpKnapp för att fånga hela skärmen.
- Öppna skärmdumpen i en bildredigerare som färg eller foton.
- Skör bilden till önskat område och spara den.
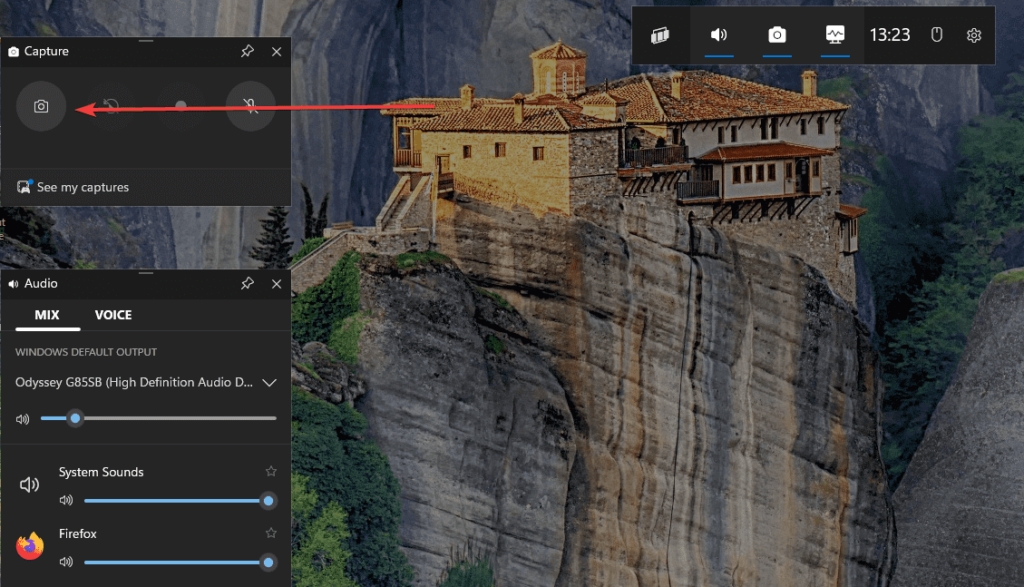
Slutsats
Windows 11 erbjuder flera intuitiva metoder för att ta beskurna skärmdumpar med bara en musklick och dra pekaren. Om du inte behöver fånga skärmdumpar dagligen, rekommenderar vi de inbyggda Windows-verktygen, till exempel snäppverktyget och snip & skiss. Avancerade användare kan dock använda tredjepartsappar.
Andra artiklar:

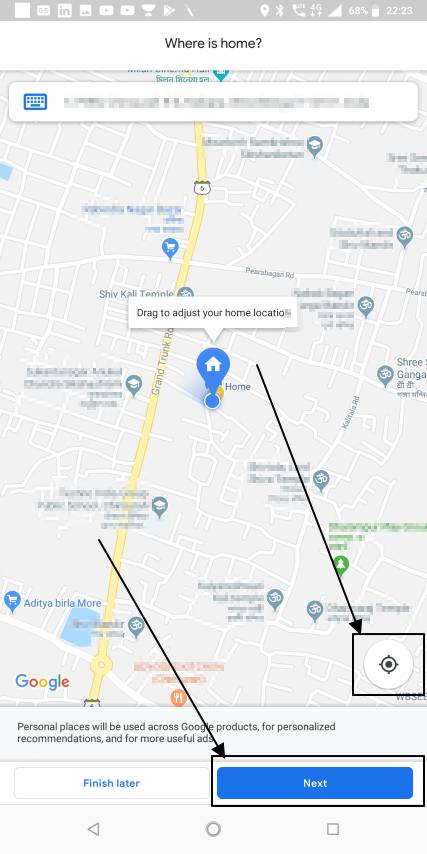
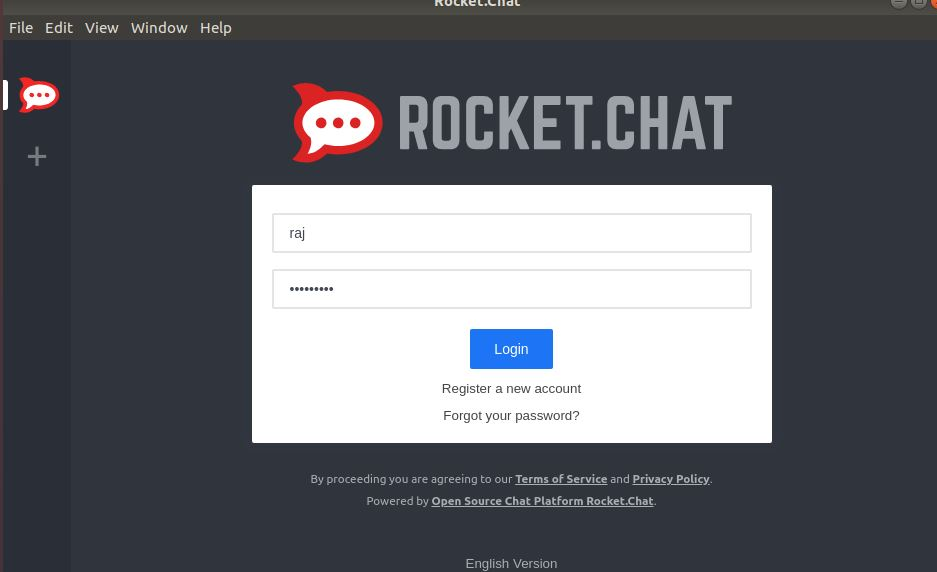
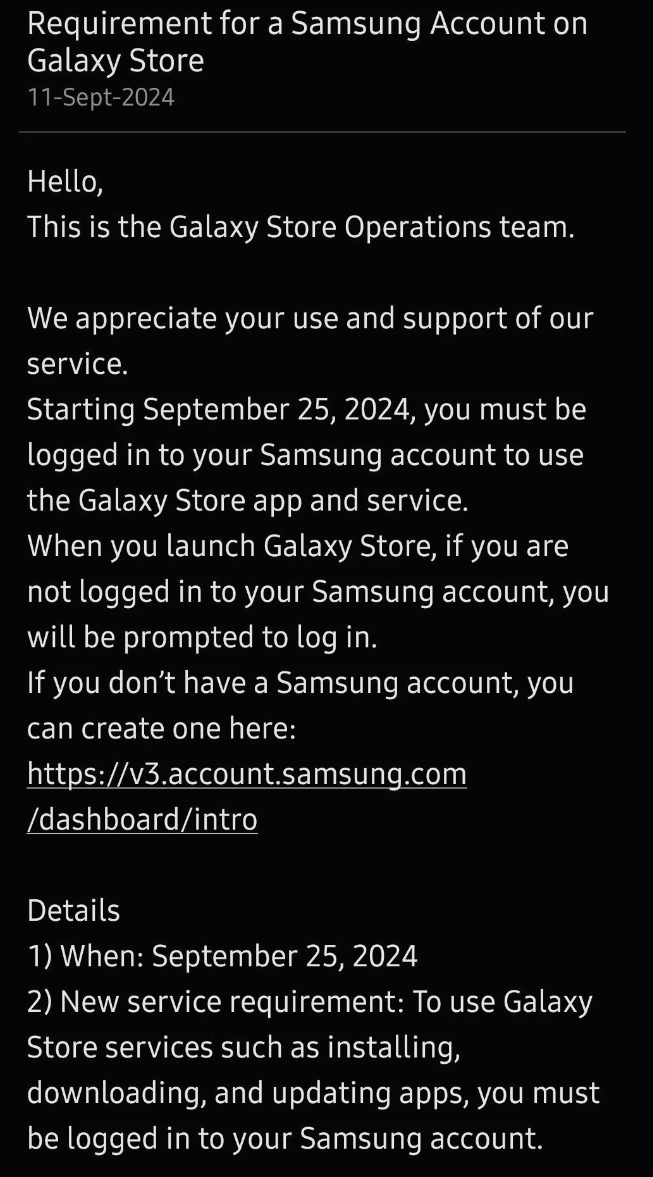








![Hur man överför filer från iPhone till PC trådlöst [Fullständig guide]](https://elsefix.com/statics/image/placeholder.png)
