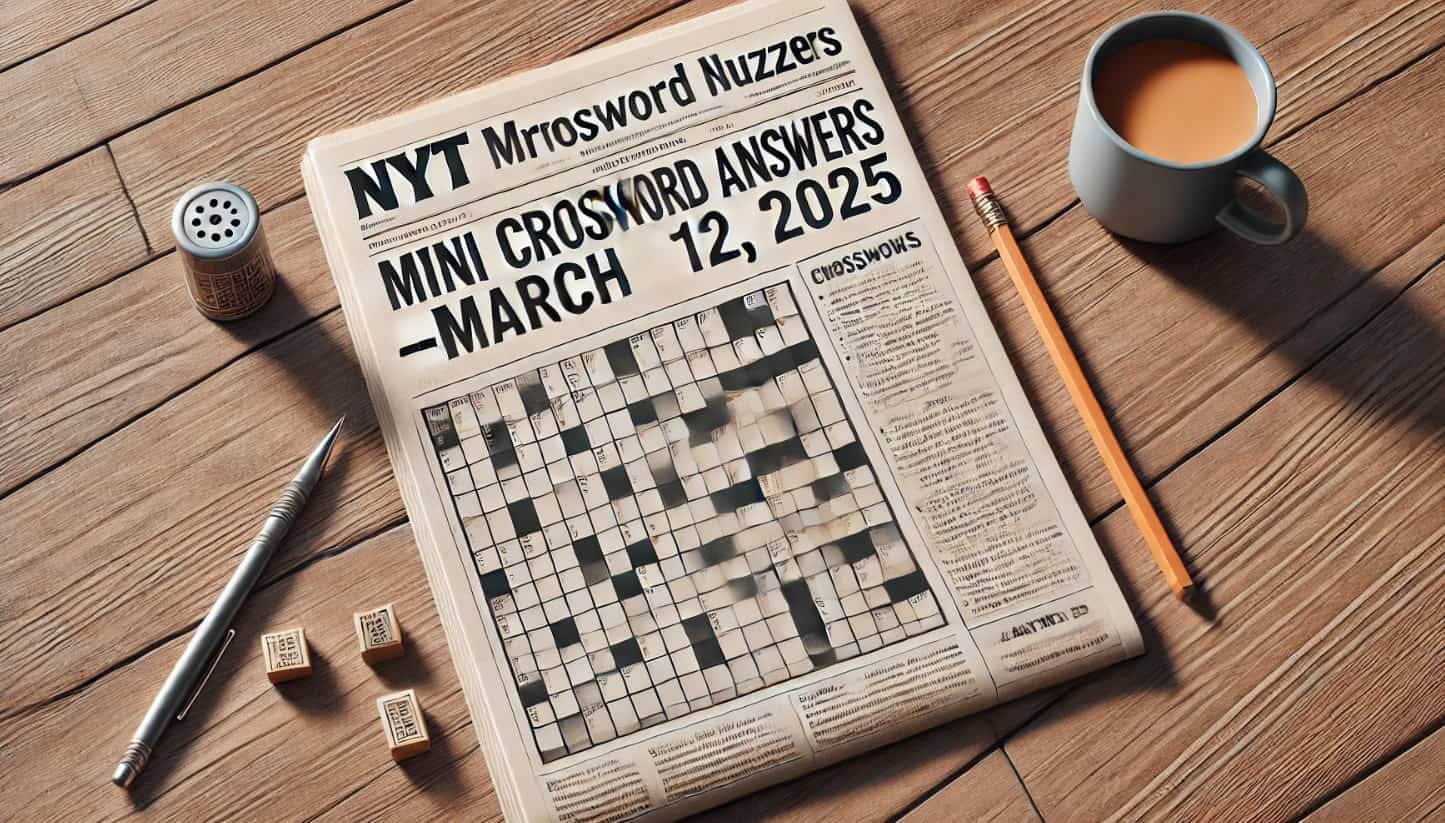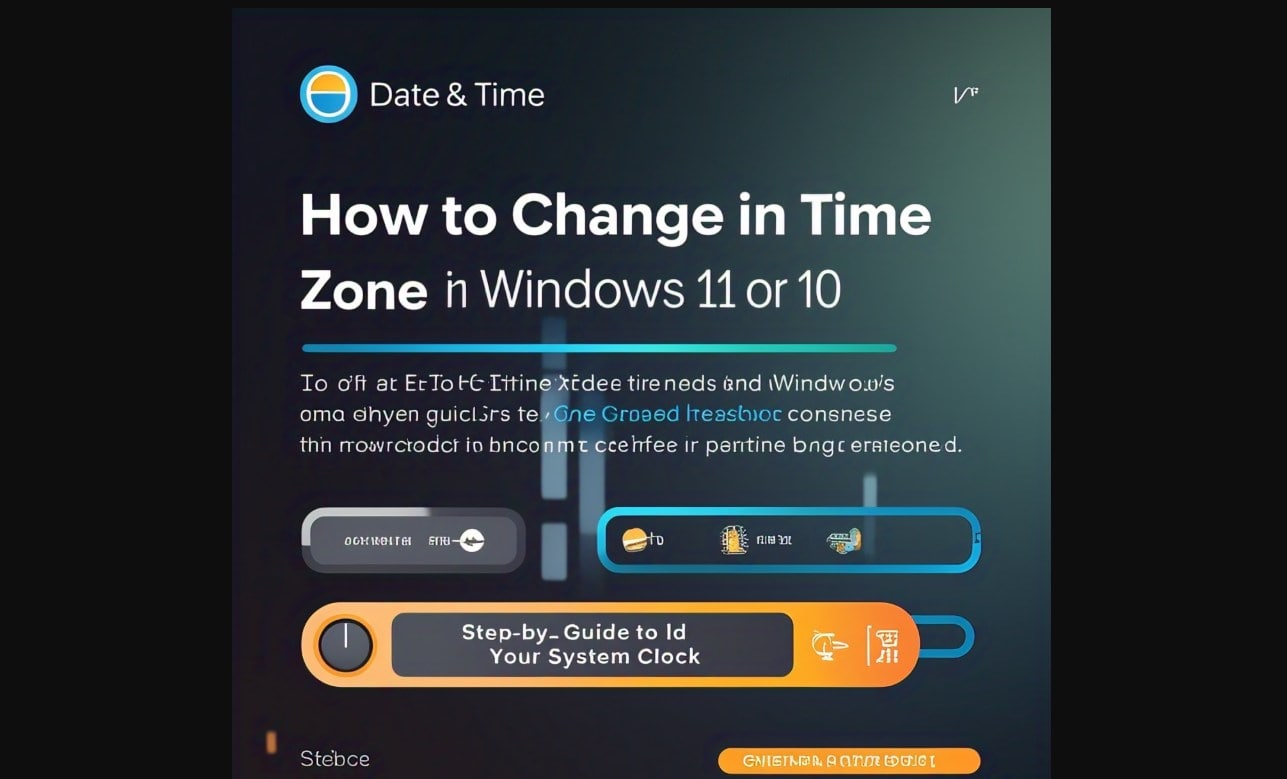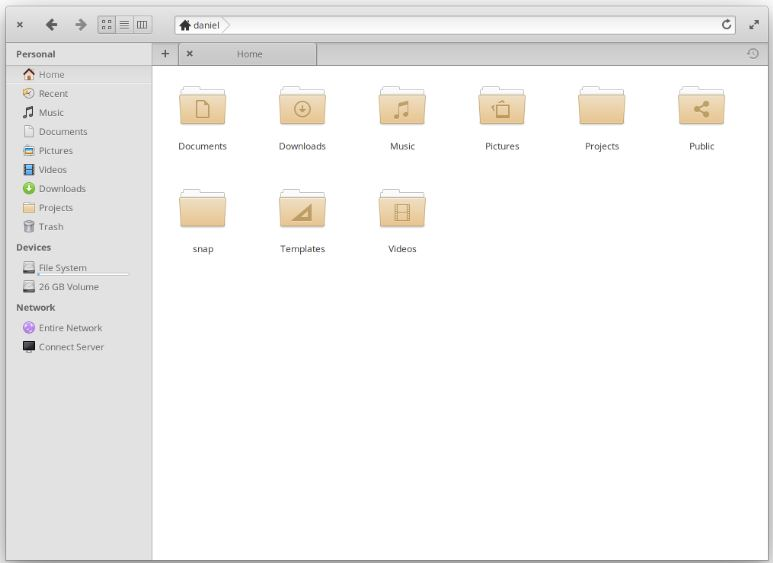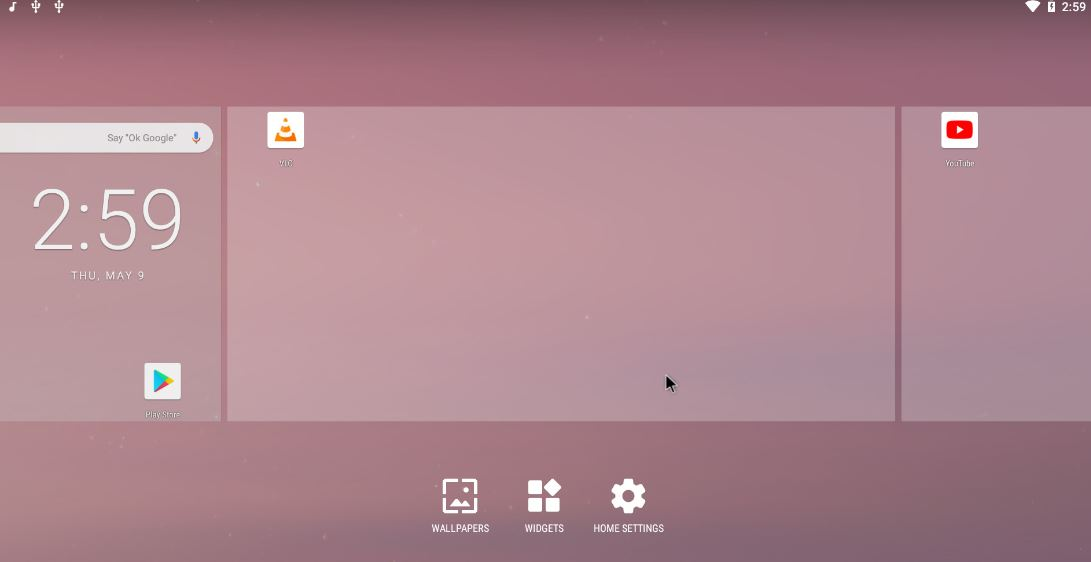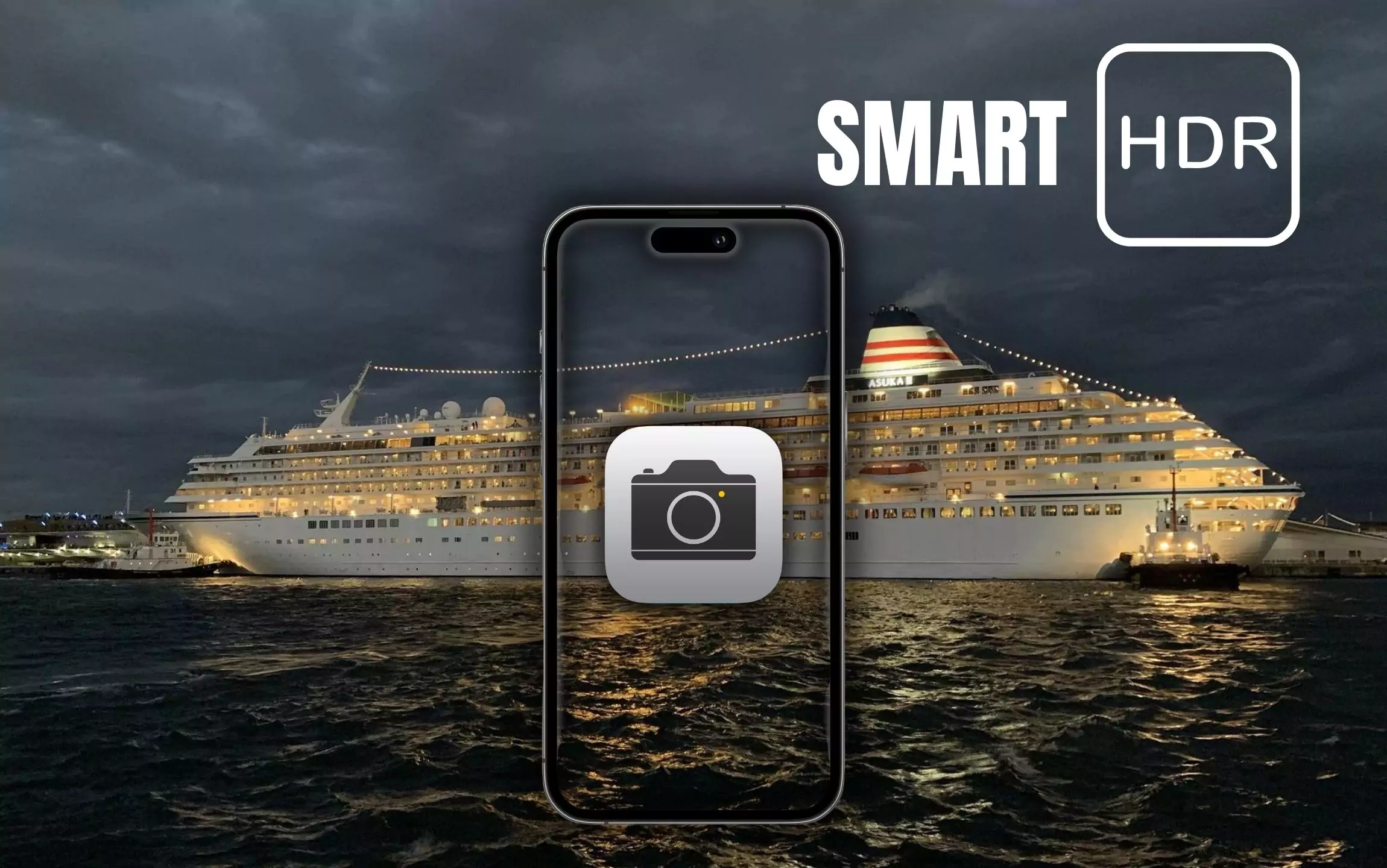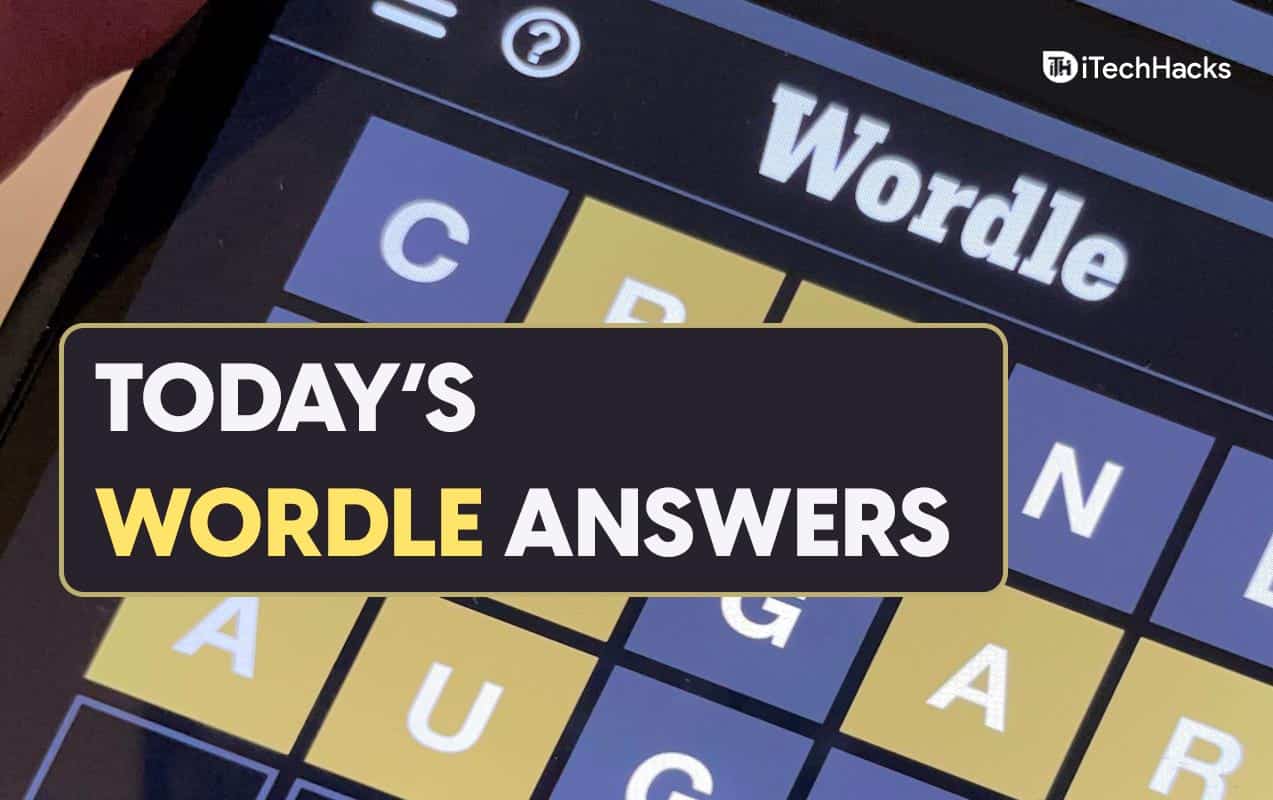Att ta skärmdumpar är ganska användbart i många scenarier, till exempel om vi vill spara en bild online, ett felmeddelande eller när vi skapar onlinetutorials som vi gör för vår webbplats. Standardsättet, eller jag säger tangenten på tangentbordet som används för att snabbt ta skärmdumpar, ärPrint Screen; Men den största nackdelen med detta sätt att ta skärmdumpar är att det tar kompletta skärmdumpar och inte ger möjlighet att välja ett visst område på skärmen för att spara som en bild eller skärmdump.
Därför går vi i den här artikeln igenom de många sätten för Windows 11 eller 10 att fånga din skärm utan att förlita sig påPrintScreennyckel.
8 sätt att ta skärmdumpar på Windows 11 eller 10 utan PrintScreen
1. Använda Snipping Tool
DeKlippverktygär ett av de bästa och standardverktygen som finns tillgängliga på Windows 11 och 10 för att ta skärmdumpar genom att välja en specifik del av OS-skärmen, och det är detta som gör det ganska användbart.
Följ de givna stegen för att använda klippverktyget i Windows.
- Trycka
Win + Sför att öppna WindowsSökabar. - När du har sökfältet, skrivKlippverktyg, som visas i applistan.
- Välj klippverktyget och klickaNyför att ta en skärmdump.
- Verktyget kommer dock inte att fånga hela skärmen direkt. Istället kommer du att ha ensuddig skärmoch averktygför att välja ett särskilt område på din Windows-skärm.
- Förutom standardalternativet finns det flera lägen för att fånga skärmdumpen i olika områdesformat, till exempel:
- Rektangulär Snip: Välj ett rektangulärt område.
- Freeform Snip: Rita en anpassad form.
- Fönsterklipp: Fånga ett specifikt fönster.
- Helskärmsklipp: Fånga hela skärmen.
- När den har tagits kommer skärmdumpen att visas iKlippverktygsredigerare,där du kan kommentera eller spara den.
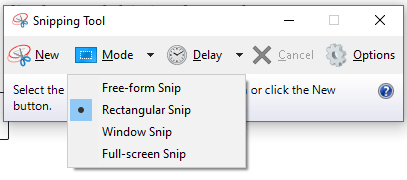
2. Använda Windows + Shift + S genväg
De senaste versionerna av Windows 11 inkluderar ett annat praktiskt verktyg utöver Snipping-verktyget. Det här verktyget kan användas med ett praktiskt kortkommando för snabba skärmdumpar utan att du behöver knappen Print Screen.
Så här använder du Windows Screenshot-verktyget:
- Trycka
Win + Shift + S. - Precis som Snipping kommer din skärm att mörkas och ett litet verktygsfält visas högst upp på skärmen med följande alternativ:
- Rektangulär Snip
- Freeform Snip
- Fönsterklipp
- Helskärmsklipp
- Välj området du vill fånga på skärmen och spara det i Windows standard "Bilder" mapp.
- Skärmdumpen kommer att kopieras till ditt urklipp, så de som vill redigera kan direkt öppna en app som Paint, Word eller en bildredigerare och klistra in skärmdumpen med
Ctrl + Vför att spara eller redigera den.
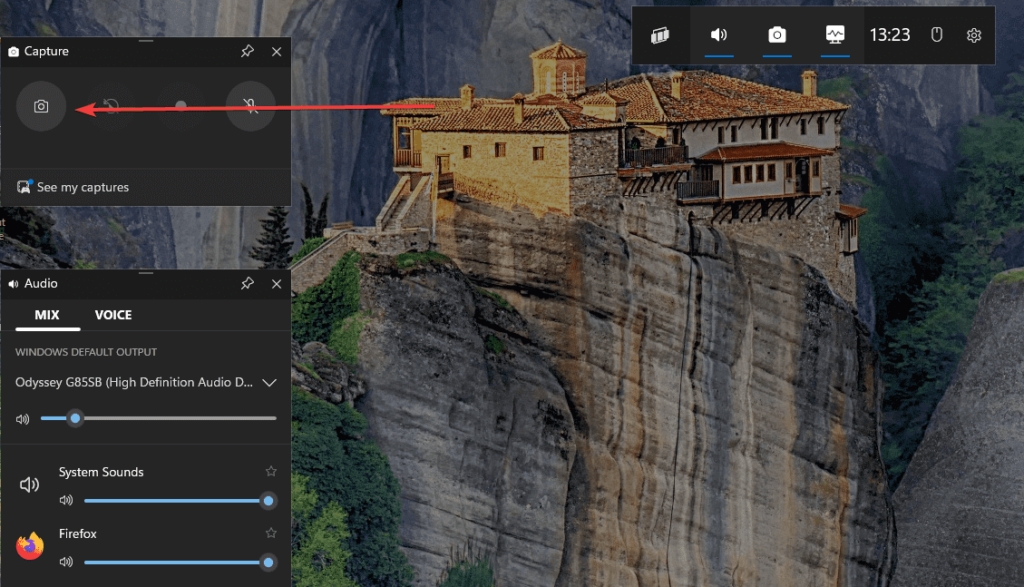
3. Använda Xbox Game Bar
Xbox Game Bar, främst designad för spel, kan också ta skärmdumpar av alla program eller skrivbordsskärmar.
Så här använder du Xbox Game bar för att ta skärmdumpar:
- Trycka
Win + Gför att öppna Xbox Game Bar. - Klicka påFångawidget (kamera ikon).
- I widgeten klickar du påSkärmdumpknappen för att fånga den aktuella skärmen.
- Skärmbilder sparas automatiskt till:
C:\Users\[Your Username]\Videos\Captures
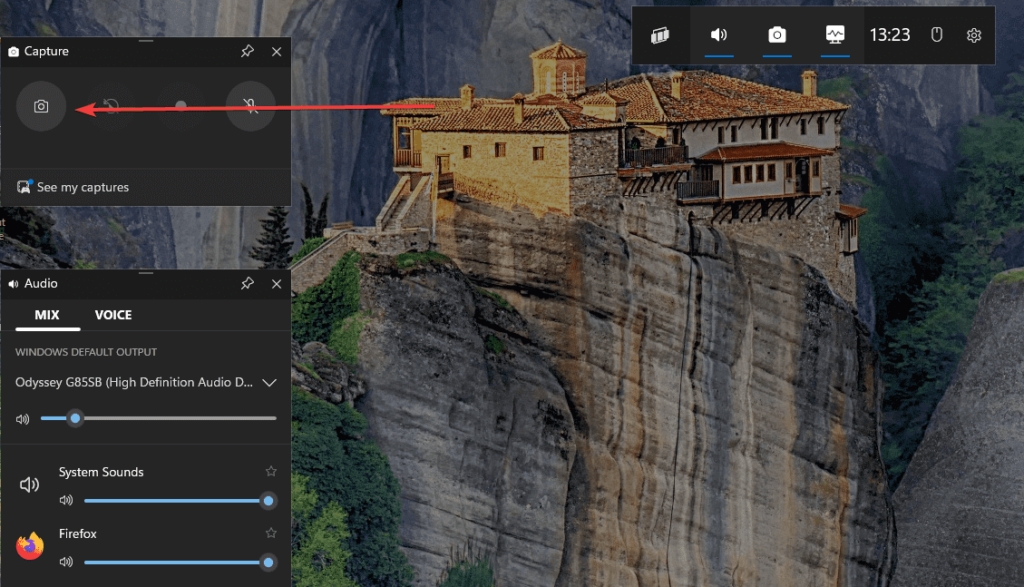
8. Använda Snip & Sketch för avancerade alternativ
DeKlipp & skissverktyg är ett annat kraftfullt alternativ på Windows 11 för att fånga och redigera skärmdumpar. Det här verktygets fördel jämfört med Windows klippverktyg är att det erbjuder alternativ för attutföra grundläggande redigering av skärmdumparutan att flytta till någon annan bildredigerare.
Så här använder du verktyget Snip & Sketch:
- Trycka
Win + Soch typKlipp & skissför att öppna appen. - KlickNyför att starta en fångst.
- Välj området för att ta och redigera skärmdumpen efter behov.
- Spara skärmdumpen genom att klicka påSparaikon.
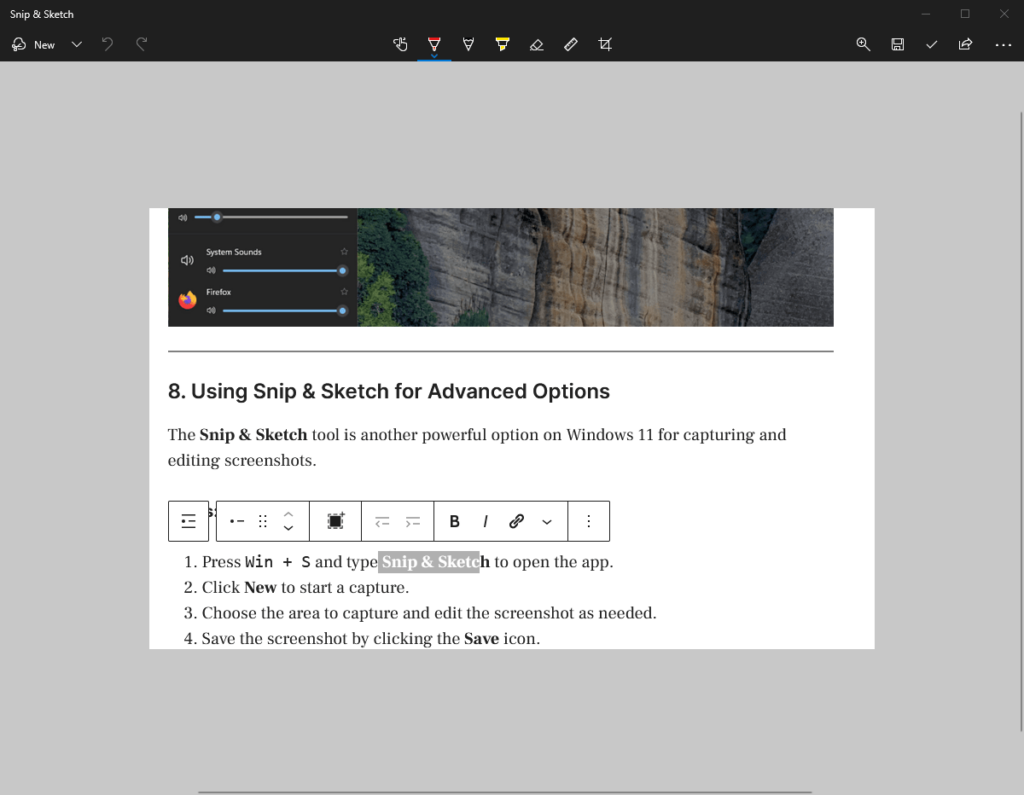
4. Använda skärmdumpsverktyg från tredje part
Vi har redan flera inbyggda verktyg i Windows 11 för att ta skärmdumpar; men om dessa verktyg inte kan möta dina dagliga krav, prova några tanställds verktyg.De tillhandahåller avancerade funktioner somfördröjda tagningar, rullande skärmdumpar och redigering.Här är några.
Populära skärmdumpsverktyg för Windows
- Greenshot: Lätt och gratis, den erbjuder flera inspelningsalternativ.
- : Ett kraftfullt verktyg med avancerade redigerings- och delningsfunktioner.
- lätt skott: Enkelt och intuitivt för snabba bilder.
5. Använda Microsoft Edge för webbskärmdumpar
Microsoft Edge innehåller en inbyggd webbfångstfunktion för att fånga en webbsida.
Steg för att använda Microsoft Edge för att ta skärmdumpar på webbplatsen:
- Öppna webbsidan i Microsoft Edge.
- Trycka
Ctrl + Shift + Seller klicka påWebbfångstikonen i verktygsfältet. - Välj antingenFritt valellerHela sidan.
- Spara skärmdumpen eller kopiera den till urklipp.
6. Använda virtuellt tangentbord för Print Screen
Du kan komma åt tangentbordet på skärmen om du inte har en fysisk Print Screen-knapp.
Så här öppnar du det virtuella tangentbordet för att ta skärmdumpar:
- Trycka
Win + Ctrl + Oatt öppnaSkärmtangentbord. - Leta uppPrtScnknappen på det virtuella tangentbordet.
- Klicka på den för att fånga skärmen.
- Klistra in skärmdumpen i en app som Paint eller Word för att spara den.
7. Använda Windows + Volym ned (för surfplattor)
För surfplattor med Windows 11,Windows + Volym nedkombinationen fungerar på samma sätt som knappen Print Screen.
Steg:
- Tryck påWindows logotypochVolym nerknapparna samtidigt.
- Skärmen kommer att mörkas kort, vilket indikerar att en skärmdump har tagits.
- Skärmdumpen sparas iSkärmdumparmapp underBilder.
Slutsats
Att ta skärmdumpar på Windows 11 utan en Print Screen-knapp är enkelt och har flera sätt. Även Windows 11 erbjuder många verktyg som gör det snabbt att fånga bilden av skärmen. Därför, oavsett om du använder inbyggd verktygsprogramvara som klippverktyget, kortkommandon eller tredjepartsappar, finns det alltid en metod som passar dina behov.
Andra artiklar: