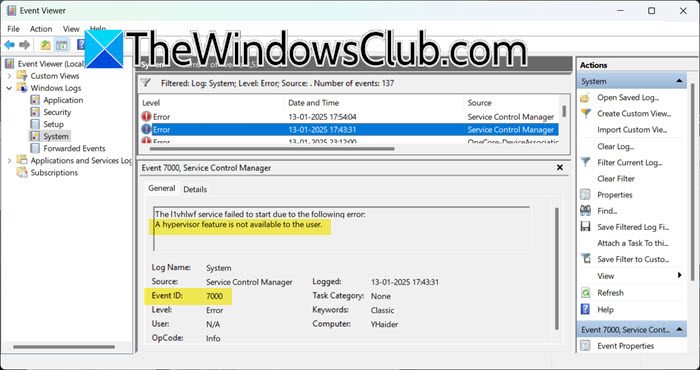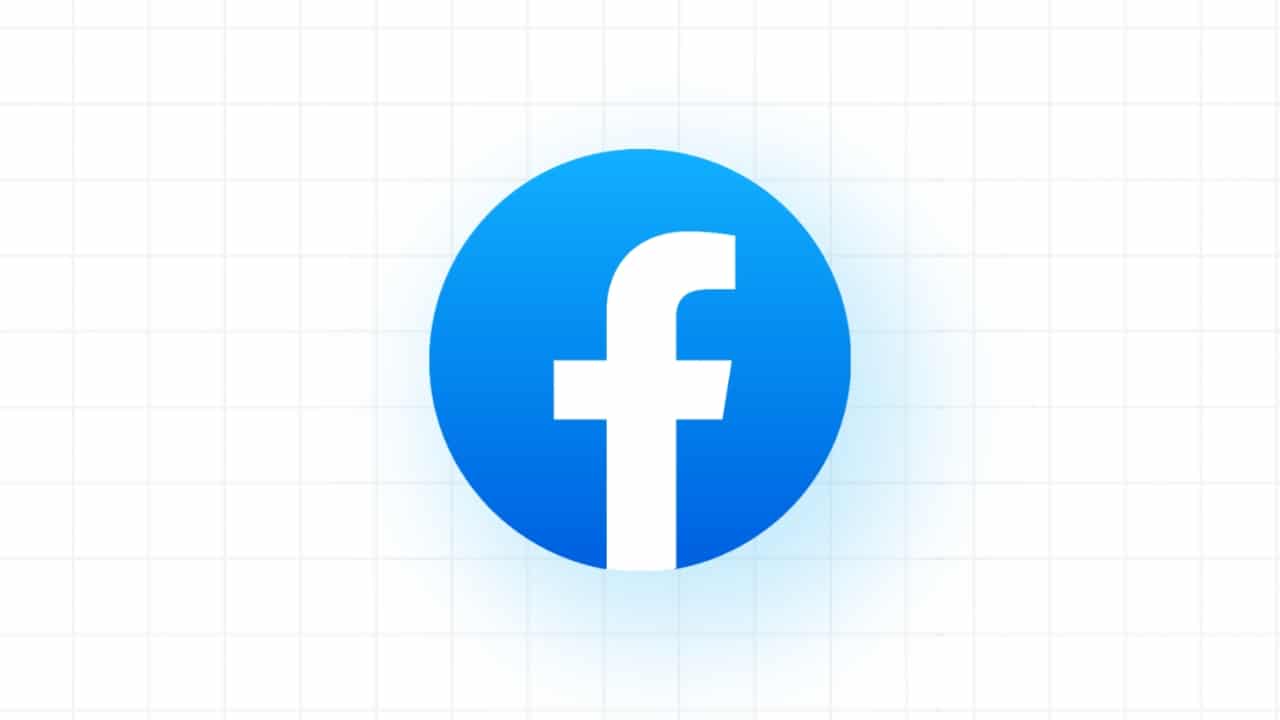Oavsett om du är en utvecklare, en systemadministratör eller bara en vanlig användare, kan det vara ganska frustrerande att stöta på problem med din webbläsare. Ett sådant problem som vissa användare har rapporterat är att Firefox inte öppnas på Ubuntu 22.04. I den här artikeln går vi igenom några potentiella korrigeringar för det här problemet.
För att fixa att Firefox inte öppnas på Ubuntu 22.04 kan du prova att starta om snap-demonen genom att köra "sudo systemctl restart snapd.service" i terminalen. Om det inte fungerar kan du byta till den proprietära Nvidia-drivrutinen eller använda Xorg istället för Wayland.
Förstå problemet
Felmeddelandet "fel: kan inte kommunicera med servern: Lägg upp "https://localhost/v2/snapctl": dial unix /run/snapd-snap.socket: connect: connection refused" indikerar ett problem med snap-demonen. Detta är en bakgrundstjänst som hanterar och underhåller dina snaps.
Startar om Snap Daemon
Den första möjliga lösningen är att starta om snap-demonen. Detta kan göras genom att köra följande kommando i terminalen:
sudo systemctl restart snapd.serviceI detta kommando,sudolåter dig köra kommandon med superanvändarens säkerhetsbehörighet,systemctlär en systemservicechef,restartär kommandot för att starta om en tjänst, ochsnapd.serviceär namnet på tjänsten du vill starta om.
När du har kört det här kommandot, försök att öppna Firefox igen för att se om problemet är löst.
Söker efter kompatibilitetsproblem
Om omstart av snap-demonen inte löste problemet kan det bero på kompatibilitetsproblem med Nvidia-grafikkortet, Wayland och nouveau-drivrutinen.
Byter till den proprietära Nvidia-drivrutinen
En lösning är att byta till den proprietära Nvidia-drivrutinen. Du kan göra detta genom att öppna "Programvara och uppdateringar" och navigera till fliken "Ytterligare drivrutiner". Välj här den proprietära drivrutinen och klicka på "Apply Changes".
Använder Xorg istället för Wayland
En annan möjlig lösning är att använda Xorg istället för Wayland. För att göra detta, logga ut från din nuvarande session. På inloggningsskärmen klickar du på kugghjulsikonen och väljer "Ubuntu på Xorg". Logga sedan in igen och försök starta Firefox.
Testar Firefox
Efter att ha tillämpat dessa korrigeringar kan du testa Firefox genom att starta den från terminalen eller startfältet.
För att starta Firefox från terminalen, skriv helt enkeltfirefoxoch tryck enter. Om Firefox öppnas är problemet löst. Om inte kommer terminalen att visa ett felmeddelande som kan ge mer information om problemet.
Slutsats
Även om dessa lösningar kan lösa vanliga problem med att Firefox inte öppnas på Ubuntu 22.04, kanske de inte täcker alla potentiella problem. Om du fortfarande har problem kan du överväga att kontaktaUbuntu-gemenskapeneller denFirefox supportforumför vidare hjälp. Kom ihåg att ju mer information du kan ge om ditt problem, desto lättare blir det för andra att hjälpa dig.
De korrigeringar som nämns i den här artikeln är specifikt för Ubuntu 22.04. Vissa av lösningarna, som att starta om snap-demonen, kan dock fungera för andra versioner också. Det rekommenderas alltid att du kontrollerar dokumentationen eller gemenskapsforum för din specifika version av Ubuntu för den mest korrekta informationen.
Om omstart av snap-demonen inte löser problemet kan du prova att byta till den proprietära Nvidia-drivrutinen eller använda Xorg istället för Wayland. Dessa lösningar har varit kända för att fixa kompatibilitetsproblem med Firefox på Ubuntu. Om problemet kvarstår, rekommenderar vi att du söker hjälp från Ubuntu-gemenskapen eller Firefox supportforum för ytterligare hjälp.
För att öppna "Programvara och uppdateringar" på Ubuntu 22.04 kan du söka efter den i aktivitetsöversikten genom att klicka på knappen "Visa applikationer" i det nedre vänstra hörnet av skärmen. Skriv sedan "Programvara och uppdateringar" i sökfältet och klicka på motsvarande ikon när den visas.
För att logga ut från din nuvarande session i Ubuntu 22.04, klicka på strömknappen i det övre högra hörnet av skärmen. Från rullgardinsmenyn väljer du "Logga ut". Detta tar dig till inloggningsskärmen där du kan välja ett annat sessionsalternativ, till exempel "Ubuntu på Xorg".
För att starta Firefox från terminalen, öppna helt enkelt ett terminalfönster genom att trycka påCtrl+Alt+Teller söka efter "Terminal" i aktivitetsöversikten. Skriv sedanfirefoxoch tryck enter. Firefox bör starta om den är korrekt installerad. Om det finns några fel kommer terminalen att visa dem och ge mer information om problemet.