Ljudbalans är en funktion i Windows 11/10 -datorer som gör det möjligt för användare attav deras högtalare eller hörlurar. Du kan ställa in en annan ljudnivå för vänster och höger kanaler separat. OmLjudbalansfunktionen fungerar inte. Den här artikeln listar några korrigeringar för det här problemet.
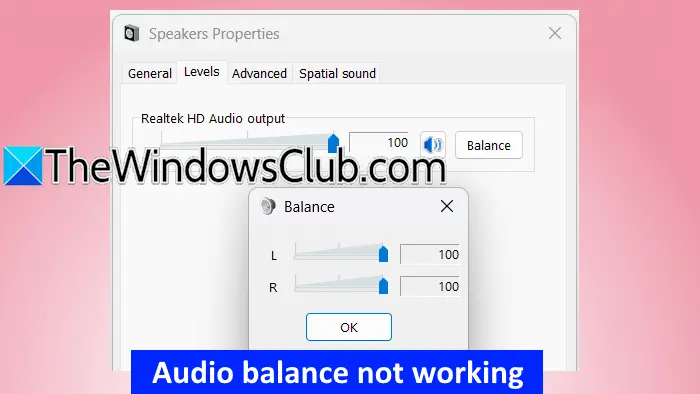
Ljudbalansen fungerar inte på Windows 11
Enligt rapporterna är ljudnivåerna för båda kanalerna låsta. Justering av ljudnivån för en kanal ändrar automatiskt ljudnivån för den andra kanalen och vice versa. Följande korrigeringar hjälper dig omLjudbalansen fungerar inte på din Windows 11/10 -dator.
- Kör ljudfelsökaren
- Rulla tillbaka ljuddrivrutinen
- Uppdatera eller installera om ljuddrivrutinen
- Inaktivera ljudförbättringar
- Rulla tillbaka Windows -uppdatering (om tillämpligt) eller utför systemåterställning
- Inaktivera det absoluta volymvärdet i registret
- Återställ din dator
Alla dessa korrigeringar förklaras nedan i detalj.
1] Kör ljudfelsökaren
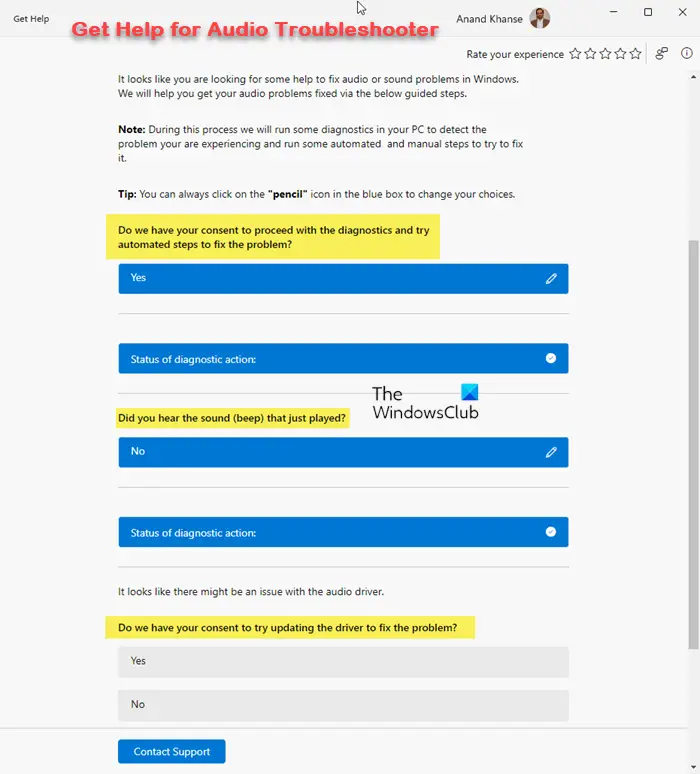
Ljudfelsökaren är ett automatiserat verktyg som hjälper till att fixa ljudproblem i Windows -datorer.Och se om det hjälper. Du kan starta den via Get Help -appen i Windows 11.
2] Rulla tillbaka ljuddrivrutinen
Försökatill den tidigare versionen och se om den fungerar. Följ instruktionerna nedan:
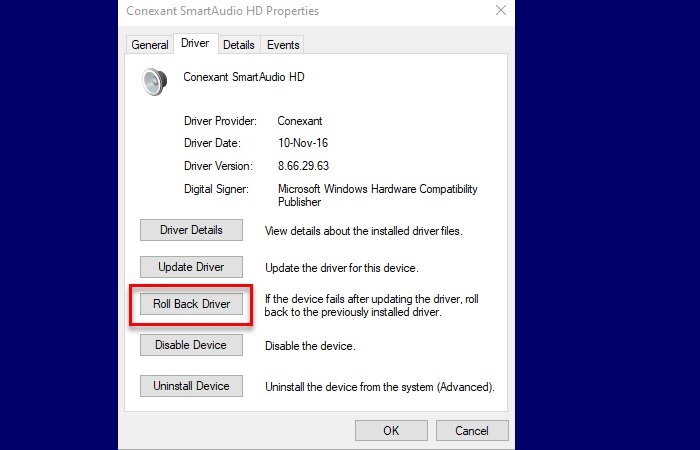
- Öppna enhetshanteraren.
- UtvidgaLjud-, video- och spelkontrollergren.
- Högerklicka på din ljuddrivrutin och väljEgenskaper.
- Gå tillFörarefliken och klicka påRulla tillbaka förarenknapp.
Om, Windows kanske inte har behållit den tidigare versionen av ljuddrivrutinen. Du kan dock prova andra metoder för att rulla tillbaka föraren.
3] Uppdatera eller installera om ljuddrivrutinen
Uppdatera eller installera om ljuddrivrutinen och se om den löser problemet.Från den officiella tillverkarens webbplats och följ stegen nedan:
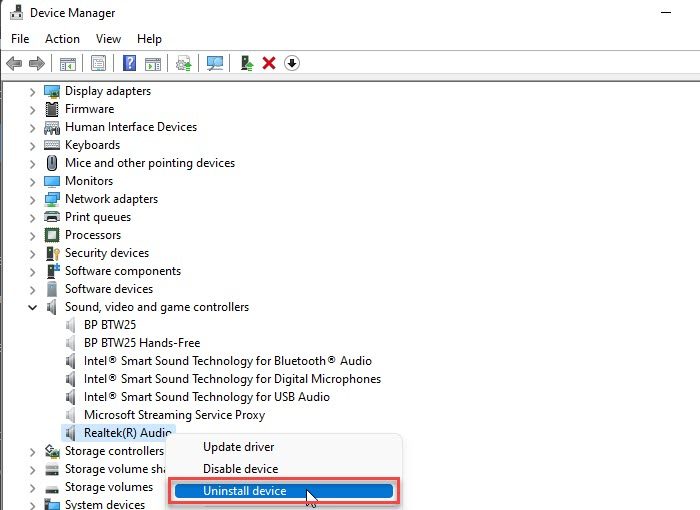
- Öppna enhetshanteraren.
- UtvidgaLjud-, video- och spelkontrollergren.
- Högerklicka på ljuddrivrutinen och väljAvinstallera enhet.
När du har avinstallerat drivrutinen kör installationens fil för att installera om ljuddrivrutinen.
4] Inaktivera ljudförbättringar
Ibland orsakar ljudförbättringsfunktionen ljudproblem på Windows. I ett sådant fall kan inaktivering av den här funktionen hjälpa. Vi föreslår diggenom att följa stegen nedan:
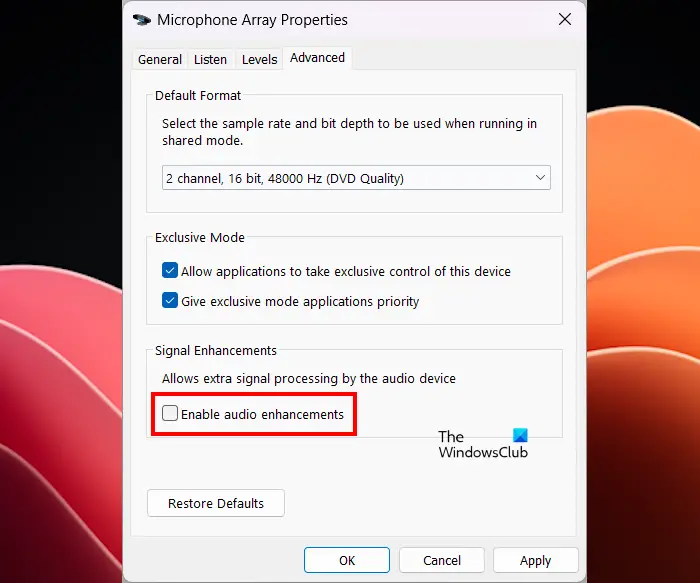
- Öppna kontrollpanelen.
- Skriv ljud i kontrollpanelens sökning och väljLjudfrån sökresultaten.
- Högerklicka på din ljudenhet ochEgenskaper.
- Gå tillAvanceradflik och avmarkeraAktivera ljudförbättringarKryssrutan.
- KlickTillämpasoch klickaOK.
5] Rulla tillbaka Windows -uppdatering (om tillämpligt) eller utför systemåterställning
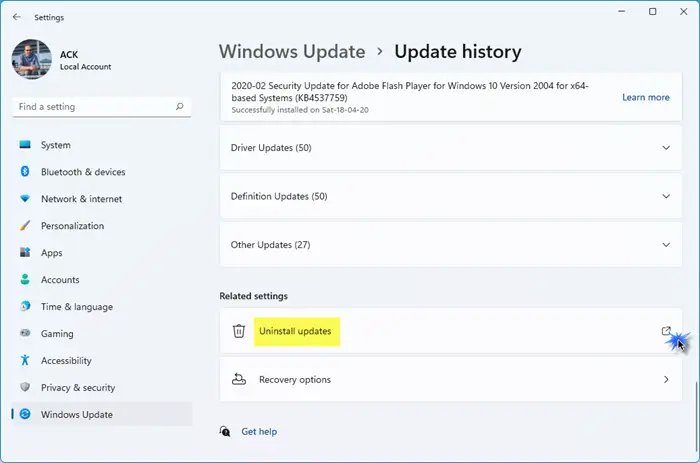
Om problemet började inträffa efter installationen av en Windows -uppdatering kan du återgå till den.
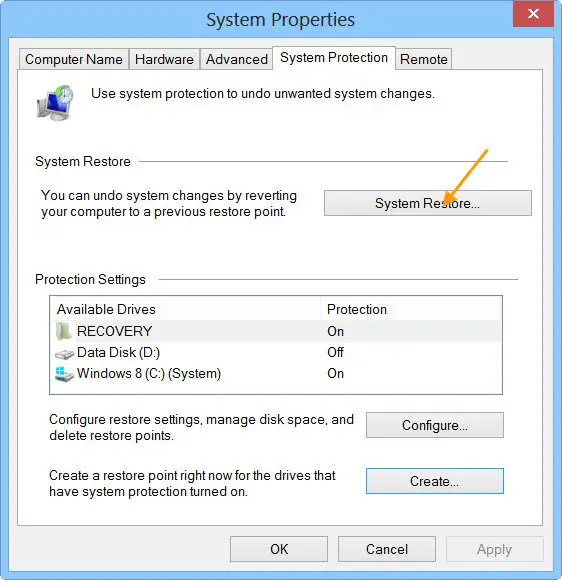
Alternativt kan duTill det tidigare arbetstillståndet genom att använda systemåterställningsverktyget, förutsatt att de tidigare återställningspunkterna bör existera på din hårddisk.
6] Inaktivera det absoluta volymvärdet i registret
Om problemet kvarstår, ändra Windows -registret och inaktivera funktionen Absolute Volume. Denna fix ska fungera. Skapa en systemåterställningspunkt innan du fortsätter, så att du kan återgå till ändringarna om några problem uppstår.
Följ alla dessa steg noggrant, eftersom felaktiga registerändringar kan göra ditt system instabilt.
Öppna registerredigeraren. Kopiera följande sökväg, klistra in den i adressfältet för registerredigeraren och slåSkriva in.
Computer\HKEY_LOCAL_MACHINE\SYSTEM\ControlSet001\Control\Bluetooth\Audio\AVRCP\CT
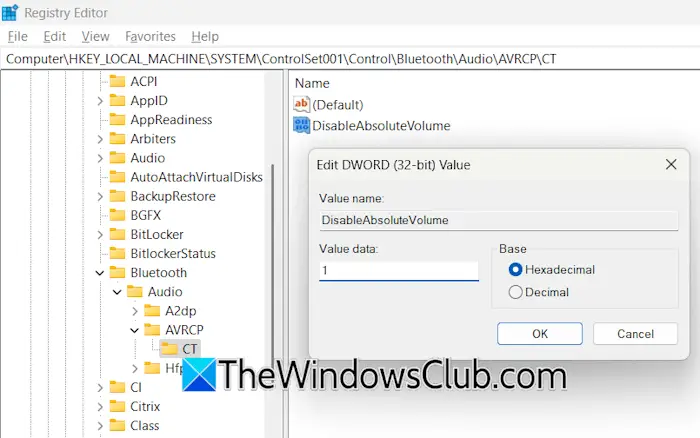
Du kommer att seInaktiveravärde på höger sida. Om detta värde inte finns på höger sida, skapa det manuellt. Högerklicka på det tomma utrymmet på höger sida och väljNytt> DWORD (32-bitars) värde. GeInaktiveranamn på detta värde.
Nu ska du dubbelklicka påInaktiveravärde och ändra dessVärderingsdatafrån0till1. KlickOKför att spara ändringar. Stäng registerredigeraren och starta om ditt system. Nu bör frågan inte uppstå.
7] Återställ din dator
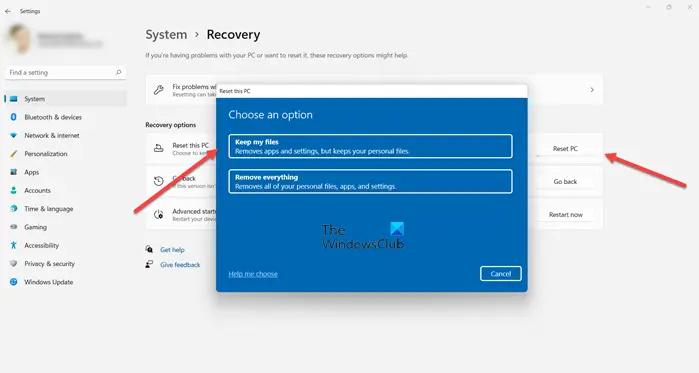
Om frågan fortfarande kvarstår är den sista utväg atttill fabrikens standardinställningar. Välj mina filer medan du återställer din dator, eftersom den inte raderar dina data på disken. Men från säkerhetssynpunkten rekommenderar vi att du säkerhetskopierar dina data innan du fortsätter.
Jag hoppas att detta hjälper.
Hur fixar jag ljudbalansen i Windows 11?
För att fixa ljudbalansen i Windows 11, öppna ljudinställningar och öppna sedan egenskaperna för din ljudenhet. Justera nu volymreglagen på båda kanalerna för att balansera ljudet på din ljudenhet. Om ljudbalansen inte fungerar, uppdatera eller rulla tillbaka ljuddrivrutinen.
Hur fixar jag ljudfel i Windows 11?
Om det finnseller du upplever, kör ljudfelsökaren och se om det hjälper. Om detta inte fungerar kan problemet vara med ljuddrivrutinen.
Läs nästa:.

![WindowsPackAgEnagerserver.exe Application Error [Fix]](https://elsefix.com/tech/tejana/wp-content/uploads/2025/01/WindowsPackageManagerServer.exe-Application-Error.jpg)

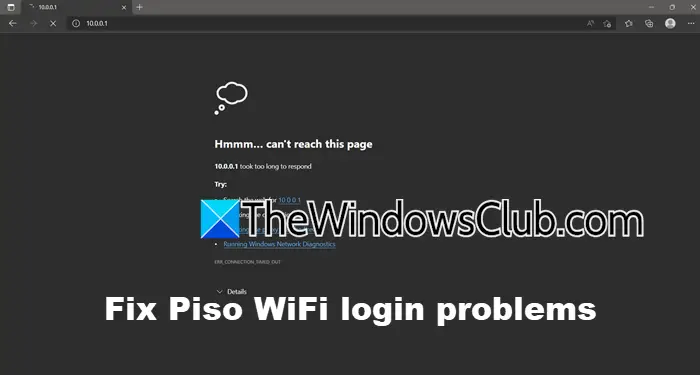


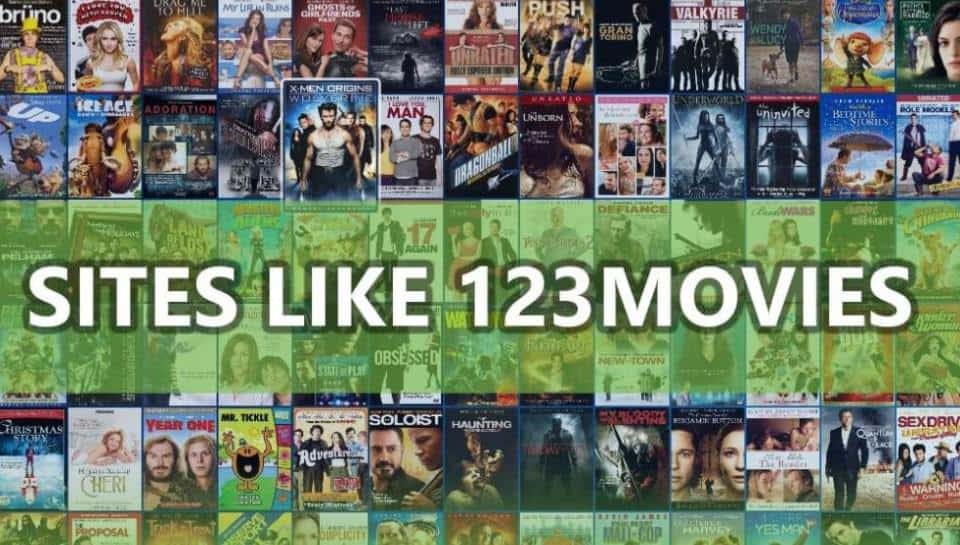






![Windows kan inte lösa domännamn [Fix]](https://elsefix.com/tech/tejana/wp-content/uploads/2024/09/cant-resolve-domain-name-1.jpg)
