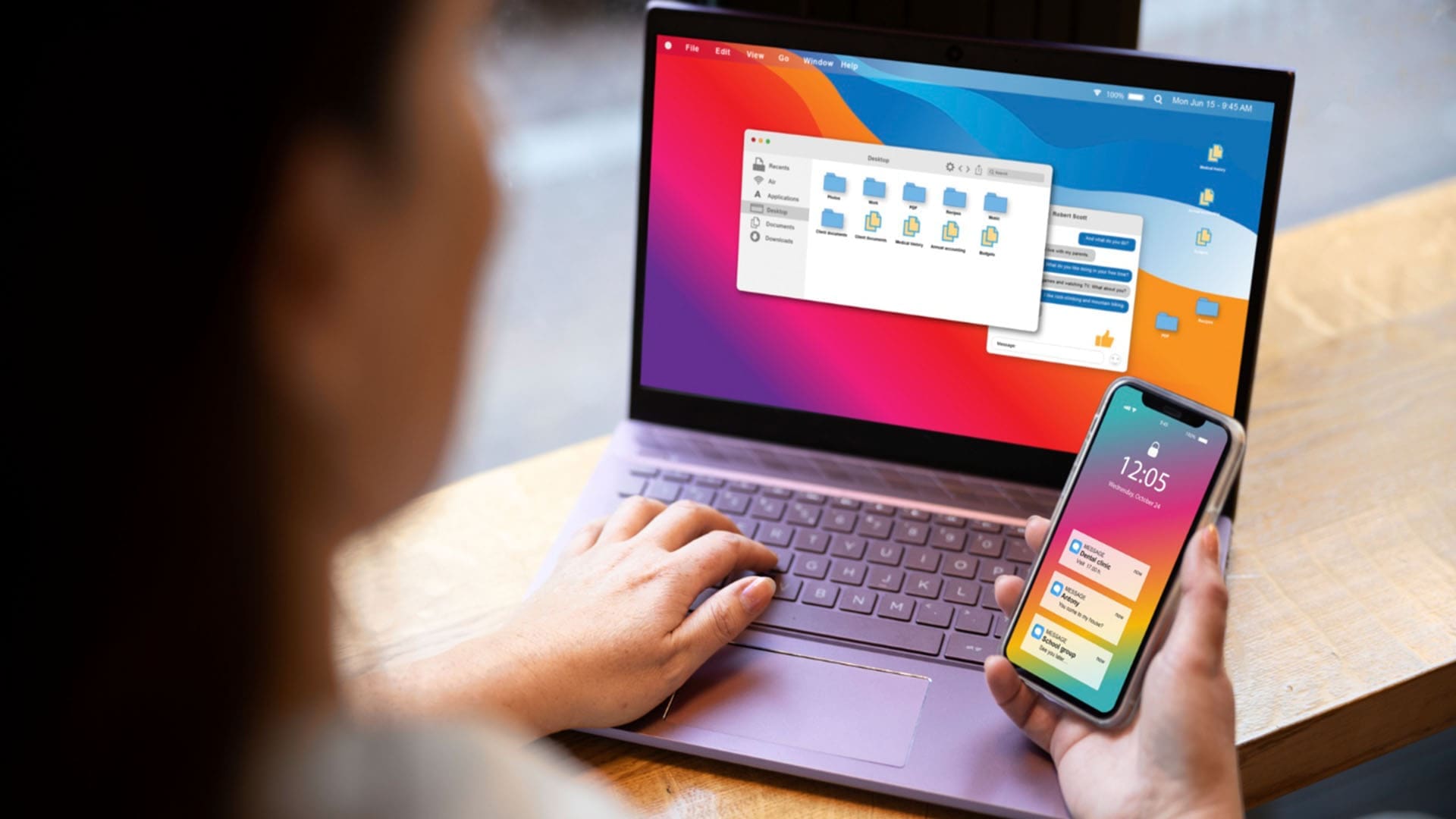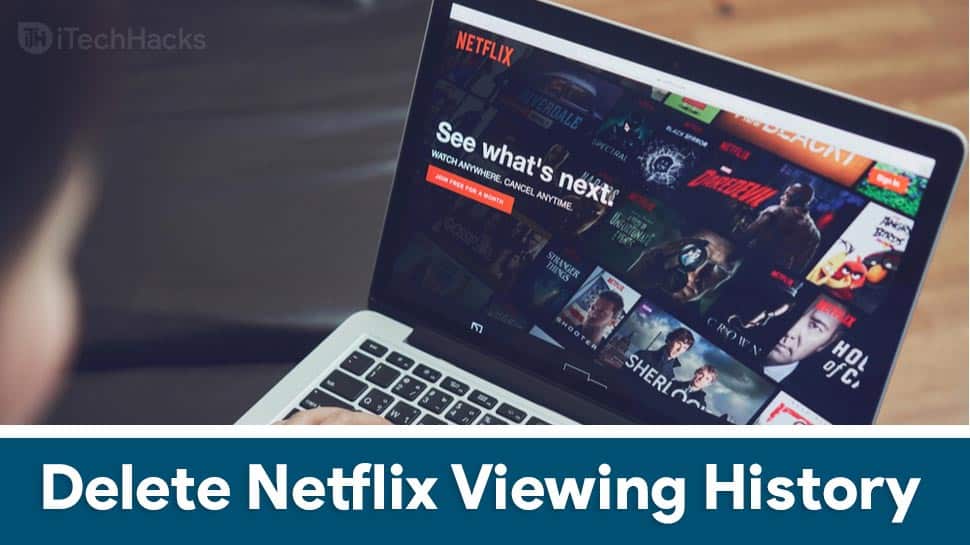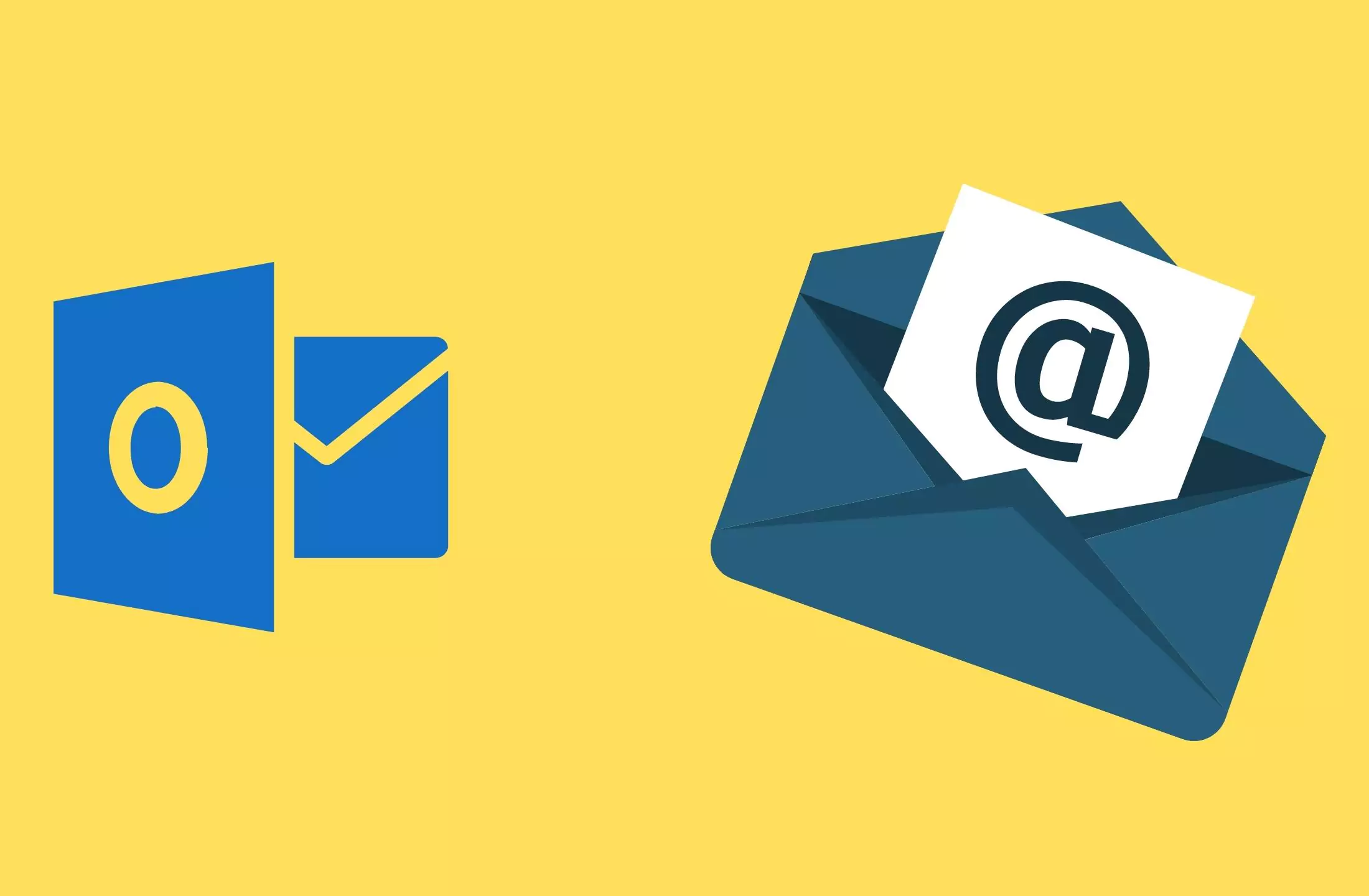Raspberry Pi låter dig installera ett fullfjädrat operativsystem på en liten dator. Men många människor var omedvetna om att du kanaktivera fjärrskrivbordsåtkomst med xrdp på Raspberry Pioch sedan komma åt det från din Windows-dator. I det här inlägget ska vi lära oss hur man gör samma sak.

Vad är xrdp?
xrdp är en öppen källkodsimplementering av Microsofts Remote Desktop Protocol (RDP) som möjliggör anslutningar till Linux-maskiner, liknande Windows fjärrskrivbordsanslutningar. En xrdp-installation består av två huvudkomponenter: xrdp-servern på din Raspberry Pi och en Remote Desktop-klient på din anslutande enhet. Windows-användare har sannolikt klienten installerad, medan andra plattformar erbjuder alternativ från tredje part. Som standard använder xrdp TLS-kryptering (Transport Layer Security) för att skydda dina sessioner, säkra musrörelser, filöverföringar och innehåll i urklipp. Även om VNC (Virtual Network Computing) också är tillgängligt på Raspberry Pi OS, har jag funnit att RDP presterar bättre. När jag använder xrdp upplever jag minimal fördröjning under uppgifter som webbsurfning och OS-konfiguration, till skillnad från med VNC.
Så här aktiverar du fjärrskrivbordsåtkomst med XRDP på Raspberry Pi
Om du vill aktivera fjärrskrivbordsåtkomst med xrdp på Raspberry Pi måste vi göra konfigurationen först och sedan aktivera den. Du kan följa den steg-för-steg-guide som nämns nedan.
- Installera xrdp på Raspberry Pi
- Anslut till fjärrskrivbordet
Låt oss prata om dem i detalj.
1] Installera xrdp på Raspberry Pi
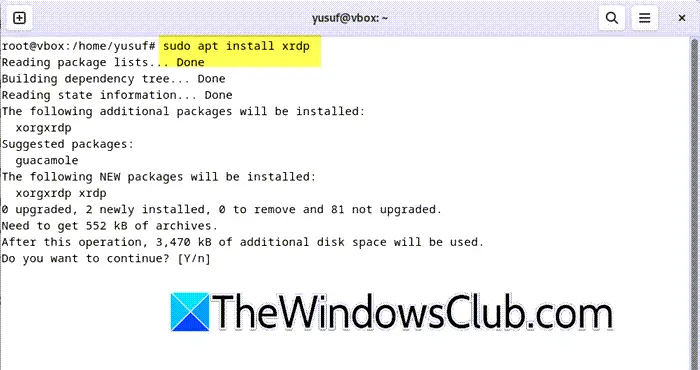
Först och främst måste du starta upp din Raspberry Pi och sedan kontrollera om allt är uppdaterat. För att göra det, öppna Terminal i Raspberry Pi och kör sedan följande kommandon ett efter ett.
sudo apt update sudo apt upgradeNär vi väl vet att Raspberry Pi är uppdaterad kan vi gå vidare och installera xrdp med kommandot som nämns nedan.
sudo apt install xrdpOm du är ny på Unix kan du få ett felmeddelande som säger"Användarnamn" finns inte i sudoers-filen.

För att lösa det, kör su root i Terminaloch sedannano /etc/sudoers. Lägg nu till användarnamn ALLA=(ALLA) ALLA till filen, precis nedanförTillåt medlemmar i gruppen sudo att utföra kommandotsom visas i den bifogade skärmdumpen.
Nu när XRDP-servern är installerad på din Raspberry Pi behöver du inte ändra dess inställningar. Programvaran kommer med den bästa konfigurationen som redan är inställd, så den är redo att användas direkt. Du måste dock skapa ett användarkonto för din fjärrskrivbordsanslutning till Raspberry Pi. Standardanvändarkontot fungerar inte med XRDP. För att skapa denna användare, använd kommandot i terminalen.
sudo adduser <USERNAME>Obs: Byt ut<USERNAME> med användarnamnet
Nu, springvärdnamn -Jagoch notera lokalen av Raspberry Pi.
Läsa:
2] Anslut fjärrskrivbordet
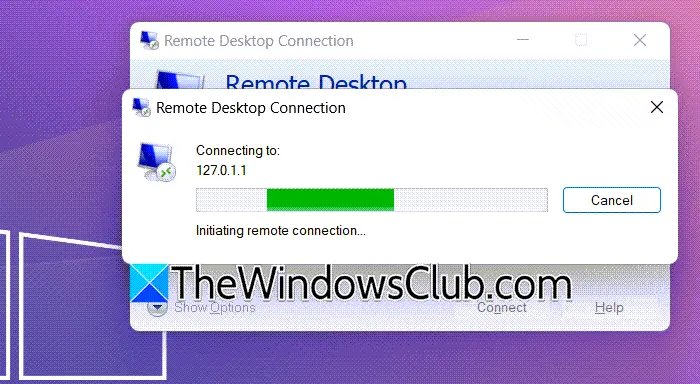
Nu när vi har konfigurerat xrdp i Raspberry Pi kan vi ansluta den till vår dator. Om du är en Windows-användare har du möjlighet att använda appen Remote Desktop Connection som vanligtvis är förinstallerad. Om den inte finns där kan du ladda ner denMicrosoft Remote Desktop från Microsoft Store. Du kan också användaför att ansluta till vilken server som helst som använder RDP-protokollet.
För att göra detsamma, starta appen, ange Raspberry Pi:s IP-adress och klicka på Anslut. Detta kommer att hitta servern och ansluta till den.
Läsa:?
Hur använder man xrdp i Raspberry Pi?
För att kunna använda xrdp i Raspberry Pi måste du först installera det på din enhet. För att göra det, bara springsudo apt install xrdp,hämta sedan IP-adressen som vi ska använda för att ansluta till maskinen. När du har det måste du ansluta till maskinen med hjälp av verktyget Remote Desktop. För att veta mer, kolla in det tidigare nämnda inlägget.
Läs också:




![Förvärv av slutanvändarlicens misslyckades, händelse-ID 1014 [Fix]](https://elsefix.com/tech/tejana/wp-content/uploads/2024/11/acquisition-of-end-user-license-failed.png)